It could be quite annoying if your iPhone alarm doesn’t go off, especially when trying to wake up on time or catch important plans. This article will explain several reasons why the iPhone alarm fails to go off. More importantly, I would like to share eight effective solutions to resolve the problem of the iPhone alarm not going off.
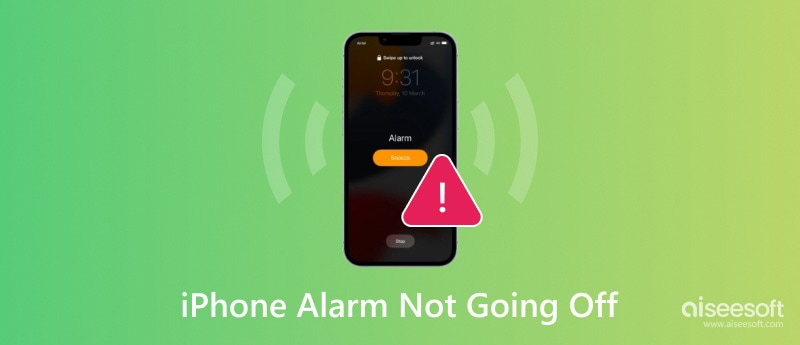
One of the most common reasons for the iPhone alarm not going off problem is the Silent Mode is switched on. You can check the side of your iOS device and turn the mute switch to the unmuted position. When you see Ringer appear on the top screen, the Silent Mode is disabled.
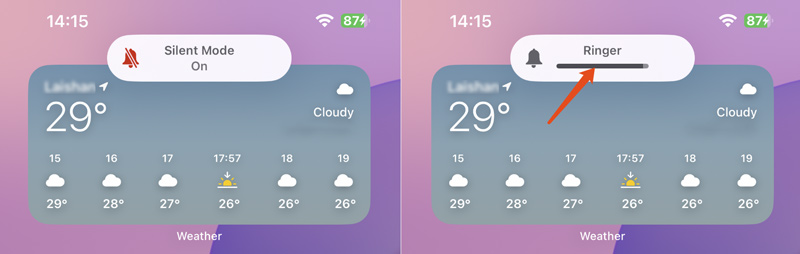
Do Not Disturb mode and other Focus modes can prevent your iPhone alarms from sounding, even if they are scheduled. Check and make sure the Do Not Disturb mode is disabled. You can also customise related settings to ensure you have set your Focus mode to allow calls from specific contacts.
Incorrect alarm settings may also cause an iPhone to fail to go off. Sometimes, when your iPhone's battery is low, it may not have enough power to play a song or make a sound as usual. Occasionally, software glitches or app bugs can lead to the iPhone alarm not making noise issue. In rare cases, hardware damages like the speaker can interfere with your iPhone alarm functionality.
When your iPhone alarm does not go off, you should first check the mute switch and ensure it is in the unmuted position. Also, make sure your iPhone is not in Do Not Disturb mode. Moreover, your iPhone should have enough battery to perform typically. If the iPhone alarm does not sound, the issue still exists; check and use the following solutions to fix it.
Restarting your iOS device can quickly and effectively fix issues with iPhone alarms not going off. You can restart iPhone to quickly clear temporary software glitches or app bugs that may prevent the alarm from sounding as normal.
When your iPhone alarm does not work properly, you should check the alarm settings and ensure they are correct. Open the Clock app and tap Alarms at the bottom. First, verify that the target alarm is turned on. Then, tap the Change button to enable and set your wake-up alarm. You can select the desired sound for the alarm, adjust the volume, and customize other settings based on your needs.
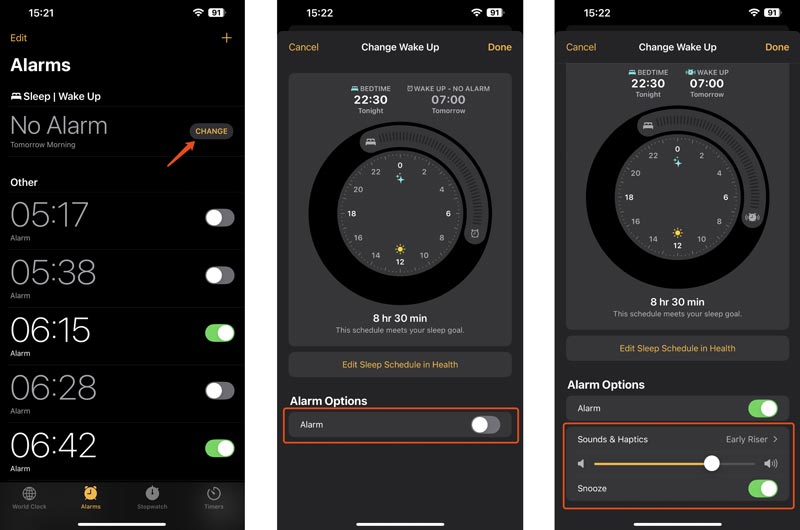
You may also need to check your iPhone's time and date settings. In the Settings app, tap General, and then choose the Date & Time option. To confirm the correct time and date, you can enable Set Automatically. If you get a prompt saying that the Time zone cannot be set manually due to device restrictions, you can disable Share Across Devices in Screen Times.
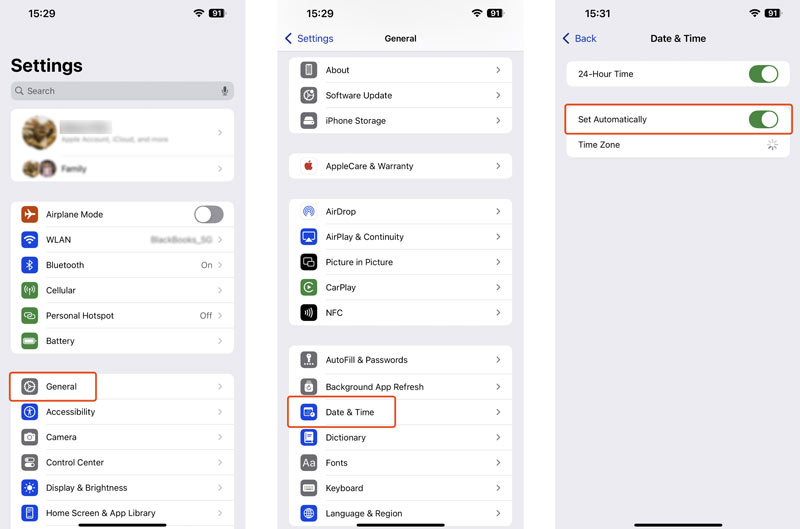
When your iPhone is under a specific Focus mode you set, most calls won’t be allowed to interrupt you. You can customize related settings to allow calls from specific contacts. After that, the problem of the iPhone alarm not going off may be solved.
Go to the Settings app on your iPhone and choose the Focus option. Select the Focus mode you want to customize. You can choose an existing one or create a new one. Here, I take the Work mode as an example. When you enter the main Work Focus interface, tap People and locate the Allow Calls From section. You can select Contacts Only, Favorites, Everybody, or Allowed People Only. After you choose, when the Work Focus mode is turned on, only your selected calls will be allowed. You can hear the iPhone alarm ringing as usual.
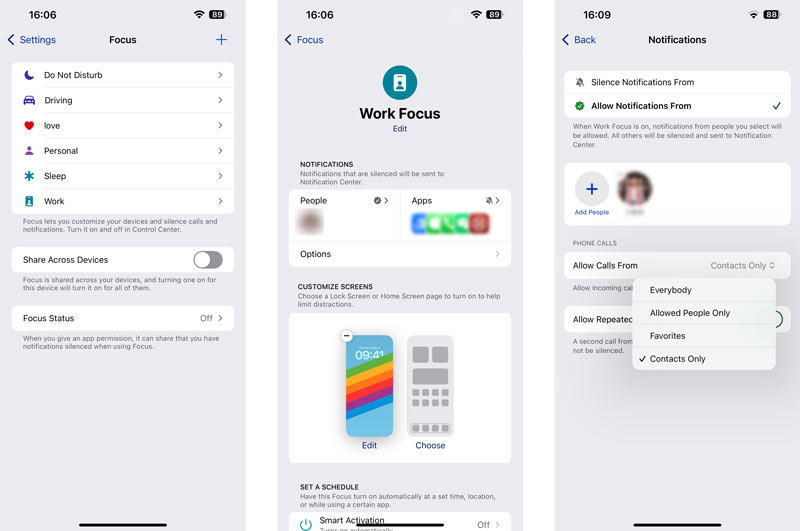
It would be best to charge your iPhone to get enough battery to play the alarm sound. If your iPhone is in Power Savings mode, you can turn off the mode and check if the iPhone alarm issue is fixed.
You should only install third-party apps from a trusted source like the App Store. Some apps may interfere with the iPhone alarm function. You can choose to close all the unnecessary apps running in the background. If you installed some apps and had an iPhone alarm problem, uninstall them. What’s more, some outdated apps can cause compatibility issues. You should often update your apps.
Tap General in the Settings app and check for iOS updates using the Software Update option. Follow the on-screen prompts to proceed with the upgrading process. Under most circumstances, various system-related issues, including the iPhone alarm not going off, will be solved through iOS updates.
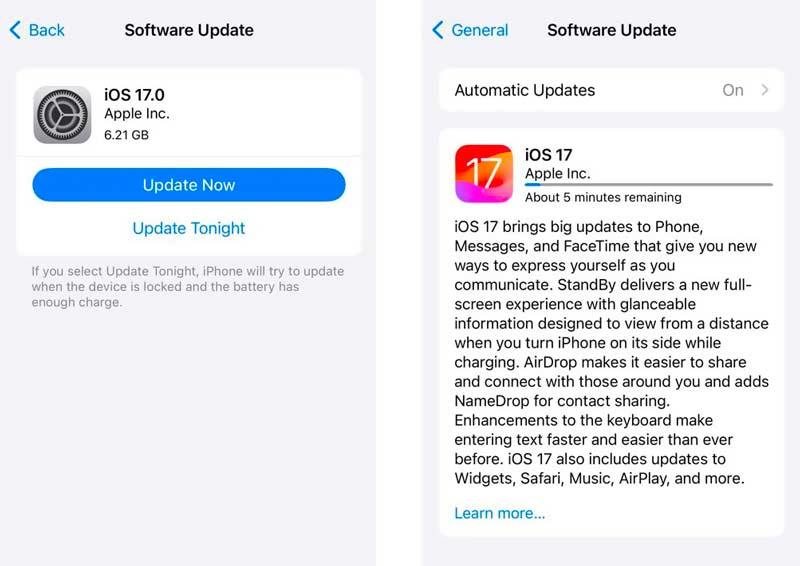
iOS System Recovery is specially designed to deal with various system-related issues. It can help you repair iOS and troubleshoot the issue of the iPhone alarm not working correctly. You can download it on a computer and follow the steps below to resolve the iPhone alarm problem.
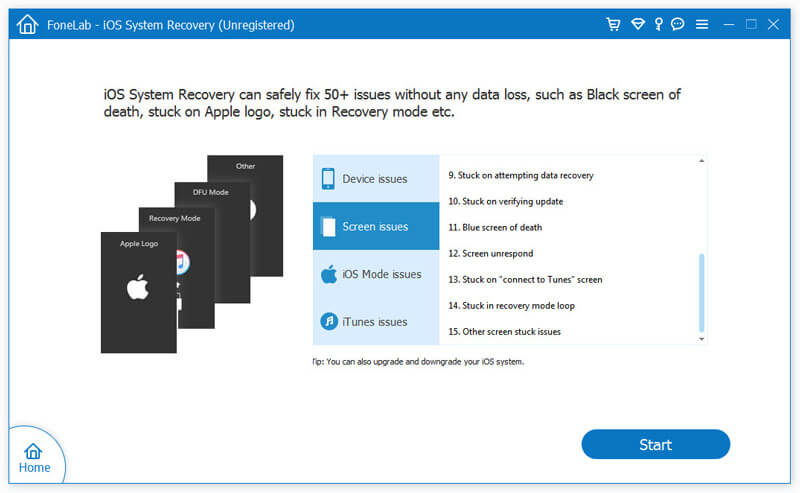
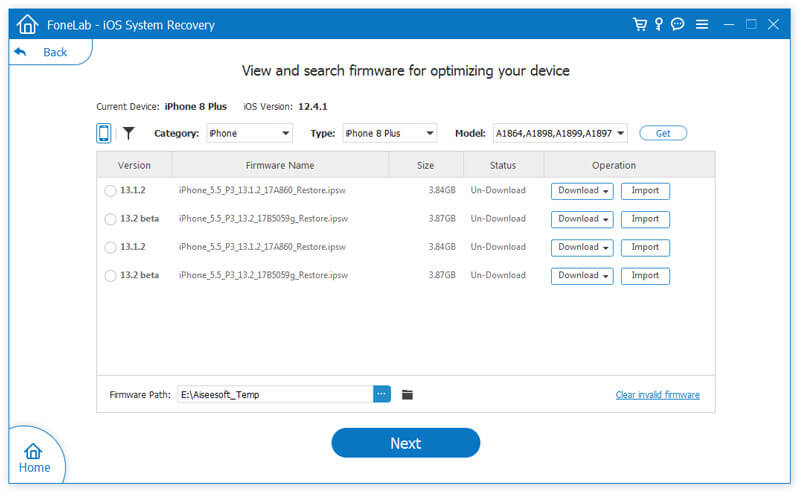
When your iPhone alarm does not sound, you can restore it using Finder or iTunes. Launch Finder on a Mac or open iTunes on a Windows computer, connect your iPhone, and click the Restore iPhone button. Ensure you have a recent backup in case losing some important iOS data.
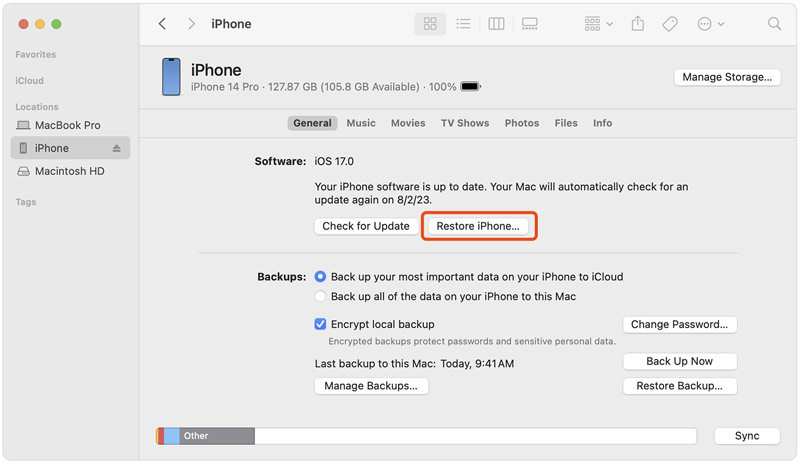
Why is my iPhone alarm not playing a song or making a sound?
As mentioned above, several reasons could be why your iPhone alarm is not playing music or making a sound. First, you must check and ensure the Silent mode is not enabled. If the volume is low, you may feel the alarm is so quiet or make no sound on your iPhone. Sometimes, if the alarm is disabled, you won’t hear any sound. You can go to the Clock app to make sure there is an activated alarm. In some cases, app issues, software glitches, and even hardware damages will cause your iPhone alarm not to play a song or make any sound.
Will my iPhone alarm go off during a call?
Yes, your iPhone alarm will go off when you are on a call or FaceTime. That ensures you won’t miss any critical alerts. Generally, you will hear the iPhone alarm at a quieter noise than usual. In that case, your call won’t be interrupted by the alarm. Moreover, the entire screen will be the alarm if your iPhone screen is locked.
What do you do when the iPhone alarm only vibrates?
When your iPhone alarm only vibrates and doesn't play sound, check the volume first. You can press the volume up button to increase the volume. Also, you should make sure your iPhone is not in silent mode. If the silent mode is activated, your iPhone will only vibrate. Moreover, you need to ensure the Do Not Disturb mode is disabled. If your iPhone alarm still does not make a sound, go to the Clock app, tap Alarm, and then choose Sound to select a different sound. In some cases, the iPhone alarm not working problem is caused by a hardware issue. You can play music or videos to test the iPhone speaker.
Conclusion
You can learn the possible causes behind the iPhone alarm not going off problem after reading this page. Moreover, you get eight troubleshooting methods to resolve it. Actually, you can also use a reliable alarm app to avoid iPhone alarm issues.

Fix your iOS system to normal in various issues like being stuck in DFU mode, recovery mode, headphone mode, Apple logo, etc. to normal without any data loss.
100% Secure. No Ads.
100% Secure. No Ads.
Congratulations!
You have successfully subscribed to our newsletter. The exclusive 40% off for subscribers is AISEFOKS . Now, you can copy it and use it to enjoy more benefits!
Copied successfully!