"The iPhone could not be restored. An unknown error occurred (4013)." Have you ever seen this error message? This usually happens when your iPhone is being updated or restored, often preventing your Apple device from starting normally. Sometimes, it can even make your iPhone inaccessible. According to various situations, there are multiple ways to fix the iPhone error 4013 problem. However, it can also indicate a potential hardware issue. Read on to find out the common causes of iPhone error 4013, as well as several proven solutions.
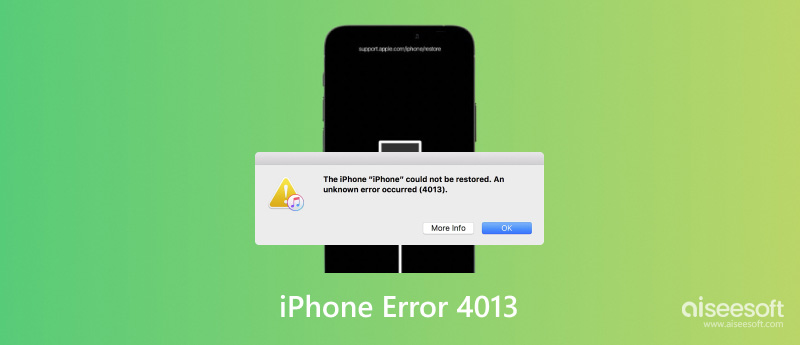
Generally speaking, error 4013 refers to a problem with iOS devices, especially when you attempt to upgrade or restore your iPhone via iTunes (or Finder on macOS Catalina and later). The iPhone problem 4013 has multiple causes:
• Connection issues: The 4013 error can be caused by problems with the USB cable or port connecting your iPhone to your computer.
• Software glitches: A software problem, either in iTunes or your computer's operating system, is one source of the 4013 error. Corrupted software and iTunes blocked by firewalls or antivirus software can also interrupt updates and restorations.
• Hardware problems: The device's internal components, like the iPhone’s storage or the computer’s motherboard, can also cause Apple error 4013.
• Outdated version: An outdated version of your iTunes with the latest iOS device is another reason for the iPhone 4013 error.
Although there are different reasons for the 4013 error, the solutions below can help you effectively troubleshoot and solve these issues.
• Check connections: Verify that the USB cable and port are both reliable. If there is something wrong, try another Lightning cable or port permitted by Apple.
• Restart your device: When a lot of software is operating simultaneously on your iPhone, error 4013 may appear. Force restarting the computer can resolve the issue.
• Update your iTunes version: If restarting does not fix the Apple error 4013, confirm that you are using the latest version of iTunes. Here are the simple steps:
Launch iTunes and click Help in the navigation bar. Then, choose Check for Updates in the drop-down menu. Follow the instructions to install the most recent version.
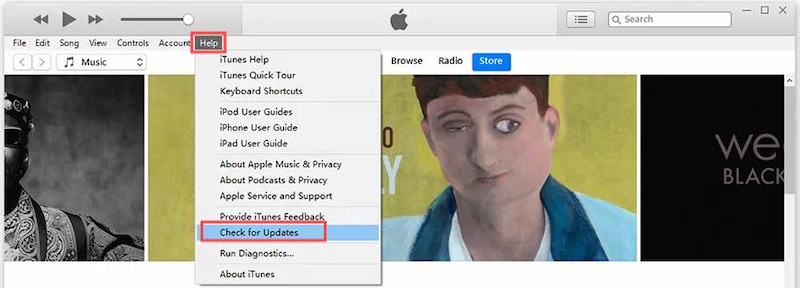
• Update the operating system: Confirm that your operating system is upgraded to the latest version, regardless of whether you're using a Windows PC with iTunes or a recent version of macOS. If not, upgrade it to the most recent version to fix the 4013 error.
• Enter Recovery Mode: If error 4013 persists, try putting the iPhone in Recovery Mode. Verify that your iPhone is upgraded to the most recent version, and then follow the steps below.
Use a USB cable to connect your iPhone to a computer, then open iTunes. Press and release the Volume Up and Down buttons one after another. Press and hold the Side Button until the recovery mode appears on your screen. You can now decide whether to upgrade or back up your iPhone.
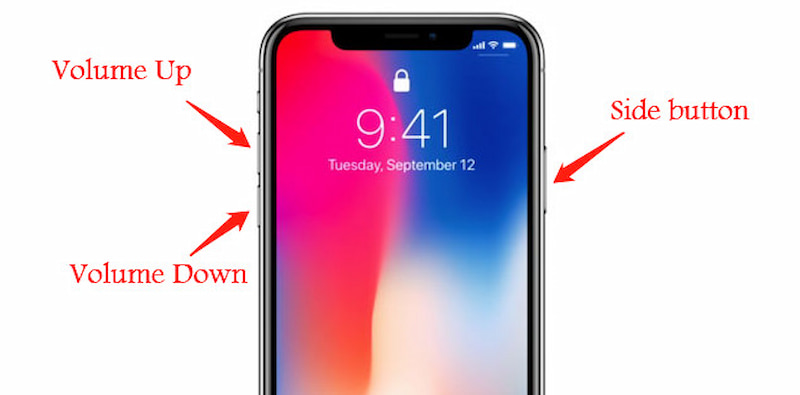
• Retry with another computer: Find a friend or family member who has a more updated computer. Check to see if you can use their computer, then plug your iPhone in and try updating or restoring it.
• Reset to factory settings: Resetting the iPhone to factory settings is an option for those who have a functional backup or who want to fix the issue urgently. It should be noted that, although resetting iPhone to factory settings is the quickest way to solve iPhone error 4013, the device's data and settings will be lost. Think twice before you choose this method.
Managing a software problem can be difficult, especially when the conventional methods mentioned above are unsuccessful. A trustworthy tool like FoneLab iOS Data Backup & Restore can assist you in fixing issues like iPhone error 4013, simplifying the process in great deal.
FoneLab iOS Data Backup & Restore is the best iPhone error 4013 solution that enables you to address problems without the need for technical expertise. What’s more, you can fix the issue via FoneLab iOS Data Backup & Restore with no data loss, thanks to its data backup and restore function.
100% Secure. No Ads.
100% Secure. No Ads.
Features:
• Backup and restore iPad data to your PC/Mac easily and selectively.
• Support almost all models of iPad.
• Various versions of backup files without overwriting.
• Preview data in detail before restoring from backups.
• Encrypt backup: Encrypt backup for important data to protect your privacy.
• One-click to backup and restore data with ease.
How to backup iOS data:
Select the iOS Data Backup feature to back up all your iPhone data.
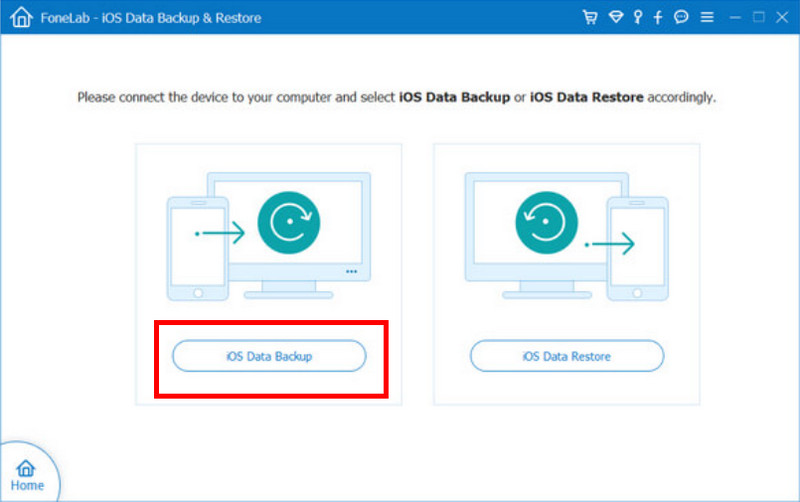
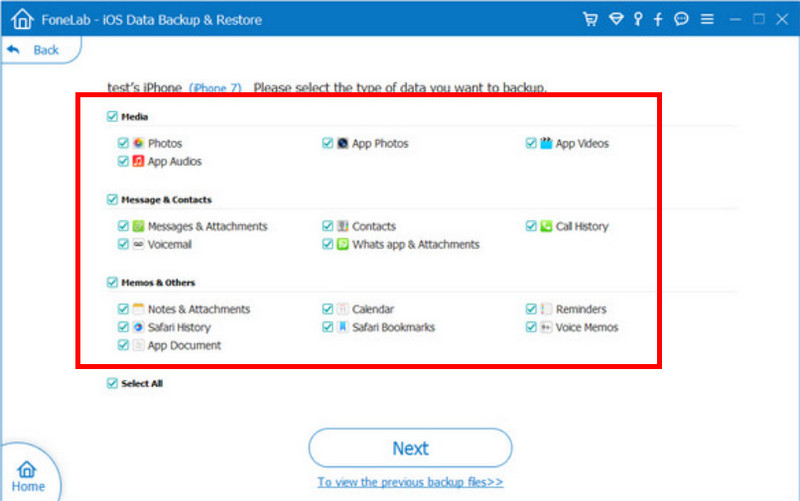
How to restore iOS data:
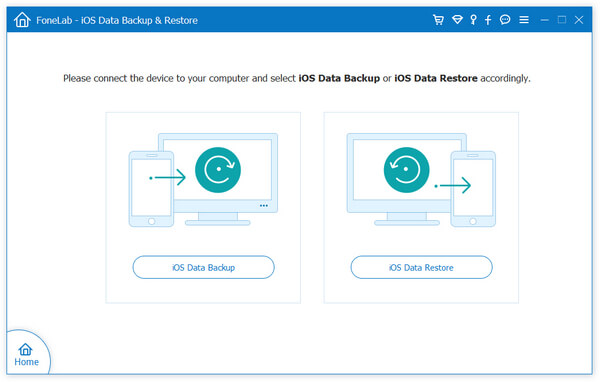
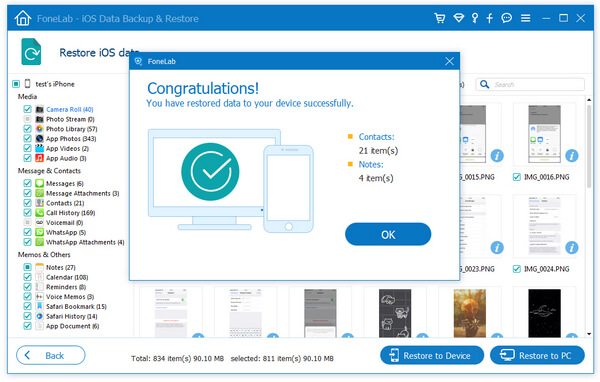
With the steps above, you can now successfully back up or restore your iPhone and fix the problem of flashing error 4013. It’s worth mentioning that FoneLab iOS Data Backup & Restore also allows you to encrypt backup for important data in order to protect your privacy.
Can water damage cause error 4013?
Yes, sometimes iPhone error 4013 is caused by water or other liquid on the bottom board.
What is flashing Apple logo error 4013?
A code known as error 4013 indicates that the restoration or upgrade process on an iPhone has not been completed.
How do I unlock my iPhone from Recovery Mode?
To solve the issue, you can utilize iTunes or forcibly restart your iPhone. Press and hold the Power and Volume Up/Down buttons until the Apple logo shows to force a restart.
Conclusion
Now, you can fix the iPhone error 4013 problem in 8 different ways effectively. If the common solutions do not work well, you can find the best answer with Aiseesoft FoneLab iOS Data Backup & Restore. Don’t hesitate to give it a try and bring your iPhone back into use effortlessly!

Your best choice to back up data from iPhone/iPad/iPod to Windows/Mac and restore from iOS data backup to iOS device/computer safely and efficiently.
100% Secure. No Ads.
100% Secure. No Ads.