Though voice speech is a trend on iPhone, text typing is still the most popular way among people. However, there is nothing worse than keyboard not working on iPhone while voice speech fails to express yourself.
The reasons why iPhone keyboard is not working can be the iPhone software error, hardware issues, keyboard settings, problematic apps using the keyboard, etc.
No matter what reasons lead to the keyboard not working, not showing, frozen, lag, letters not showing, etc., you could follow this post to get the 10 corresponding solving methods.

Fix iPhone keyboard not working issues: Keyboard predictive not appearing
QuickType introduced since iOS 8 gives you're the predictions of words that it thinks you will type next. In iOS 13/14 update, the QuickType keyboard includes QuickPath, so that you can swipe your finger to the next to enter a word.
If the predictions disappear or hide while typing, you can fix it by re-enable QuickType.
The steps are easy.
Just swipe up above the keyboard and you will see a grey color shadow goes as your finger moves.

Also, you can turn off and turn on it again via settings. (Go to "Settings" > "General" > "Keyboard" > Scroll down to toggle off and turn on "Predictive".)

Then your QuickType will be restarted.
Fix iPhone keyboard not working issues: Keyboard lag, keyboard frozen
While typing words in keyboard on iPhone, you may find the keyboard is not responding, or the words appear slowly.
Keyboard typing lag or the frozen keyboard can be fixed by reset the keyboard settings.
Go to "Settings" > "General" > "Reset" > "Reset Keyboard Dictionary".

Then just try to use the keyboard to see if the frozen keyboard becomes normal.
If it still does not work, just try to reset all settings.
Go to "Settings" > "General" > "Reset" > "Reset All Settings".

Reset all settings will erase all settings on iPhone including keyboard settings, network settings, etc. So, you just make sure you have kept a copy of the web login password, Wi-Fi password, etc.
Fix iPhone keyboard not working issues: Keyboard not showing, 3D Touch keyboard trackpad/Bluetooth keyboard not working, Keyboard lag/frozen
Restarting an iPhone seems to be a universal solution to fix all minor problems on iPhone. Bluetooth keyboard not working on iPhone, a frozen keyboard, or keyboard not showing can be resolved by restarting iPhone.
To restart an iPhone is easy, and the steps differ from the various iPhone models.
Here, we take iPhone 6 as an example to show the steps. Other models other than iPhone 6 can visit the details here: How to Restart iPhone.
1. Press and hold the side button until the power off slider appears.
2. Drag the slider from left to right, and then wait 30 seconds for your iPhone to turn off.
3. Press and hold the side button until you see the Apple logo.

Then your iPhone will restart.
If iPhone restart does not work, just try to hard reset an iPhone.
Restarting an iPhone will turn off all the applications on iPhone, while force resetting an iPhone will clear the caches on iPhone.
1. Press and release the volume up button.
2. Press and release the volume down button.
3. Press and hold the side button.
4. Release the button until Apple logo appears.

Fix iPhone keyboard not working issues: All Keyboard not working issues caused by iOS system error
Sometimes, keyboard not working occurs frequently when you upgrade iOS. The instability of new iOS version, or the latest iOS version running in old iPhone models like iPhone 5, 4S, etc.
For solving this problem, you can upgrade iOS to the latest iOS version or downgrade iOS to its last version, where you use keyboard well.
It is easy to update iPhone by completing the upgrade on iPhone.
However, Apple shows no guide to downgrade iOS.
Do not worry, here we will get easy software, Aiseesoft iOS System Recovery, to downgrade iOS on iPhone without data loss.
iOS System Recovery, as its name shows is the iOS system repair tool, which can fix all iOS system related issues like frozen iPhone, iPhone is in loot restart, stuck in Apple logo/headphone mode, iPhone white screen, etc. It can also factory reset iPhone/iPad without password.
So, when your keyboard on iPhone is not working, it can fix it exactly by repairing iOS system.

Downloads
100% Secure. No Ads.
100% Secure. No Ads.
100% Secure. No Ads.
100% Secure. No Ads.
Get your iPhone connect to computer with the USB cable. If promoted, just unlock iPhone and tap "Trust" on iPhone.
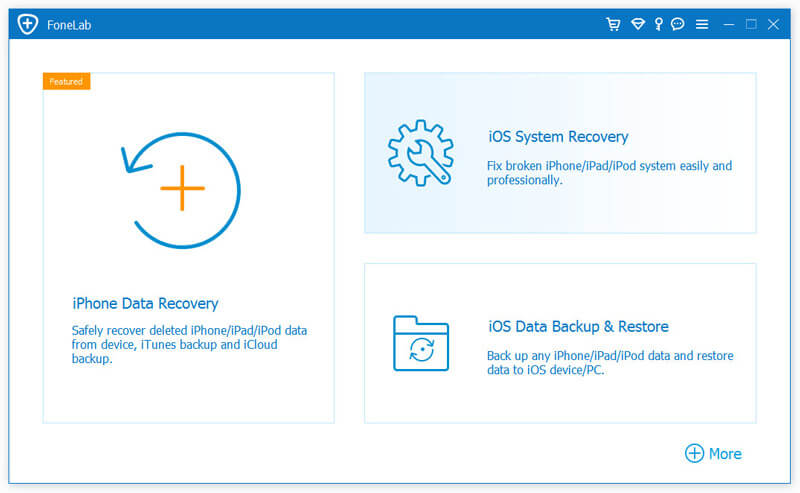
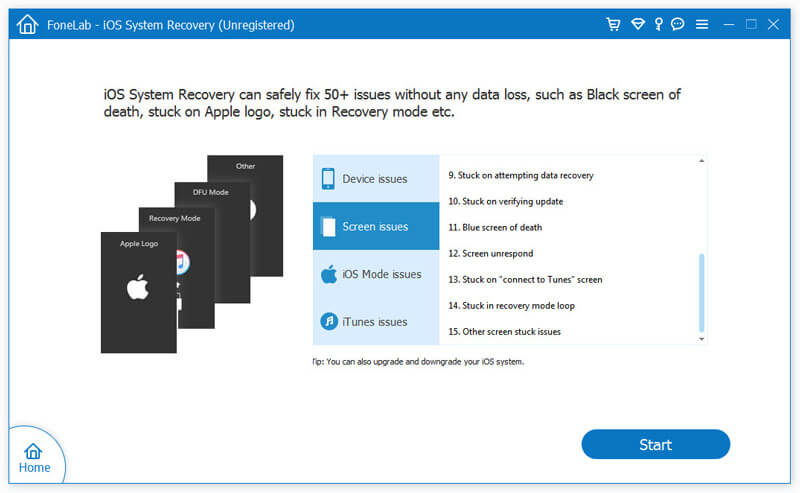
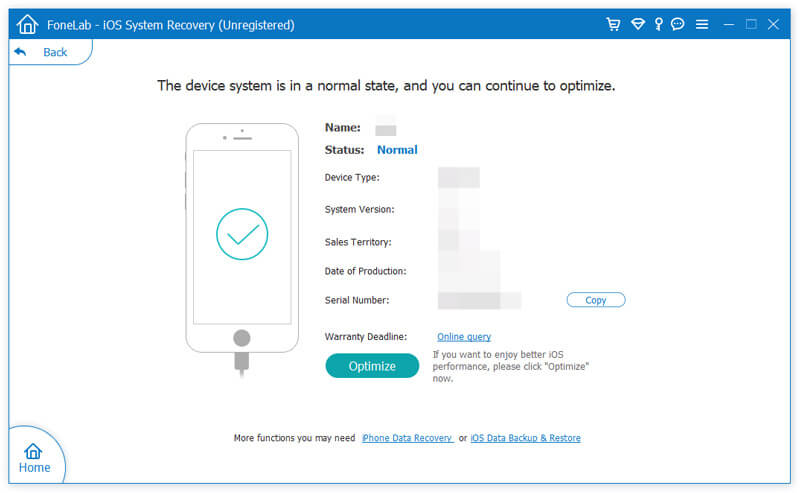
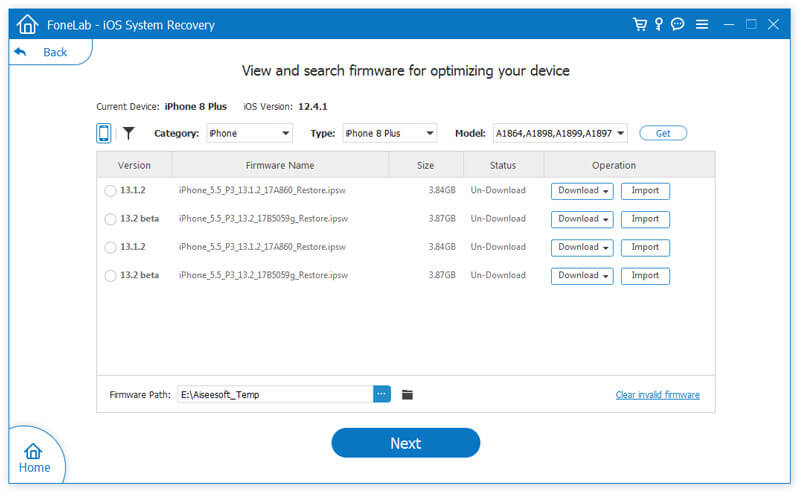
Fix iPhone keyboard not working issues: Keyboard not showing, keyboard hides
Reachability feature on iPhone makes you can double-tap Home button to bring the top of the screen into reach. It sounds great, right?
However, the feature may interrupt the keyboard performance. While it moves down the entire screen, the keyboard may disappear, or not showing.
The fix to it is turning off Reachability on iPhone.
Go to "Settings" > "Accessibility" > Scroll down to find and tap "Touch" > Toggle off "Reachability".

Fix iPhone keyboard not working issues: Emoji keyboard not working
While you use the default the keyboard to type the emojis or GIFs, the feature of "Reduce Motion" may lead to the keyboard not working with the emojis.
Reduce Motion can reduce the motion of the user interface, including the parallax effect of the icons.
So, you just need to disable it.
Go to Go to "Settings" > "Accessibility" > "Motion" > Toggle off "Reduce Motion".

Fix iPhone keyboard not working issues: Keyboard is hidden
Zoom feature can magnify the entire screen or a window. When you find your keyboard is hidden by the zoom region, you will type nothing.
The solution to it is easy, and you just need to turn off the Zoom feature on iPhone.
Go to Go to "Settings" > "Accessibility" > "Zoom" > Toggle off "Zoom".

Fix iPhone keyboard not working issues: Keyboard not responding
While the default keyboard is not working, you can restart an iPhone. However, for the third-party keyboards, you can perform a deep fix. Uninstall and reinstall the keyboard.
Different form uninstalling the apps from iPhone, the steps of removing the third-party keyboards from iPhone are as the following:
Go to "Settings" > "General" > Scroll down to find and tap "Keyboard" > Tap "Keyboard" > Hit the "Edit" button in the upper right corner > Tap the red dash before the keyboard name to remove it.

For installing it, just go to App Store to search its name and reinstall it. Then it will automatically appear in your keyboard options.
Fix iPhone keyboard not working issues: Keyboard not responding
Sometimes, when you open an Excel file on iPhone, and try to enter some numbers in the file, but you find the keyboard is unresponsive.
After trying all the solutions above, the keyboard still fails to work, you have to uninstall and reinstall the app that is using the keyboard.
Here is the detailed guide to uninstall apps and games from iPhone and iPad.
Fix iPhone keyboard not working issues: All related to keyboard not working problems
While the above solutions fail to work, the last fix is to restore your iPhone to factory settings. Using this solution can fix all the keyboard problems like 123 buttons not working, the special letter not working like P, Q, Z, L, keyboard not popping up, etc.
This way will erase all content and settings on iPhone and set up your iPhone as a new one.
Another drawback of this solution is it will upgrade iPhone to the latest version. In other words, if you are running in iOS 12 on iPhone 7 currently, your iPhone will be updated to the latest iOS 18/17.
The solution is not highly recommended, but it does affect to fix the keyboard not working after the above solutions fail.



Then your iPhone will be restored to factory settings and you will enter the "Apps &amo; Data" screen, where you can restore iPhone from the backup or set up as a new one.
Select either option and use the keyboard to see if the problem is resolved.
Conclusion
Apple always updates its keyboards to make it more intelligent for users. However, the problem that the keyboard is not working on iPhone and iPad heated. Keyboard lag, keyboard not responding, keyboard not showing, keyboard P letter not appearing, keyboard 123 button not working, etc., are the frequent suffering from the users. This post collects the top 10 solutions to fix the problem. You can find the corresponding solutions to the keyboard problems.
Let me know by leaving your comment, if you have other questions or suggestions.
Keyboard on Mobile Device
1. Fix iPhone Keyboard Not Working 2. Fix iPad Keyboard Not Working 3. Change Keyboard Background 4. Keyboard App
Fix your iOS system to normal in various issues like being stuck in DFU mode, recovery mode, headphone mode, Apple logo, etc. to normal without any data loss.
100% Secure. No Ads.
100% Secure. No Ads.