Whether you are a photographer or general user, you may use an SD card to store photos, videos, and other valuable files. It can be frustrating if your Mac fails to recognize your memory card. In that case, you are not allowed to access or edit various data stored on it.
This Mac is not reading the SD card issue, possibly due to different reasons. This article explains why your SD card does not show up on a Mac or its data is unreadable. More importantly, you can learn five actionable solutions to recover your data and restore functionality.
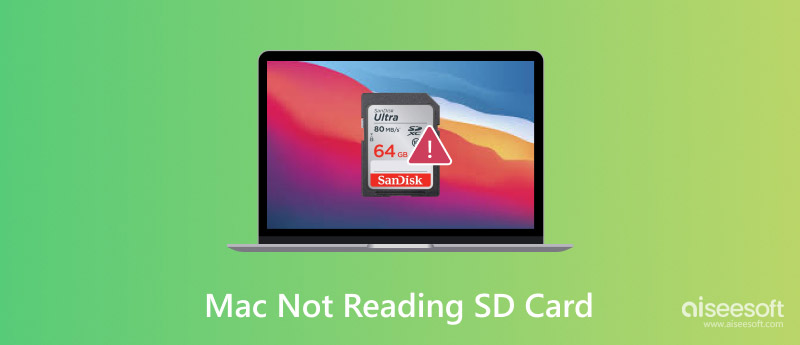
Whether you are using the built-in SD card slot of your Mac or an external reader, this Mac not reading SD card issue can be triggered by different factors, including hardware glitches, software conflicts, and formatting errors. This part discusses common reasons why an SD card does not show up on your Mac.
In many cases, the Mac not reading SD card issue is due to its write-protection lock. Most standard SD cards are designed with a physical lock to prevent accidental data loss or modification. If you mistakenly slid the lock switch to a read-only position, you cannot edit or copy any files on the SD card.
A faulty SD card reader or adapter will lead to this SD card does not show up on Mac problem. Moreover, physical damages corrupt your card and make it can’t be recognized by your Mac normally. Sometimes, your Mac is not reading an SD card due to an unsupported file system. If your SD card is formatted as NTFS, your Mac can’t write to it. Outdated macOS, system conflicts, and other reasons will also cause your SD card to be unreadable.
Once you have learned the possible reasons why your Mac might not read an SD card, follow the five troubleshooting steps to fix the SD card detection issue.
When your SD card does not show up on your Mac, you can try inserting it into another device to check if it can be detected. Also, you can use a different USB-C adapter or SD card reader to make the connection. If your Mac can recognize the SD card but can’t read any data, check the physical lock switch on your card’s side and ensure it isn’t locked.
Disk Utility lets you view and manage storage devices, including your connected SD card. Insert the SD card or an external card reader into your Mac’s SD card slot. Find the Disk Utility app using Spotlight and open it. Look for your memory card under the External section in the Disk Utility sidebar. Click it to check related information. You can click Info to check the details.
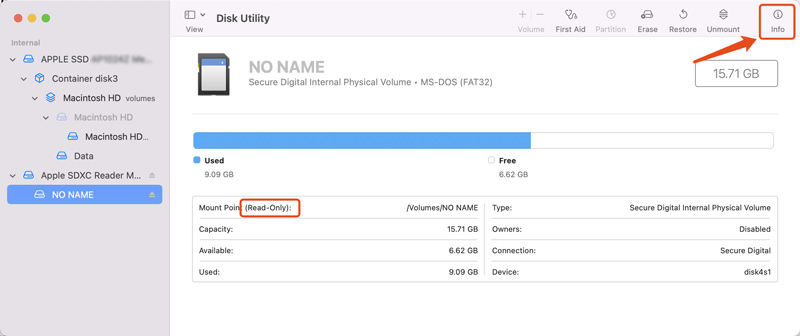
If your SD card is detected by your Mac, access it in Disk Utility. If it is visible but not mounted, click Mount in the upper-right corner of the Window, next to Info. If the card is grayed out or shows errors, click First Aid and use it to attempt repairs.
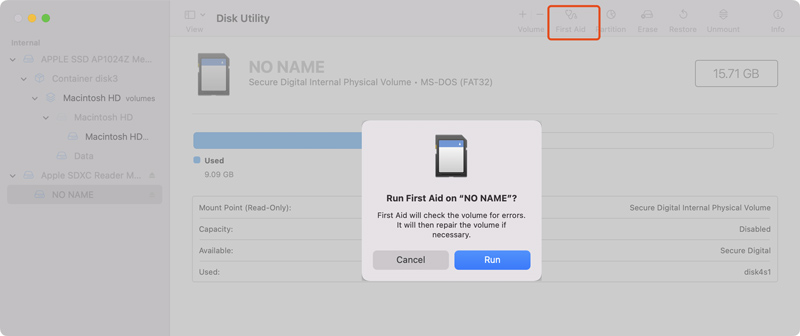
Resetting your Mac’s non-volatile memory can help to resolve hardware detection issues. To do that, you can power off your Mac, turn it on, and then immediately press Option + Command + P + R for 20 seconds.
Click your SD card in Disk Utility to choose it. Click Erase to format it and select a compatible format. As mentioned above, NTFS is a read-only file system for macOS. If your SD card is formatted as NTFS, you need to reformat your SD card to a Mac-supported file system like exFAT, FAT32, HFS+, or APFS.
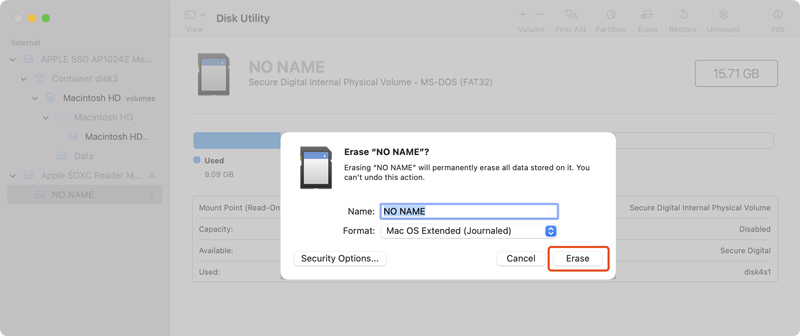
If files are missing after fixing your SD card not reading on Mac, it’s possible that the data was accidentally deleted or corrupted or the SD card was reformatted during the troubleshooting process. To recover your lost files, you can use the reliable Aiseesoft Data Recovery.
100% Secure. No Ads.
100% Secure. No Ads.
Download, install, and launch this SD card data recovery software on your Mac. Connect your card and scan it for erased data. Preview the recoverable files when the scan is complete. Tick the files you want to recover and click Recover.
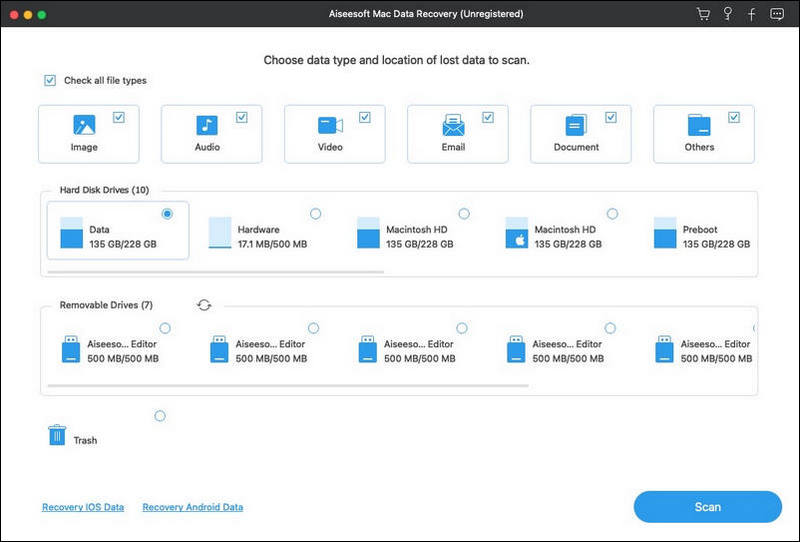
Can I reset my SD card on my MacBook without erasing its data?
Your action of resetting an SD card on a Mac typically involves formatting it. You should know that formatting will erase all data on the card. If you want to reset your card while maintaining all its data, you should create a backup first. After you erase the SD card in Disk Utility, restore it from the created backup.
What is the best SD card format for a Mac?
When you decide to format an SD card for your Mac, select a compatible file system like exFAT, APFS, HFS+, or FAT32. When you erase an SD card in Disk Utility, you should use APFS (Apple File System) or HFS+ as the target format. APFS is ideal for modern macOS systems but not compatible with older macOS versions or Windows systems. HFS+ is fully compatible with all Macs. However, Windows still does not support it. If you need to use your SD card among macOS and Windows devices, exFAT may be the best format for you.
Is SanDisk SD card compatible with Mac?
SanDisk SD cards are fully compatible with Macs. Your SanDisk SD card is often pre-formatted with FAT32 or exFAT to ensure its compatibility with macOS and Windows. If the SD card isn’t working correctly on your Mac or you want to change its file system, follow the steps above to perform a reformat.
Conclusion
When you face the SD card does not show up on Mac issue, follow the troubleshooting steps to resolve it quickly. If your card has physical damage or you don’t want to repair it yourself, you can consult a professional data recovery service.

Aiseesoft Data Recovery is the best data recovery software to recover deleted/lost photos, documents, emails, audio, videos, etc. from your PC/Mac.
100% Secure. No Ads.
100% Secure. No Ads.