When you want to free up more space or fix the unreadable or corrupted SD card, formatting SD will be a nice choice. This page collects the comprehensive guide to format the SD card on computer or phone, and even the protected SD card can be formatted in the ways.
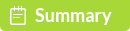
SD card is a valuable storage device that you can use in your camera, smart phone, or other devices that support SD card inserting. You can use it to store files or as the data transfer tool between computers.
However, when your SD card is full of unwanted files, or SD card is unreadable or corrupted, formatting becomes very common to solve this solution.
The way that you format an SD card has been the same for a number of years. Nevertheless, this page provides a comprehensive guide to format the SD card on Windows, Mac, camera, and Android devices. Moreover, you are able to format a write protected SD card here.
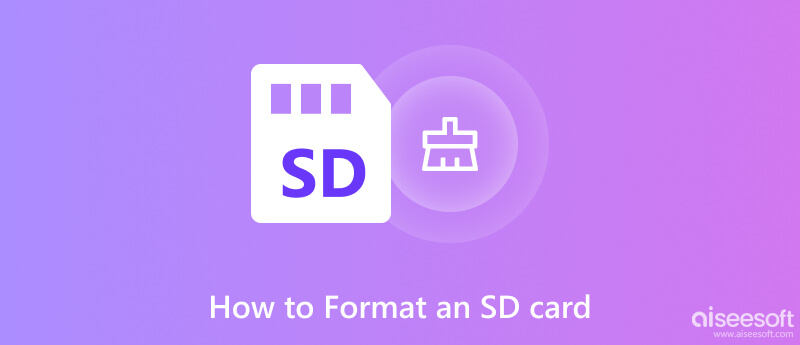
Before you start to format SD card, you should grasp the basic information about it.
SD card formatting is the process of preparing a flash device for data storage. It cleans the SD card by removing previously existing data and information on the card (low level formatting) and creating a new file system (high level formatting).
SD formatting is different from deleting file. When you use erasing or deleting function in the SD card, the actual image data remains on the memory card, but will be overwritten when new images are taken.
Formatting will destroy the files in the SD card. For avoiding any regret, you had better backup your SD card data firstly.
If your SD card content is unreadable or corrupted, then you can get the SD card recovery here.
In this part, we will show you several common ways to get your SD card format on Windows 11/10/8/7. Even if your SD card is unreadable, corrupted, or damaged, you can format it only if your SD card can be detected by a computer. (SD card is not reading?)
File system: FAT32 for 32GB SD cards and EXFAT for 64GB SD cards.
Format options: Leave the "Quick Format" checkbox unchecked for a thorough formatting, or check it if you prefer a quicker, but more superficial process.
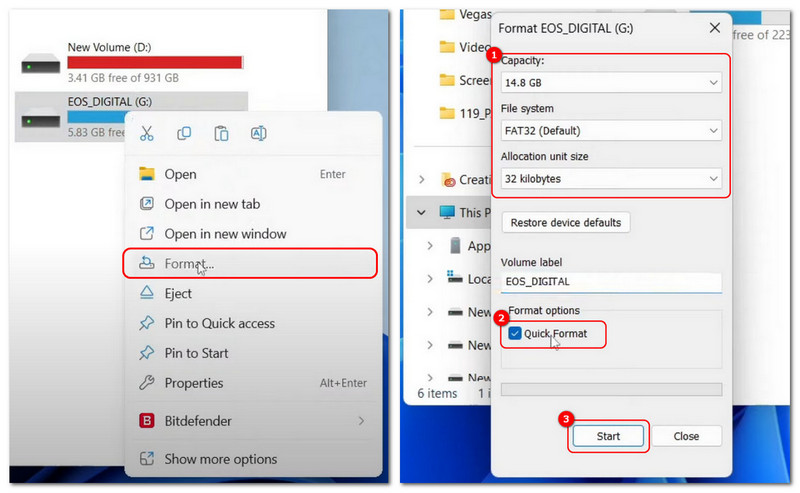
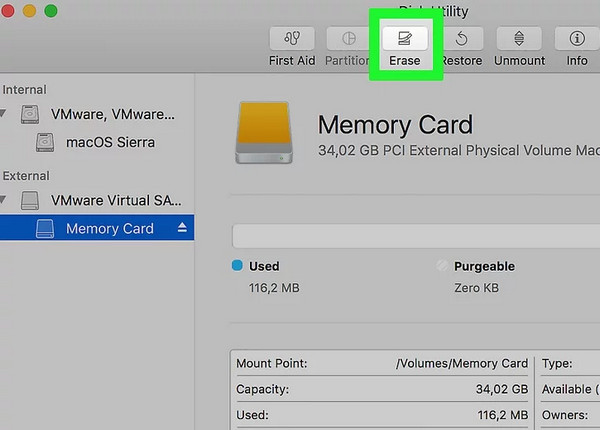
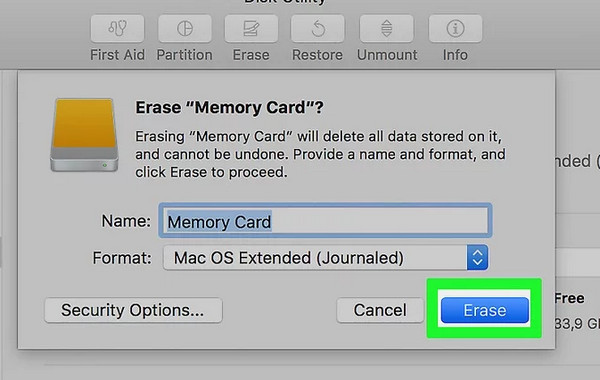
Every Android phone is a little different from the reset procedure, but the settings are mostly the same. Here, we will use Samsung as an example.
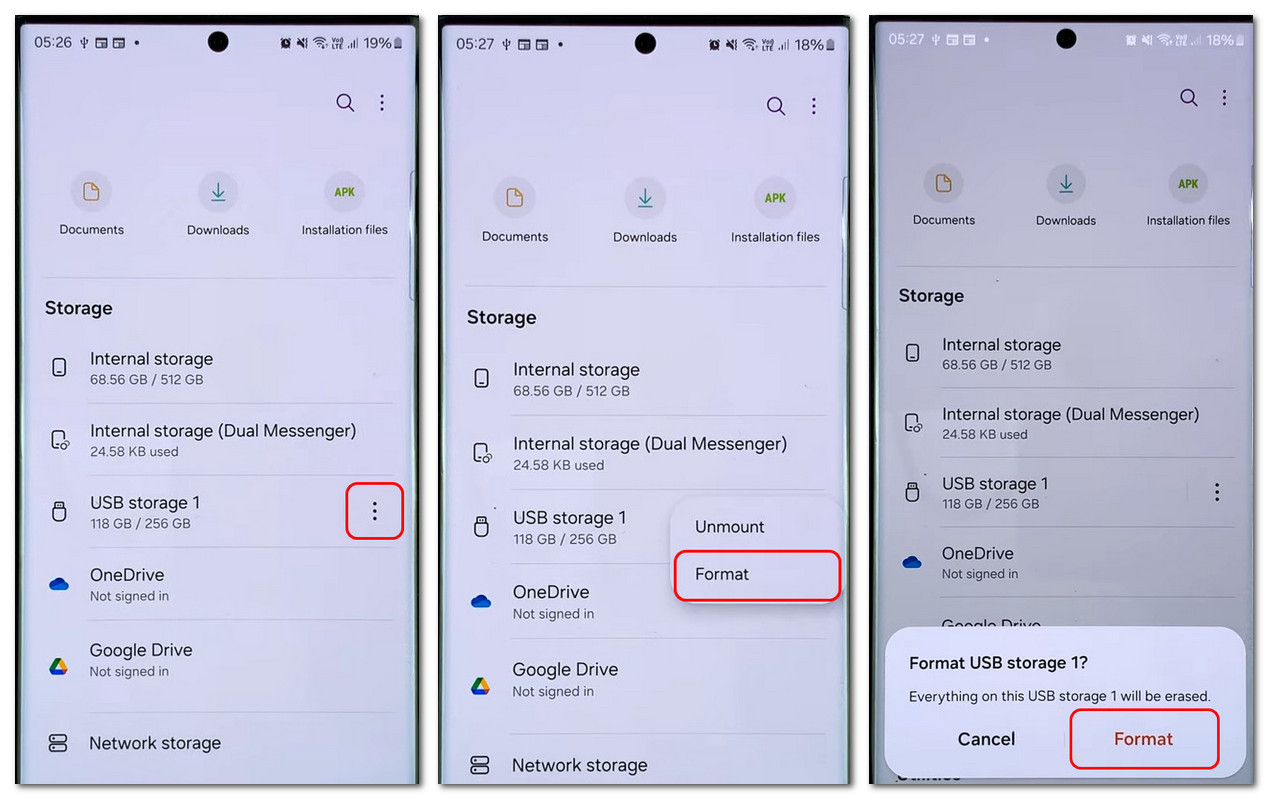
Note: That will wipe your memory card clean, but the internal storage of your phone will stay untouched.
Formatting a memory card inside the camera in which it will be used is a very good means of maintaining a card's full capabilities.
While the exact formatting procedure and menu display may differ between cameras, and the following step guidelines will be able to perform the task for most cameras.
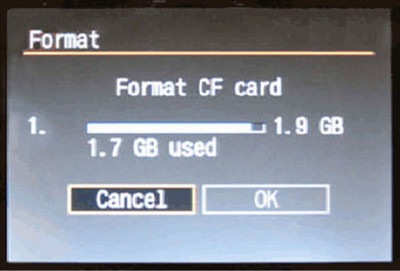
The end of the formatting procedure will normally be indicated on the rear screen.
Sometimes when attempting to format an SD card you will receive an error saying that it is write protected.
For formatting write protected SD card, you need to look at the edge to find a little tab, which can be moved up and down. Move the tab into the opposite position to turn off the protection.
Then you can follow the ways in part 2 to start to format the card.
If the step fails or there is no tab in the SD card, do as the following:
Windows 8 and above: Right click the start button and Click "Command Prompt (Admin)".
Windows XP, Vista or 7: Click the start button and right click on the "Command Prompt" option and choose "Run as administrator" > Find the "Command Prompt" icon.
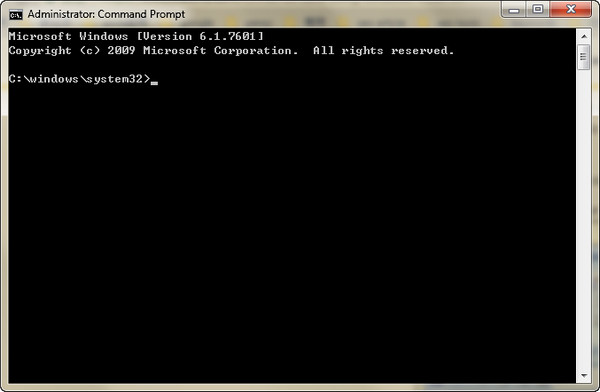
A list of all the available disks on your computer will appear. Make a note of the disk number that resembles the same size as the SD card you are formatting
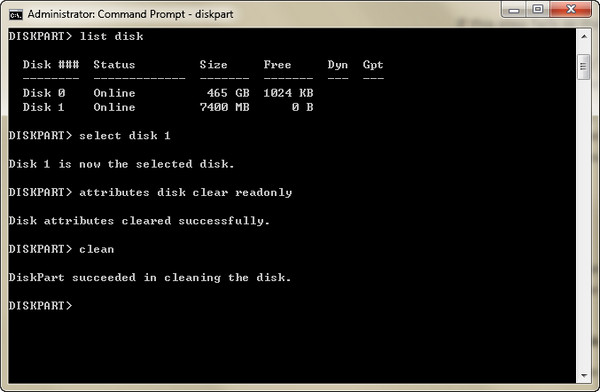
Then you just need to follow the part 2 to reformat SD card again.
Nevertheless, suppose you forget to back up your data before formatting your SD card or some files are lost or damaged. In that case, you can use Aiseesoft Data Recovery to recover them.
Aiseesoft Data Recovery is a superb tool for recovering lost, deleted, or formatted data on SD cards, cameras, PCs, and so on. Besides its multiple support on various devices, its file types support is also numerous, including photos, videos, documents, emails, etc. What’s more, it has the ability to restore even under special circumstances, such as system crashes, virus attacks, or accidental power off. Its AI-based scanning function can thoroughly analyze storage devices to identify and restore lost files with high success rates. Additionally, it offers a preview feature that allows users to view recoverable data before running the restoration process.

125,326 Downloads
100% Secure. No Ads.
100% Secure. No Ads.
Now, follow the steps below to get your lost data back on your computer in on time!
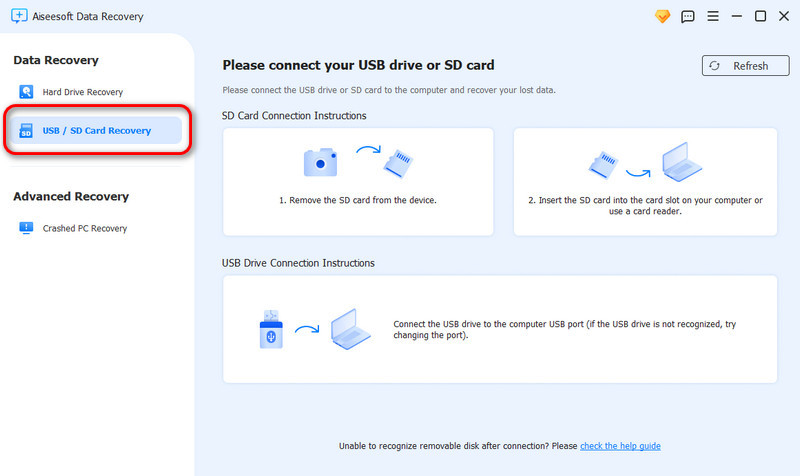
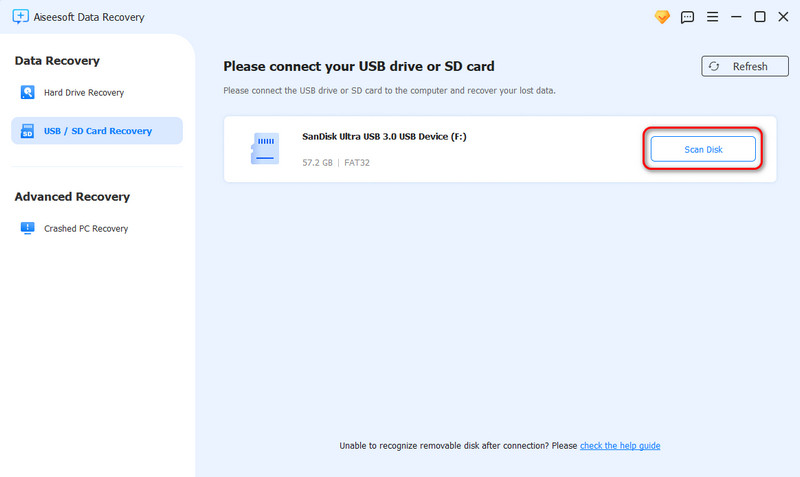
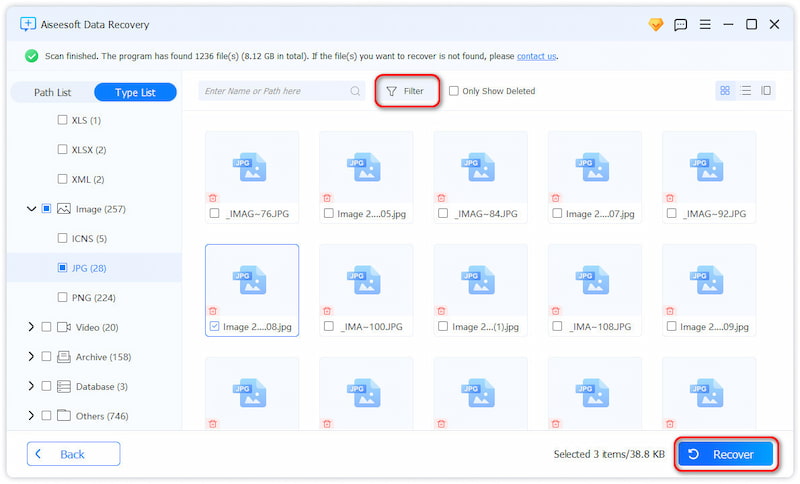
Conclusion
This post is designed to format the SD card on Windows, Mac, camera, and Android devices, even if your card is encrypted. In addition, you can restore the files from the formatted SD card if you need it.
Memory Card Error Fix
SD Card Lock SD Card Not Reading Format SD Card Unsupported SD Card Memory Card Error SD Card Corrupted
Aiseesoft Data Recovery is the best data recovery software to recover deleted/lost photos, documents, emails, audio, videos, etc. from your PC/Mac.
100% Secure. No Ads.
100% Secure. No Ads.