Everyone must have struggled with file and data transfers when changing to a new phone. Currently, numerous models of cell phones have introduced the feature of smartphone moving, which allows users to directly import information from the old phone to the new one. This method works well with cell phones that run the same system. So, if we want to change from an Android phone to an iPhone, how can we migrate our data? Don't worry. Apple has long since introduced Move to iOS, a feature that helps users migrate data between two systems. However, some users may find that Move to iOS is not working during the practical process. To help you solve this problem, we will provide you with 5 fixes. You can try them one by one to see which one can solve the problem.
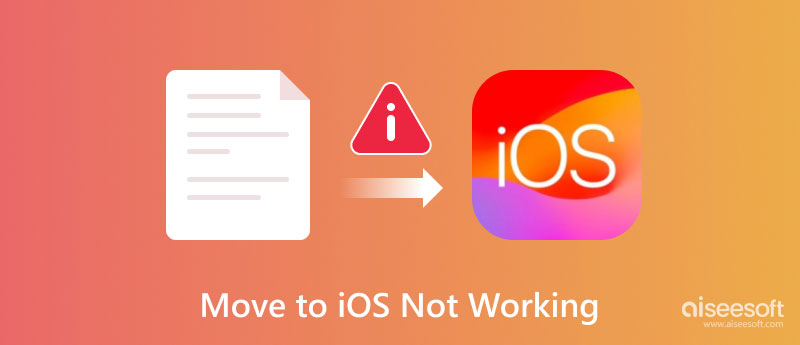
Many users encounter problems when trying to transfer data from Android to iPhone using the Move to iOS app. Understanding the common causes can help you troubleshoot and complete the transfer successfully. Here are the main reasons why Move to iOS may not work:
1. Unstable or Interfering Wi-Fi Connection: The app relies on a private Wi-Fi network created by your iPhone. If your Android device connects to another Wi-Fi network or the signal is weak, the transfer may fail or freeze.
2. Outdated Software Versions: Using outdated operating systems on either device can cause compatibility issues.
3. Large Data Volume: If your Android device contains a large amount of photos, videos, or apps, the transfer may stall or fail.
4. Interfering Network Settings or Apps: Some Android features and apps may block the direct connection required by Move to iOS.
5. Device or Setup Errors: Errors during iPhone setup, such as exiting the “Move Data from Android” screen, can interrupt the process.
For the Move to iOS app to work smoothly, certain conditions must be met before you begin the transfer. Make sure you check the following:
1. Android and iOS Versions: Your Android device must be running Android 4.0 or higher and your iPhone must have iOS 9.0 or above.
2. Wi-Fi Network: Both devices should be connected to the same Wi-Fi network and you should avoid using mobile data or VPN during the transfer.
3. Storage Space: Ensure your iPhone has enough free storage to accommodate all files you want to transfer.
4. Battery Levels: Both devices should have sufficient battery; ideally, at least 50% charged. Avoid low battery situations to prevent interruptions.
5. No Interruptions: Do not use either device for calls, messaging, or other apps during the transfer. Any interruptions can disrupt the Move to iOS process.
In this section, we'll provide you with 6 viable options for solving Move to iOS Not Working. You can check which one is best for your device and try to fix it.
If you find that Move to iOS keeps failing during the transfer process, try one of the most classic solutions: restarting your phone. During the process, we often encounter unknown lagging and system errors, and restarting the phone is often the most direct approach to solving such problems.
To restart your iPhone, follow the steps below.
When the phone is turned on again, you can try the transfer again.
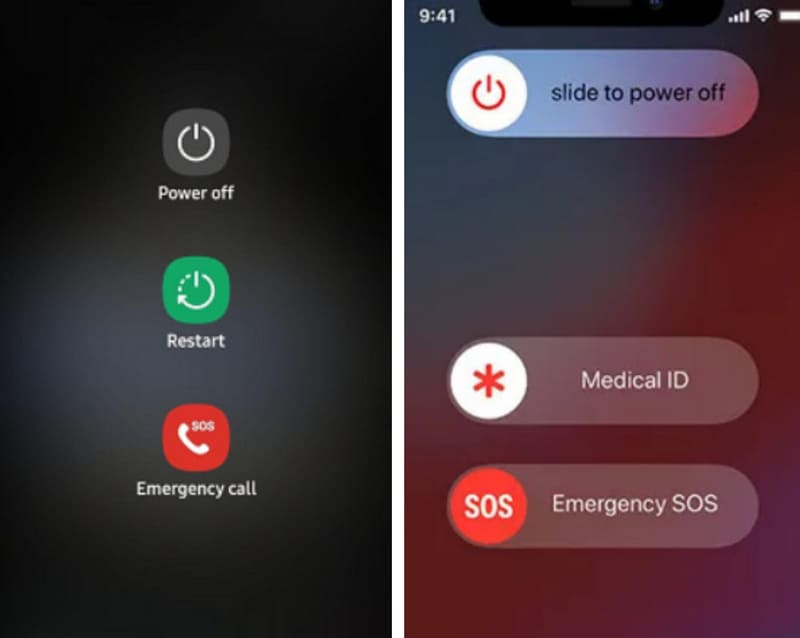
To migrate Android and iPhone data through Move to iOS, you have to make sure that your two phones are connected to the same WiFi. Otherwise, the data transfer won't work smoothly either. If you find that the Move to iOS transfer failed, you can check if one of your phones is connected to a different network.
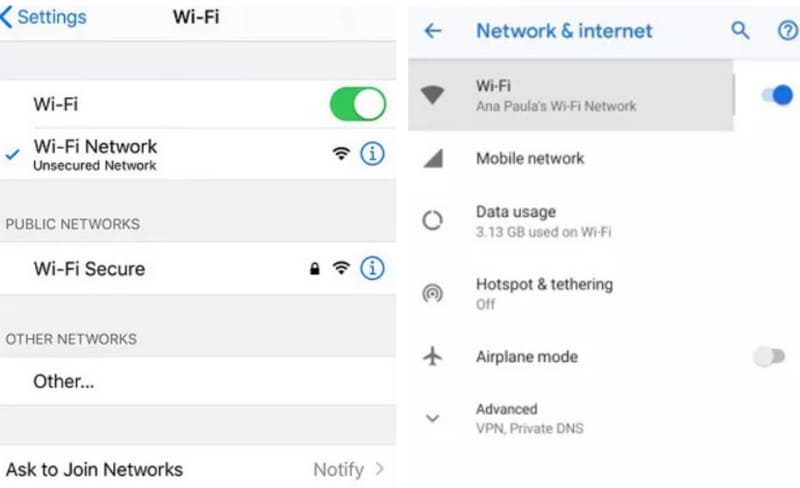
As the recipient of the data, the iPhone must have enough storage space to hold these files. If your iPhone does not have enough storage space to accept content from your Android phone, then it will also cause Move to iOS to take forever. Before starting the transfer, Move to iOS usually informs you how much storage space the data will take up. If your iPhone's storage space cannot accommodate it, consider transferring some of it first. You can also clean up the storage space of your iPhone before transferring it.
To check the iPhone storage space, follow the steps below.
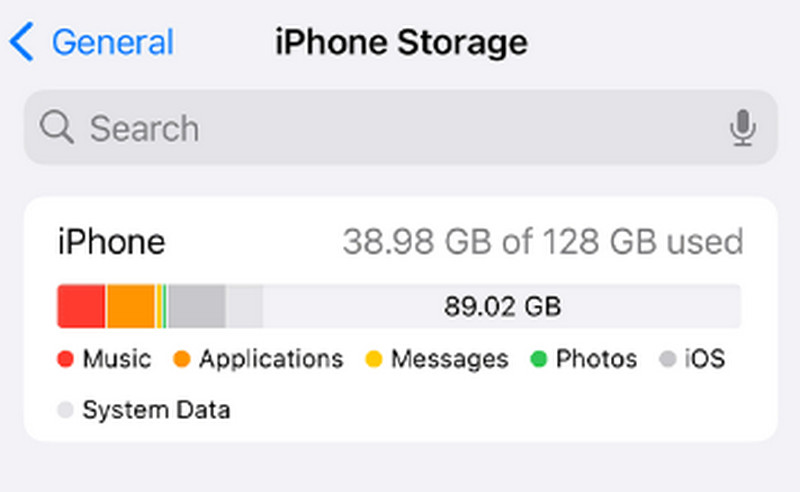
For now, all we can tell is that Move to iOS only supports iOS devices running iOS 9.0 or higher. The version of the Android device that is the transmitter must be Android 4.0 or higher. If your device doesn't meet these two requirements, the Android to iOS migration won't work either. You may then need to consider other methods.
Therefore, you can check the models of the two devices before you start.
To check the model of the Android phone, here is what you need to do.
To check the version of the iPhone, follow the guide below.
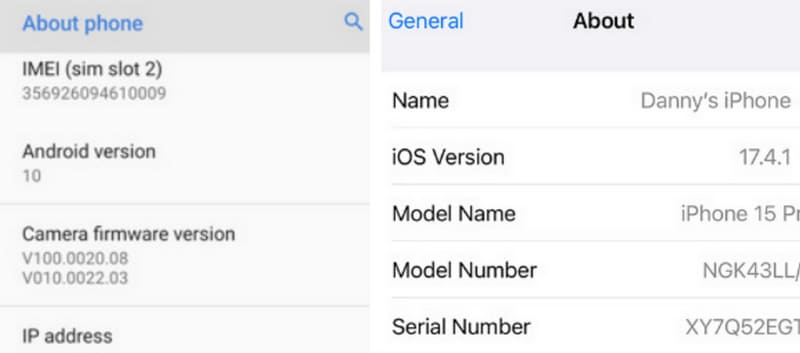
There is a feature called Connection Optimizer on Android devices. It helps your phone's internet connection to automatically switch between WiFi and cellular networks to ensure that your internet speed is always smooth. However, this function may affect the connection between iOS and Android devices, which can cause Move to iOS to get stuck. You can turn off this feature in your Android device's settings and check again if you can transfer properly.
To turn off Connection Optimizer on Android, here are the steps you can follow.
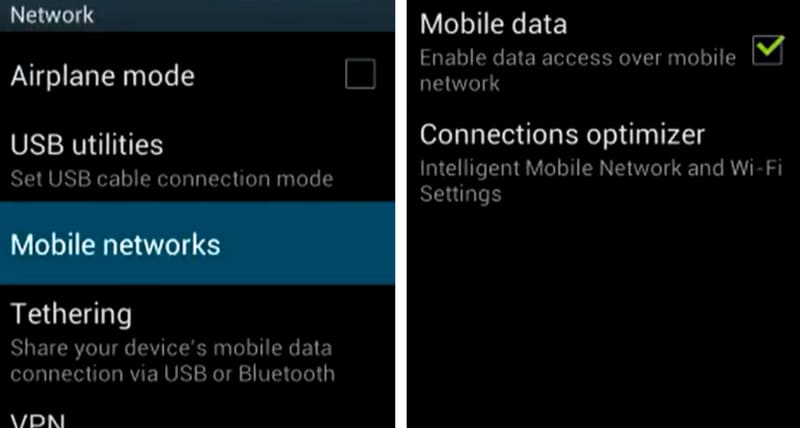
If your Move to iOS app is not transferring data from your Android to iPhone, one simple fix is enabling Airplane Mode. This temporarily disables background network connections that might interfere with the transfer process, allowing a smoother and more stable connection between your devices.
Here are the steps to enable Airplane Mode:
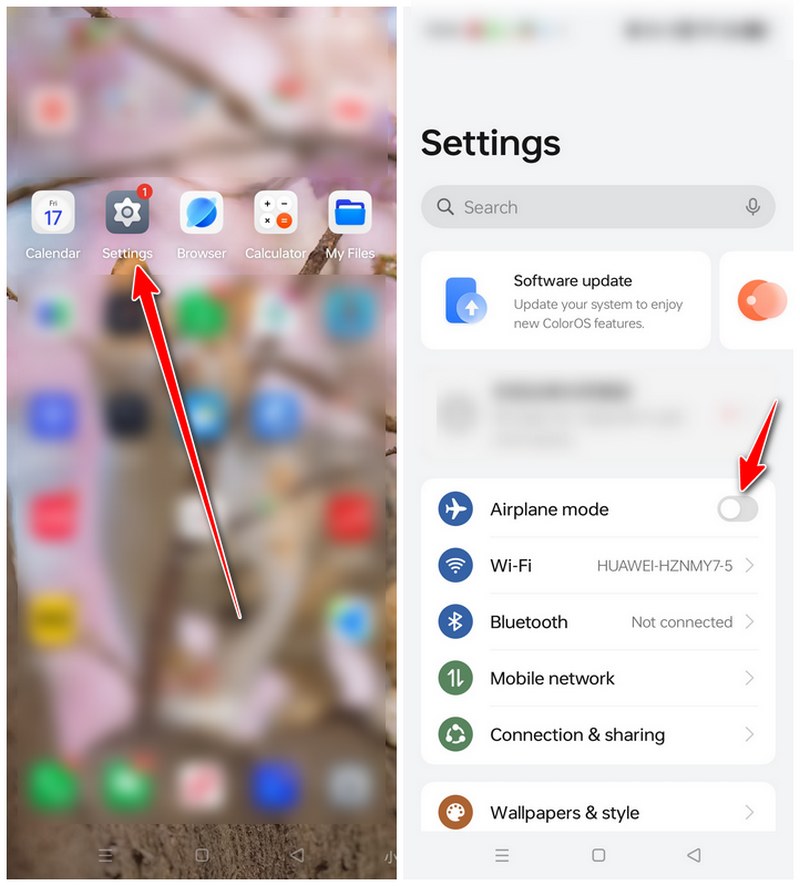
If you’re looking for a reliable alternative to Apple’s Move to iOS app for transferring data between Android and iOS devices, Aiseesoft MobieSync is an excellent choice. This powerful tool provides a seamless way to migrate and manage data across devices, supporting a wide range of file types and ensuring a smooth transfer process.

Downloads
MobieSync - Best Syncios Alternative
100% Secure. No Ads.
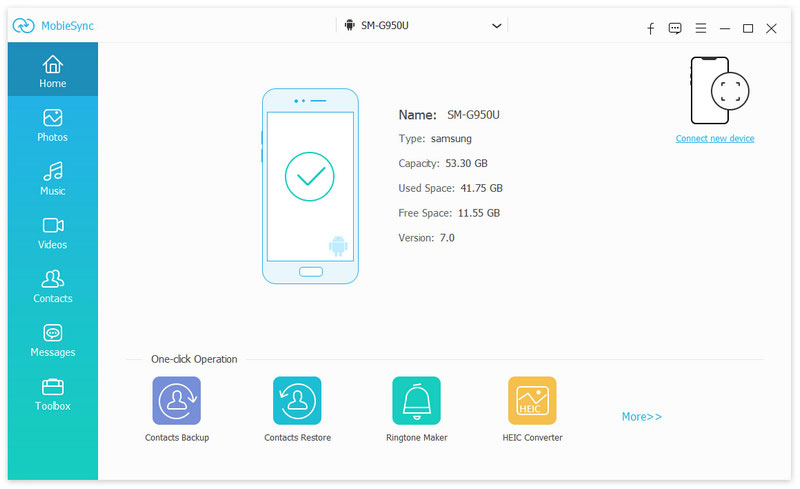
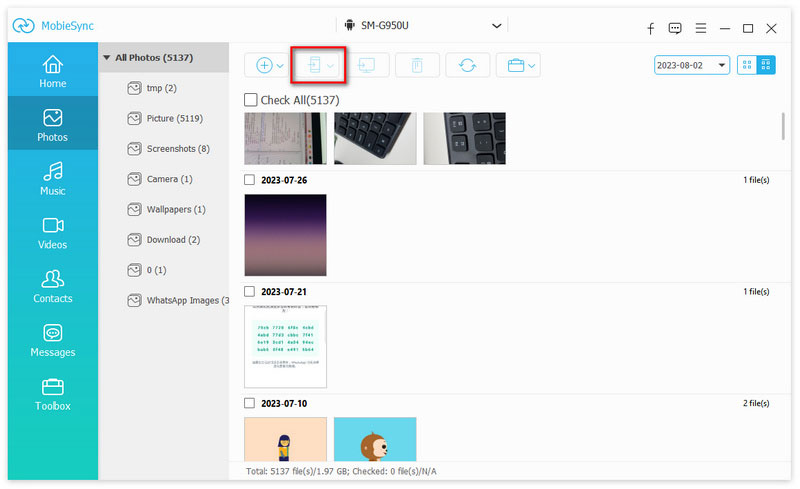
Why is my Move to iOS always stuck?
There could be several reasons for this issue. Unstable or weak WiFi connections can cause transfer interruptions, and rebooting the devices can sometimes resolve temporary glitches.
Why does my phone keep failing to transfer data?
If either the source or destination device doesn't have enough available storage space, data transfers may fail. Data transfers over WiFi or mobile networks require a stable connection. If the network connection is weak or unstable, it can lead to transfer failures. If the files you are trying to transfer are corrupted, it can cause the transfer to fail.
How long does it take to authenticate a Move to the iOS app?
The time it takes to authenticate the Move to iOS app can vary depending on several factors, including the speed of your WiFi network, the amount of data being transferred, and the devices involved.
Conclusion
In this article, we analyze the reasons that may cause Move to iOS not to work and provide 6 targeted solutions with detailed steps for each. We also introduce one of the best data transfer tools, Aiseesoft MobieSync, in case you need a reliable solution for transferring files between Android and iOS devices. If you have a better method, feel free to share it in the comment section—we look forward to hearing from you.
100% Secure. No Ads.

The professional iPhone/Android data manager and transfer to transfer various files between iOS/Android phone and computer and between two mobile phones in 1 click.
100% Secure. No Ads.