As an Android user, if you are going to change your Android phone to iPhone, the most important thing you should consider is the contacts in your old Android phone. All the time, people are searching for the best solution to transfer data from Android to iPhone, and it does have many ways to achieve that like transferring through iCloud. However, considering the convenience and safety, many people are more willing to find an alternative app or some easy ways.
What's more, now copying or transferring your contacts from Android to new iPhone can be much easier than before. However, after reading this article, you will learn other 4 simple methods to solve your problems.
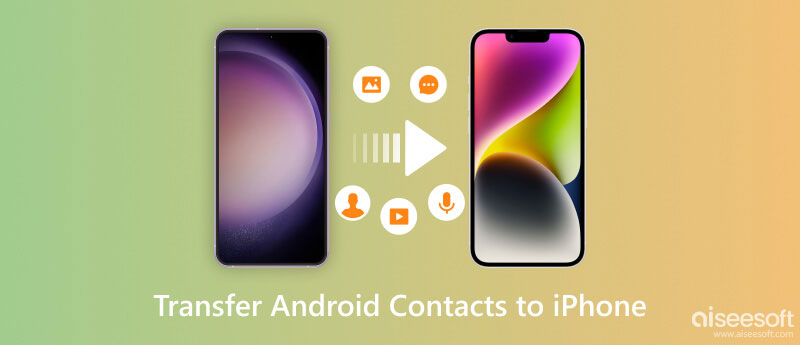
If you are looking for a simple solution to transfer contacts from your Android phone to a new iPhone, this third-party software may help you a lot. Aiseesoft MobieSync is the professional mobile phone data transferring software which can help you move various files like contacts, photos, songs, videos, etc. between Android and iPhone. What's more, it makes it easy to transfer any file between iOS devices, between Android devices, from iOS to Android, from phone to computer or reversely. MobieSync also helps you manage your device's data and classify, delete, merge, preview, etc., data directly on it. Besides that, it can also help you convert HEIC photos and Customize ringtones. More features are waiting for you to discover!
Free download, install and run this mobile phone data transferring software on your computer.
100% Secure. No Ads.
Connect your Android phone and iPhone to computer with USB cable. After successful connection, you can see your Android phone/iPhone information in the interface. Then, choose your Android phone as the source phone.
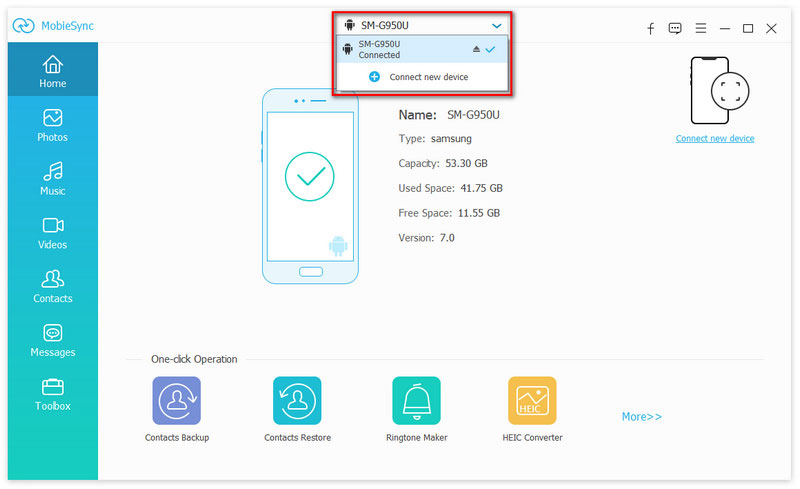
You can see all files on your Android phone are listed in categories in the leftside bar. Click Contacts to preview and edit the contacts before syncing.
Select the contacts you want to transfer and click Export to Device to transfer contacts to your new iPhone.
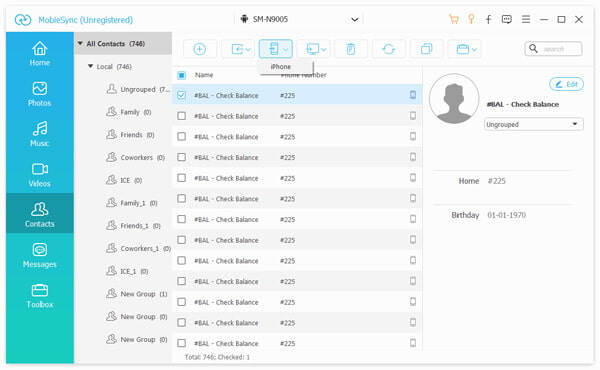
If you have a Google account and want to adopt this way to copy your contacts from Android to iPhone, you must make sure you did copy Android contacts to Google first. Once you know it, the following step will be quite easy.
After opening up your new iPhone, go to Settings > Mail, Contacts, Calendars and then tap Add Account. From these, you just choose Google. Now, you need to sign in your Google account and ensure that Contacts is enabled. Then you will find that all of your Google contacts that you want to move to iPhone are in your new iPhone.
If you do not back up Android contacts with Gmail, then here, you are recommended to learn export contacts from Android to iPhone with a Contact Transfer App. Aiseesoft FoneCopy is a professional data transferring tool that enables you to transfer files including contacts, photos, and other media files between iPhone and Android device in one click. Even if your cell phone is damaged, this powerful software will help you smoothly transfer the files stored to the new device. If you are trying to empty the contents of your old phone, it can also help you do that and ensure that all your personal information is not left behind. You don't have to worry about not being able to operate it properly, as its clear and simple interface will help you every step of the way.
This program can support Android devices like Samsung Galaxy, Sony Xperia, Huawei, HTC, LG, ZTE, and iPhone devices like iPhone 16/15/14/13/12/11/8/7/SE/6, etc.
Download, install and run the Contacts Transfer Utility on your computer.
100% Secure. No Ads.
After launching this app on your computer, you need to connect both Android phone and iPhone to the computer via the USB cable. The software will recognize your Android and iPhone faster and load your info on the interface.
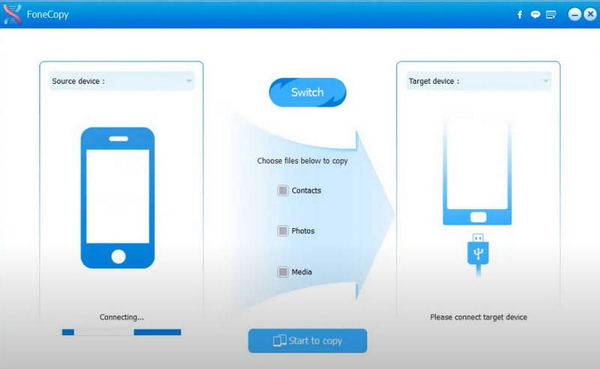
After connecting the two phones, make sure the Android phone and iPhone on the right places. If the software recognizes the iPhone and Android at the wrong place, just click Switch button to change the place. The software will copy Contacts from the left Android phone to the right iPhone.
Here you can see there are 3 kinds of data you can export from Android to your iPhone. If you only want to move contacts from Android to iPhone, you can only check the little box before the Contacts. In this step, you will note that there is a box on the bottom of the right corner. If you want to save the old contacts on iPhone after transferring, then you can't check this box. After that, you can click Start to Copy button. You will transfer contacts from your iPhone to Android soon.
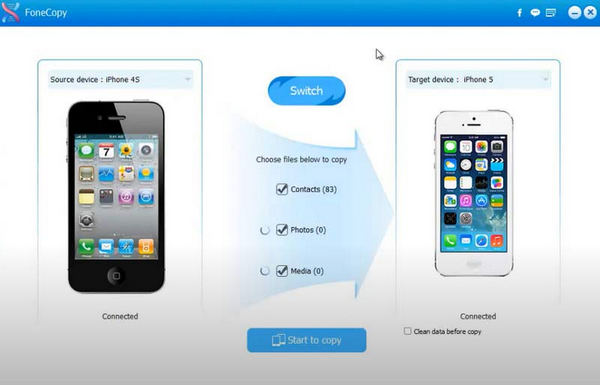
Waiting several seconds, you will export the Contacts including the phone number, contacts' names, Email, Addresses, and Notes in your Android phone to your new iPhone losslessly.
With the help of this program, you can simply sync contacts between iPhones if you plug two iPhones to your computer. What's more, this software can move all contact details such as emails, websites, contact photos, addresses, phone number types, and notes from Android phone to your new iPhone.
If you want to move contacts from Android to iPhone through iCloud, you will want to know this method.
Tap the Contacts on your Android device and the bottom will come out Export/Import after tapping the Menu of your phone. Then you can choose Export to SD card and the vCard file (VCF) will be stored to your SD card.
Connect your Android phone to your computer via USB cable or plug your SD card to your computer and you can copy the VCF file to your computer.
In this step, you need to access your iCloud from any browser that have internet connection. If you don't have the iCloud account, you can register one. Then you can login to your iCloud account with username and password. After entering the iCloud, just click the big Contacts icon and you can see a small gear icon on the bottom. Click it and choose the Import vCard. So, choose the 0001.vcf that you just export into your iCloud. But, here. you should note that vCard import limits: Total number of vCards: 50,000, Maximum size of a vCard: 256 KB (photo + text), Maximum photo size for a vCard: 224 KB.
After you putting contact on iCloud, restore contacts from iCloud to iPhone. This method to transfer Android contacts to iPhone is a little time-consuming, but it is a free way.
About 4 ways introduced above, you can choose one based on your requirement. If you have the Gmail and want to transfer Android Contacts to iPhone with it, you can follow the method of Gmail. However, with this way, you may take potential risk because all of your contacts and other information will be saved on this account. Well, if you want transfer contacts from Android to iPhone simply and conveniently, Just choose the Contact Transfer App. Compared the 4 ways above, using the third-party software will offer you the easier and safer way to move your data from Android phone to your iPhone.
Are all contacts backed up to iCloud?
If you turn on contacts backup in iCloud, all the contacts on your phone will be backed up to iCloud. If you want to change your device and transfer your contacts from your old phone, you can log in to iCloud on your new device and synchronize your contacts.
Do SIM cards transfer contacts?
SIM cards can be used to transfer contacts. All you need to do is set up the old device to save contacts to the SIM card, then insert the SIM card into the new phone, and the new phone will automatically read the contacts and other information inside. Note that SIM cards can only store a maximum of 250 contacts.
Where are Android contacts saved?
Generally, Android contacts can be stored in three places: the phone’s internal memory, SIM card, and SD card. Apart from these, Google Account can also store contacts if you sync it with your device.
How do I export contacts to SIM cards?
Come to the Contacts App, then tap Settings. Find and tap Import/Export contacts in the list, then choose Export to SIM card. You will be asked to select the contacts you want to transfer. After selecting, press OK. In this process, your device may remind you of your SIM card’s storage limitation.
Can everything be transferred to a new phone?
Data on your phone, such as apps, pictures, videos, contacts, files, etc., can be transferred to another phone. But some default Apps that come with the old phone cannot be transferred to the phone that is not adapted to them. For example, the system applicable to the new phone does not support the running of the Apps.
Conclusion
About 4 ways introduced above, you can choose one based on your requirement. If you have the Gmail and want to transfer Android Contacts to iPhone with it, you can follow the method of Gmail. However, with this way, you may take potential risk because all of your contacts and other information will be saved on this account. Well, if you want transfer contacts from Android to iPhone simply and conveniently, Just choose the Contact Transfer App. Compared the 4 ways above, using the third-party software will offer you the easier and safer way to move your data from Android phone to your iPhone.
Mobile Transfer
1. Manage iPhone Playlist 2. Manage iPhone Contact Groups 3. Transfer Google Contacts to iPhone 4. Transfer Android Contacts to iPhone 5. Transfer Android Music to iPhone 6. Transfer Android Photos to iPhone 7. Transfer Data from Dead iPhone 8. Transfer iPhone Contacts to iPhone 9. Transfer iPhone Photo to iPad 10. Transfer iPhone Data to New iPhone 11. Transfer LG Data to iPhone
The professional iPhone/Android data manager and transfer to transfer various files between iOS/Android phone and computer and between two mobile phones in 1 click.
100% Secure. No Ads.