Imagine you're about to deliver a captivating presentation with a video that perfectly complements your message. However, to your dismay, the video refuses to play. It's undoubtedly an inconvenient situation! While it may seem amusing on the surface, the reality is that encountering issues with video playback is an all-too-common occurrence caused by various factors ranging from technical glitches to compatibility problems. Understanding the underlying reasons behind these obstacles is crucial, enabling you to address them and preemptively ensure a seamless viewing experience. By familiarizing yourself with these solutions, you can avoid the frustration of encountering a video not playing and confidently deliver a flawless presentation.
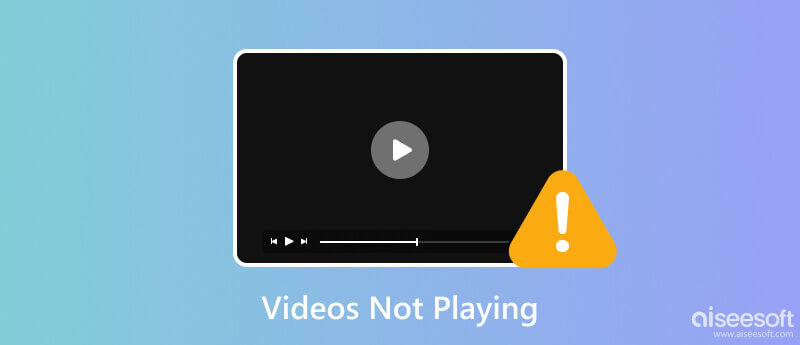
There are many probable reasons why my videos are not playing, often related to compatibility issues, unsupported formats, or corrupted files, which are the most common issue. To explain it deeper, let’s explore these factors in detail here.
Attempting to play a video in an obscure or outdated format on a modern media player might result in a playback failure. Why? The video player you use supports a particular video format, mainly if you use a default one. If the video file you are trying to play is encoded in a format incompatible with the player or device you are using, it will not play. The irreplaceable solution you can use is downloading a video converter.
Why is my MacBook not playing videos? The default video player, QuickTime, does not support the encoding of MKV, AVI, FLV, and WMV, which can result in a playback issue. It is familiar to every default video player, including Windows Media Player, for they only support limited video formats and codecs. Instances where users are required to download a package to support the video format they are trying to play, but not all packages available on the web are the best choice. That is why you need a third-party video player supporting various video formats to play the footage non-stop.
Why are videos not playing on my laptop? It could be because the video you are trying to play is corrupted or damaged. Numerous reasons that led to corruption became fatal, including incomplete downloads, transferring issues, lost frames, and incomplete data. Compared to the other two, this is one of the hardest things to fix, but today we have the tool you can use to fix the problem immediately.
Aiseesoft Video Converter Ultimate offers the best option to convert unpopular video formats into the standard we often use daily. This app covers various input and output video formats, including codecs and settings.
Do you have multiple video files to convert? The app supports batch converting, allowing anyone to upload multiple video formats and process them all quickly. Can not play video? Your video file may not be supported, and you need to convert it by following the steps below.
100% Secure. No Ads.
100% Secure. No Ads.
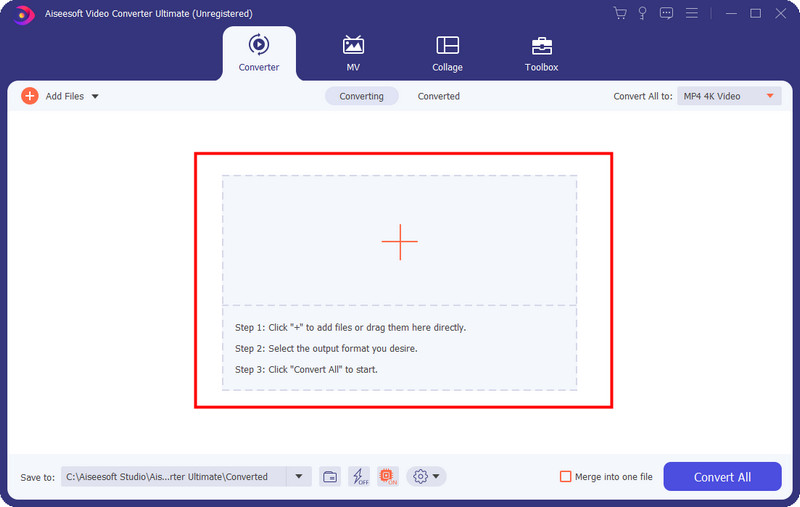
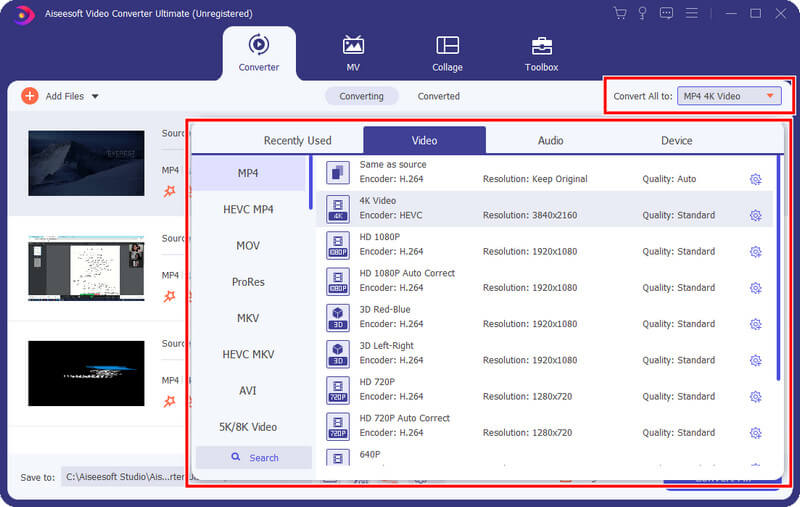
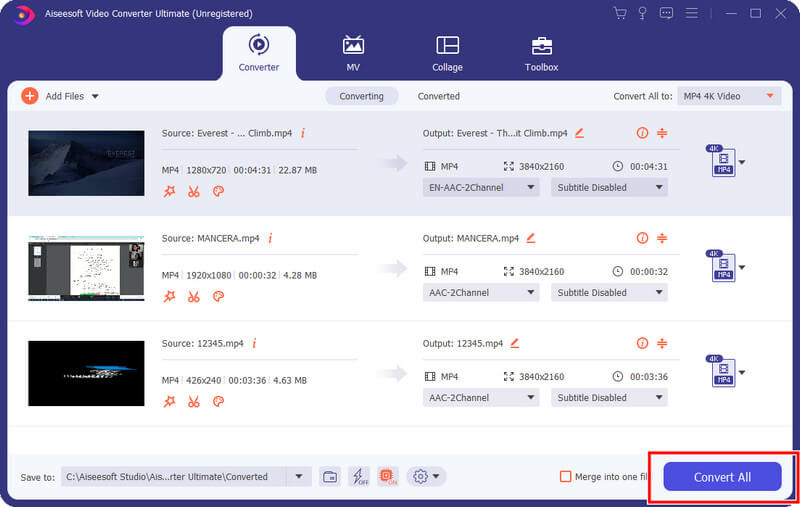
You can use a third-party video player like the Aiseesoft Blu-ray Player when videos are not playing on Mac. This application is dedicated to playing common and uncommon video files and codecs. You can play Blu-ray and DVDs here with an optical disk drive. No matter your video, you will no longer encounter a video playback issue. Learn how to play a video with a high-quality display using this app with the tutorial below.
100% Secure. No Ads.
100% Secure. No Ads.
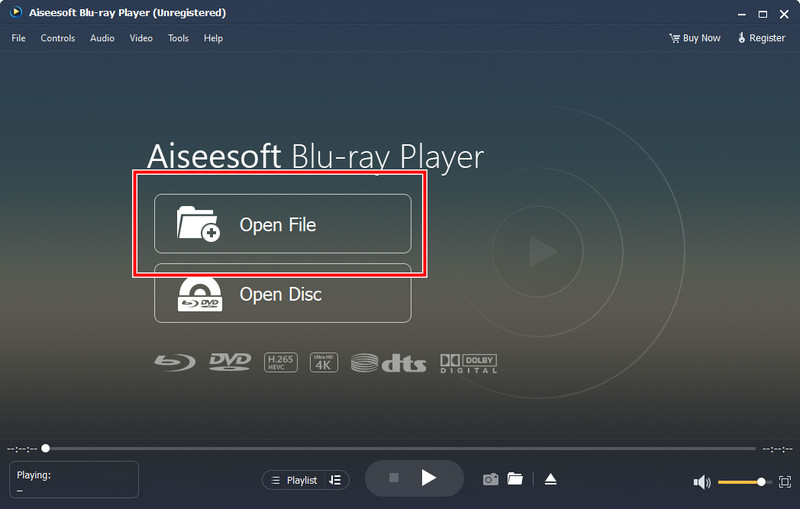
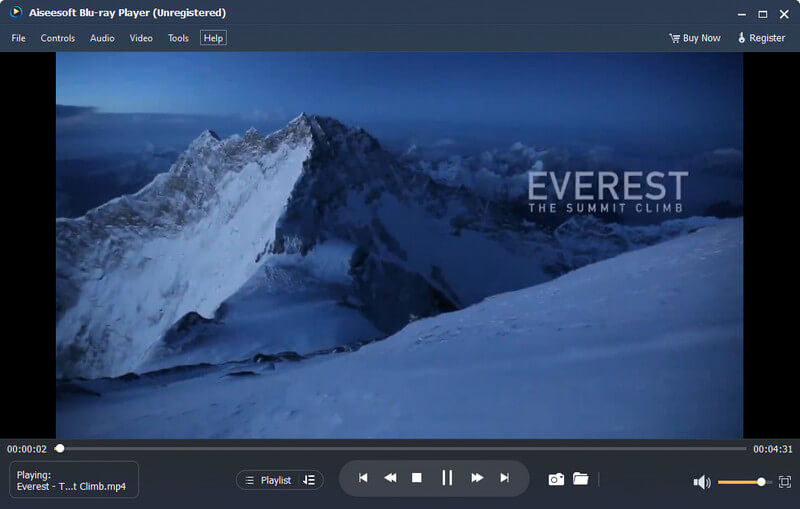
The videos won’t play because of being corrupted or damaged, which is correct! That is why you must fix it immediately before it becomes unfixable. With Aiseesoft Video Repair, you can digitally fix all the problems you might encounter on your video. Fixing a corrupted video is difficult, but if you use this app, you can fix it in less than a minute. Want us to prove it? Better prepare your video and follow the steps below.
100% Secure. No Ads.
100% Secure. No Ads.
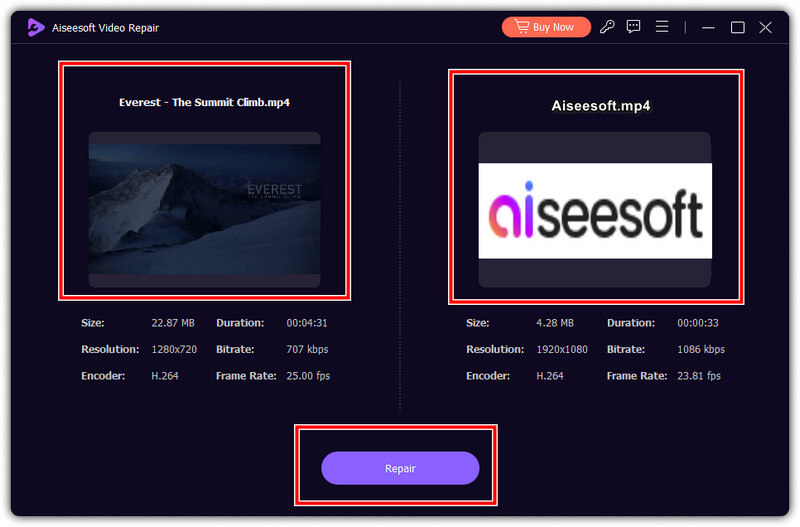
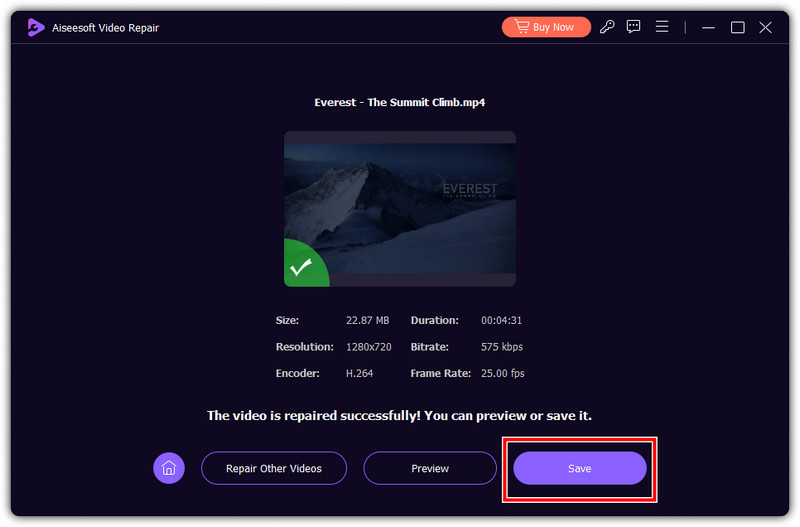
Why are videos not playing on my iPhone?
iPhone has limited video format and codec support, so many iOS users prefer to download third-party video players for their iPhones.
Why is Google Chrome not playing videos?
Google Chrome not playing a video is very common, and the culprit behind it is because of the internet connection and unsupported video format. That is why you need to connect your device to a stronger internet connection than you are using. Since Chrome does not support the video format, you can try using another browser to see if the video is playing.
Why will videos load but not play?
It is because the videos you are playing are either damaged or corrupted. Videos in this state can still load up, but they will not play successfully. That is why you will need to fix it with the help of video repairing software or such.
Why is there only audio and no video when playing a video file?
The lack of video but audio playing indicates a missing or incompatible video codec. Appropriate video codecs installed on your system can save you from this error.
Why do videos buffer when playing a video?
Videos online tend to buffer during video playback due to an internet connection but offline video buffers because of insufficient system resources or high-resolution video settings. In fixing it, you can connect to a more robust internet if you play a video online. While playing offline video, you can close unnecessary background apps and lowering video quality if it can.
Conclusion
With that information, you can now easily determine why videos are not playing on your device; through the tutorial added here, you can successfully solve it. Share this information with others and help them solve this issue like a pro.

Video Converter Ultimate is excellent video converter, editor and enhancer to convert, enhance and edit videos and music in 1000 formats and more.
100% Secure. No Ads.
100% Secure. No Ads.