Computer users can experience the annoying Blue Screen of Death (BSOD) error, particularly when it links to a critical Windows system file like Ntoskrnl.exe error. Any errors with this file may result in shuts down, instability, and even serious data loss because it is important to operate your system properly. You're not the only one who has encountered this problem and searched for a solution. Ntoskrnl.exe causes BSOD problems for a lot of clients. These are caused by hardware malfunctions, out-of-date drivers, or corrupted files. The Ntoskrnl.exe error will be covered in this article. We'll outline the typical causes and offer detailed solutions. We'll also look at how to use trustworthy tools to retrieve any data that has been lost due to this issue. By the end, you’ll understand how to address and prevent this BSOD issue from recurring.
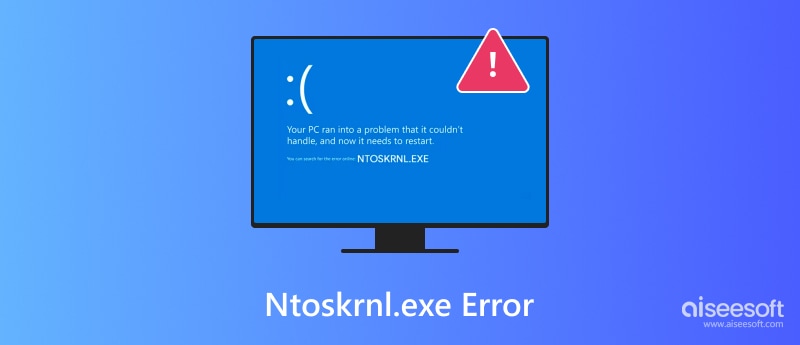
One of the main system files in the Windows operating system is Ntoskrnl.exe, which refers to the Windows NT Operating System Kernel. It is necessary for controlling some critical operations, including hardware virtualization, process control, and memory management. It acts as the basis of the Windows operating system, ensuring smooth hardware and software interactions.
When the Ntoskrnl.exe file encounters an issue, it can cause serious problems for your system, including the dreaded blue screen of death Ntoskrnl exe error. This error typically appears when the system can no longer function properly due to conflicts with this file, resulting in a sudden crash. Because of its importance, even a minor issue with Ntoskrnl.exe can significantly impact your computer's performance and stability, making it crucial to address the problem immediately.
The blue screen of death caused by Ntoskrnl.exe can be carried on by several underlying issues, making it hard to determine their exact cause. But by being prepared for these reasons, you can cope with the error and get your system back to normal.
1. Drivers that are outdated or corrupt
Device drivers connect the operating system to your hardware. If outdated, missing, or corrupted, they can cause problems with Ntoskrnl.exe and trigger the blue screen problem.
2. Memory problems or faulty RAM
Memory problems with your computer are due to damaged RAM or bad memory settings. Ntoskrnl.exe manages memory. So, any memory issues hurt performance.
3. Corrupted System Files
If critical Windows system files, including Ntoskrnl.exe, damaged or disappear as a result of malware infections, improper updates, or sudden system shutdowns, it can cause your system to crash.
4. Overclocking or malfunctioning hardware
Overloading your CPU, GPU, or RAM by pushing your hardware to its limit might disrupt your system. Also, failing hardware, like a motherboard or hard drive, might be the cause.
5. Disputes in Software
Recent installations or inappropriate programs may affect system operations and lead to Ntoskrnl.exe troubles.
6. Attacks by viruses or malware
Ntoskrnl.exe is an important system file that malicious programs might target. They might corrupt it and cause the blue screen of death. To prevent such issues, you must keep your system safe.
Understanding these causes helps effectively troubleshoot the blue screen of death caused by Ntoskrnl.exe.
Don't panic if you're experiencing a Windows System32 Ntoskrnl.exe error because you can solve it. The actions listed below will help you fix this issue and restore system functionality:
Outdated or corrupt drivers commonly cause the Windows System32 Ntoskrnl.exe error. To update your drivers:
For a more thorough update, visit the hardware manufacturer's website and download the latest drivers.
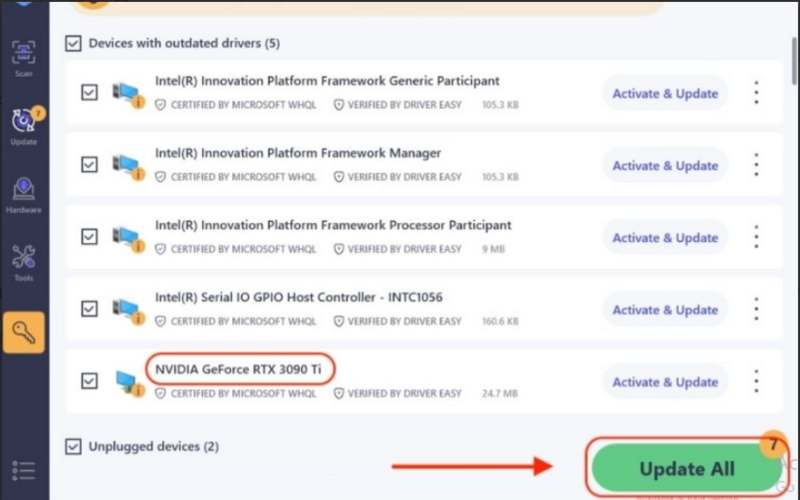
Memory issues or faulty RAM can lead to errors involving Ntoskrnl.exe. Here’s how to test your memory:
Corrupted system files, including Ntoskrnl.exe, can crash your system. You can repair them using Command Prompt:
• sfc /scannow – Scans and fixes corrupt system files.
• chkdsk /f /r – Checks and repairs hard drive errors.
• DISM /Online /Cleanup-Image /RestoreHealth – Repairs the Windows image.
These steps can fix the Windows System32 Ntoskrnl.exe error. They will restore your computer's stability. Make sure to troubleshoot each step carefully to identify the root cause of the issue.
When the Ntoskrnl.exe error triggers the blue screen of death, it is possible to lose crucial files and data. If this happens, you must act quickly to recover the lost data. Aiseesoft Data Recovery stands out as one of the most reliable programs. This program will help users recover lost or deleted files caused by hardware failure, system crashes, or accidental deletion, ensuring they restore their data effectively.
100% Secure. No Ads.
100% Secure. No Ads.
Features of Aiseesoft Data Recovery
• Recover various file types, including documents, photos, videos, emails, etc.
• Get data from memory cards, USB drives, hard disks, and even failed systems.
• A deep or fast scan for recently erased files retrieves hidden or inaccessible data more thoroughly.
• Anyone without technical knowledge may easily recover files because of its straightforward design.
• Before restoring them, you can view the recoverable files to ensure the right data.
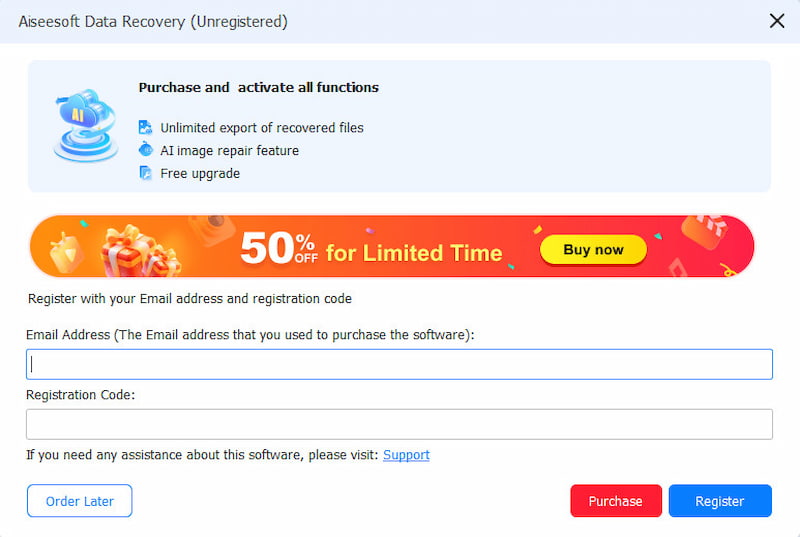
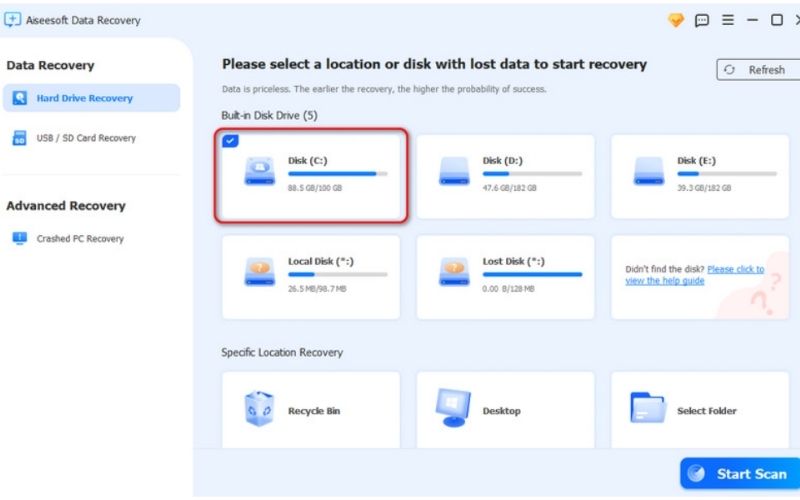
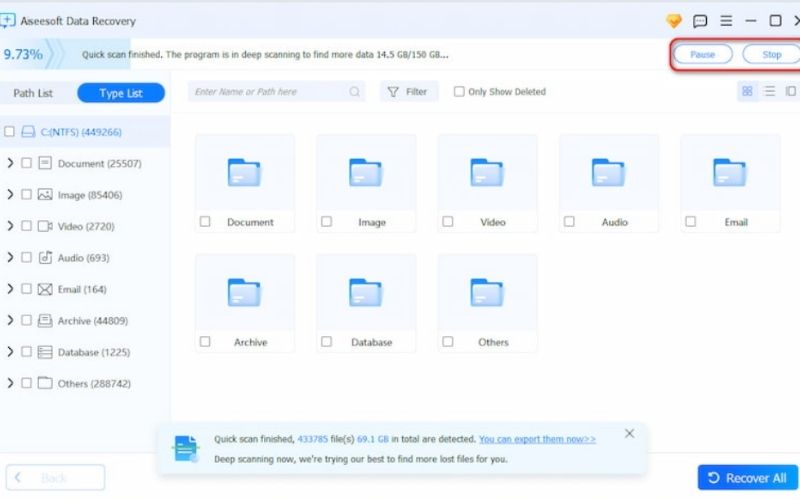
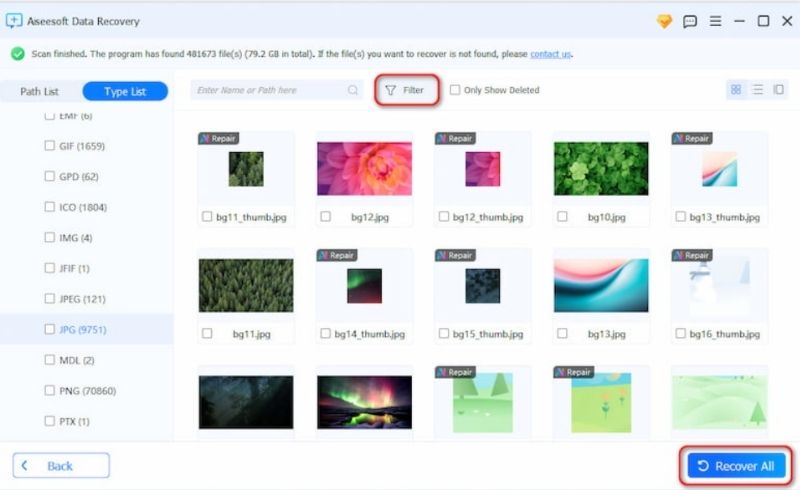
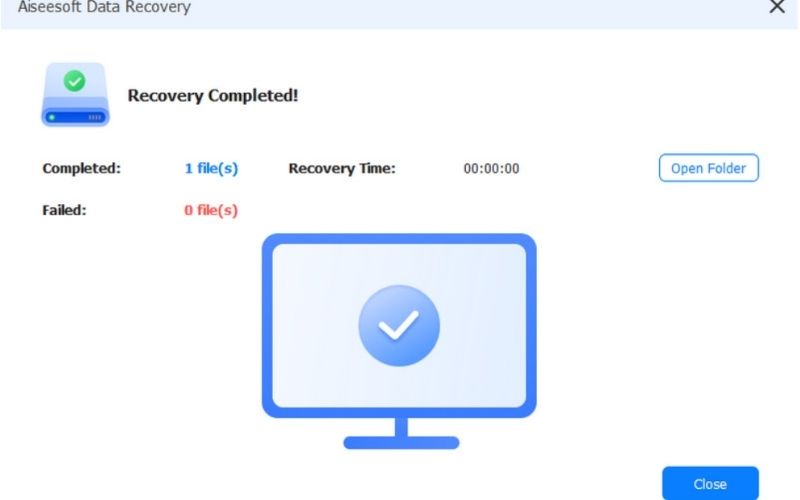
Can I resolve the Ntoskrnl.exe error on my own without expert assistance?
Some ways to troubleshoot the error include updating drivers, using memory diagnostics, using Command Prompt to restore system files, or looking for hardware problems. Most consumers can fix the problem without expert help.
What should I do if the Ntoskrnl.exe error causes me to lose data?
If the Ntoskrnl.exe problem causes you to lose data, use a trustworthy recovery program, such as Aiseesoft Data Recovery, to recover your files. This program can restore deleted or lost files caused by hardware malfunctions or system crashes.
What are the signs that you have a corrupted Ntoskrnl.exe file?
A corrupted Ntoskrnl.exe file may cause frequent system crashes, which display a blue screen with an error message. To find and fix corrupt files, perform system file checks using commands like sfc /scannow.
Conclusion
Any Windows user may find the blue screen of death ntoskrnl.exe error to be a challenging problem because it shows a problem with an essential system file that affects memory management and system functions. You can begin by updating your drivers, performing memory diagnostics, and fixing system files with Command Prompt to eliminate the Ntoskrnl.exe error. If the error causes data loss, tools like Aiseesoft Data Recovery can help you recover lost files, making retrieving important documents, photos, and other data easier. You can restore your system and minimize the impact of the error on your work and personal files by addressing the causes of the blue screen of death ntoskrnl.exe error and using recovery software. Regular backups and updates are important for the prevention of future issues.

Aiseesoft Data Recovery is the best data recovery software to recover deleted/lost photos, documents, emails, audio, videos, etc. from your PC/Mac.
100% Secure. No Ads.
100% Secure. No Ads.