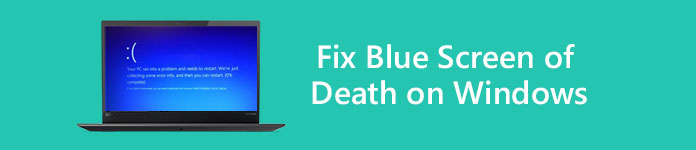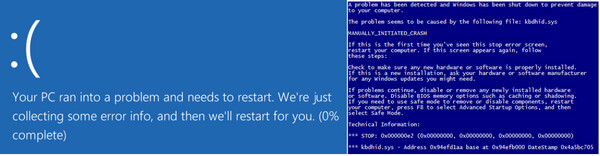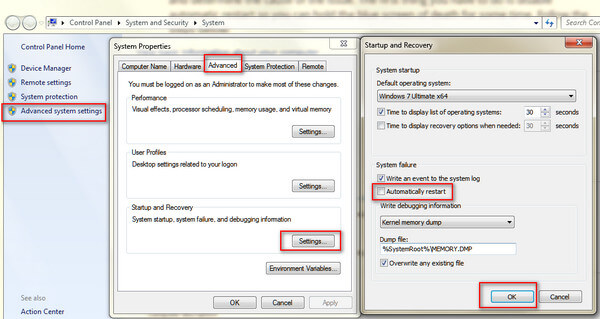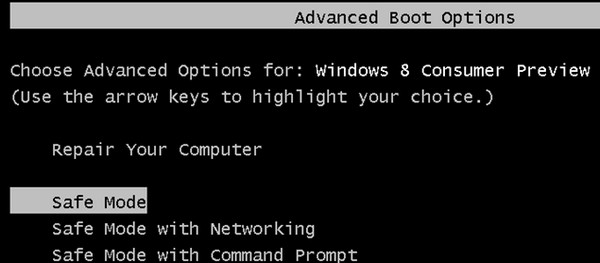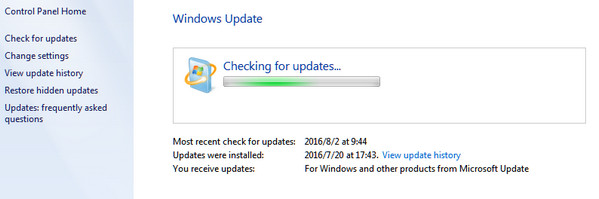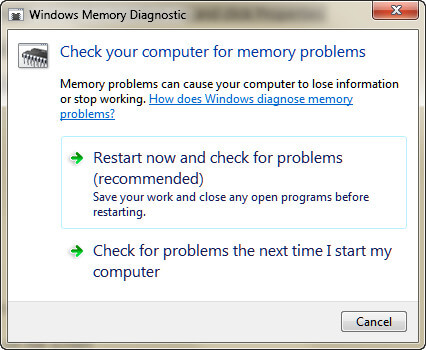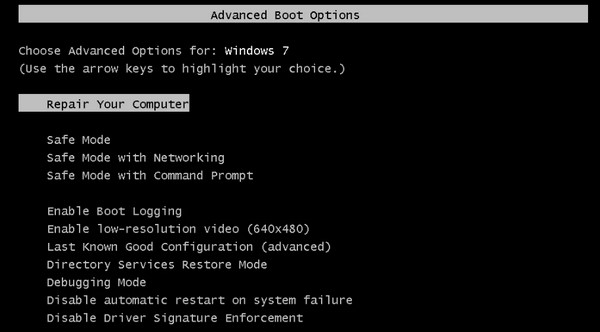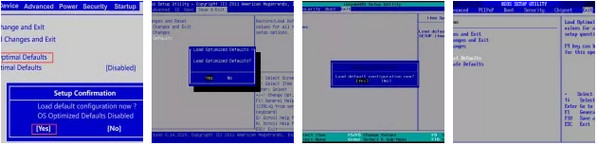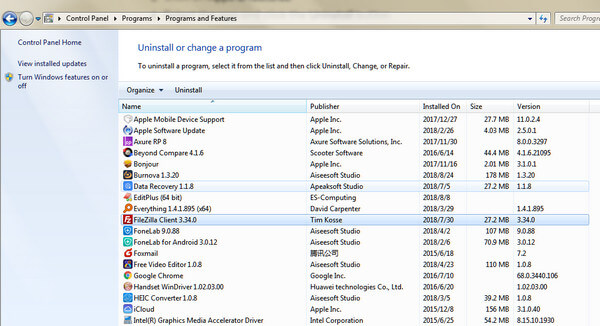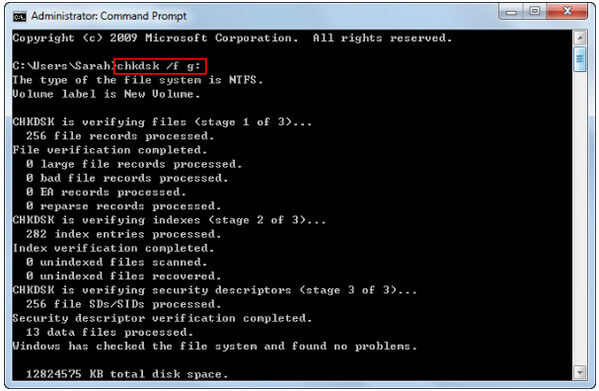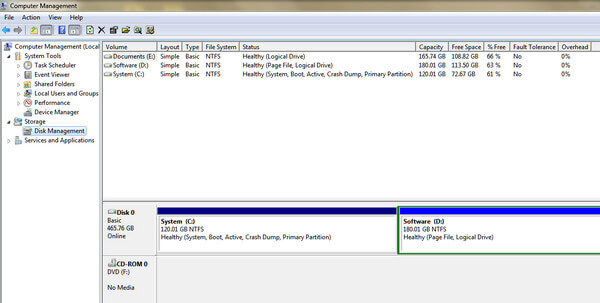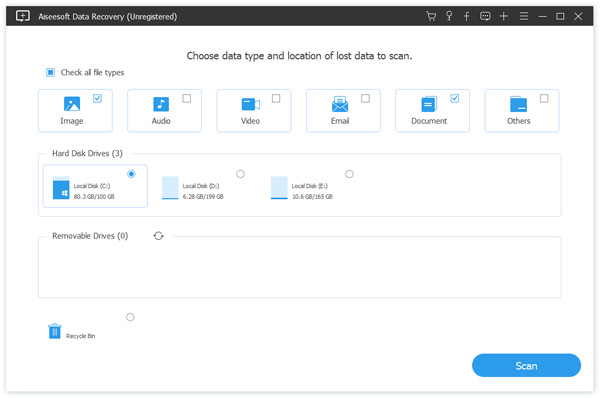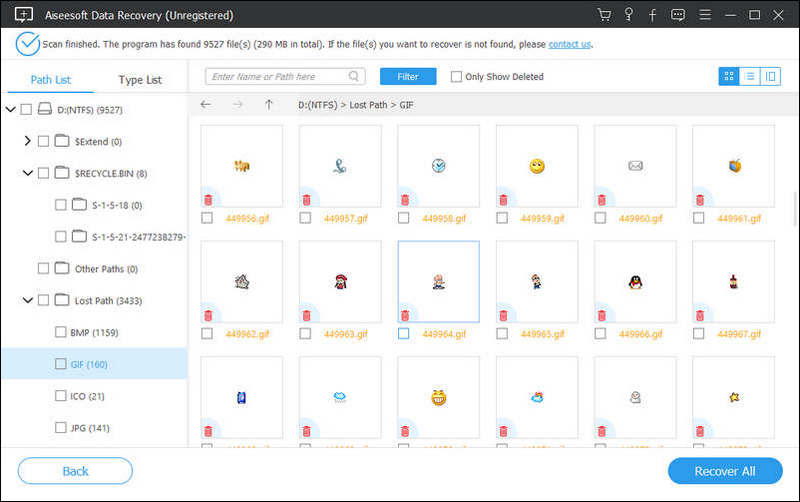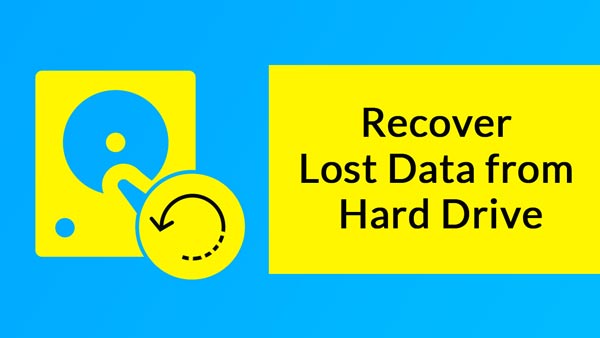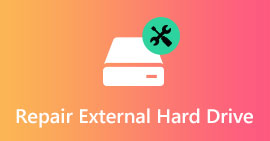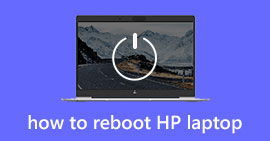Updated 18 Solutions to Fix Blue Screen of Death on Windows (10/8/7/XP Available)
Summary
There is nothing worse than a stop error or a blue-screen death attack on your Windows computer. But just calm down, and this post collects the overall information to explain what causes the blue screen of death and 18 efficient solutions to solve the problem in details.
Almost everyone Windows users are attacked by the sudden blue screen of death (BSoD) or stop error when starting computer.
It is no doubt that the following questions will appear when you suffer from the problem:
"What is blue screen of death?"
"What does cause the blue screen of death on Windows computer 10?"
"How do I fix blue screen on my Windows 7?"
Do not worry, and we will explain the puzzles in the following descriptions, and you just need to keep patient to read the whole article.
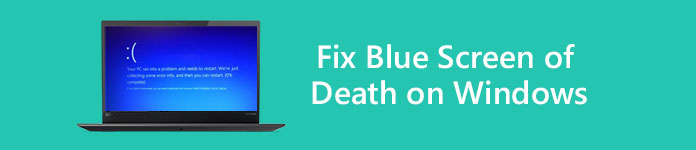
Blue Screen of Death on Windows
Part 1: Blue screen of death on Windows computer (What and why)
1. What is blue screen of death on Windows computer?
Blue screen of death (BSOD or BSoD), is the stop error appears on a Windows computer after a system crash. When this error occurs, operating system reaches a condition where it can no longer operate safely, and displays a blue screen with the process which said Recovering orphaned file.
Not only Windows 10, 8, 7, XP computer suffers from the error, but Windows 9x home desktop operating system suffers frequently.
On Windows 7 and earlier, this code will include an 8-digit blue screen code that starts with "0x", while Windows 8 and above display the error as "INACCESSIBLE_BOOT_DEVICE." Moreover, the error message error is a green background on Windows 10, and Windows 9x users can customize the color.
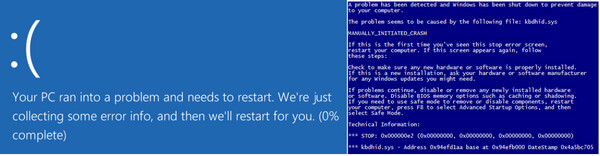
2. Why blue screen of death occurs?
As for the causes of blue screen of death, it can be summarized hardware or issues with driver software generally. Sometimes, the error may be caused by low-level software running in Windows kernel.
Once the stop error or blue screen appears, Windows will crash and stop working. For kicking your Windows computer out of blue screen death, you need to remove all the elements that lead to the error.
In the second part, we will show the solutions to help you fix the issue.
Part 2: 18 efficient solutions to fix blue screen of death on Windows (How)
We provide the most efficient 18 solutions for you to solve this problem
Do not open your mouse.
You can fix the issue by following the common solutions, if you do not the exact causes of the problem,
You can also get a quick trouble shooting if you know the stop error exactly.
Get a quick solution view and navigate what you want exactly.
Common 10 fixes to solve blue screen of death
1. Boot into Safe Mode
In most case, Windows computer is configured by default to restart automatically. In this case, you will be not left enough time to read and understand the error text when the blue screen appears.
The first thing you need to do is to disable automatic restart on your computer.
Step 1Go to "My Computer" and right-click it > "Properties" > "Advanced system settings" > Select "Advanced" tab.
Step 2Under "Startup and Recovery" section and click the "Settings" button.
Step 3Go to the "System failure" section and uncheck "Automatic Restart" option > Click "OK" to save the settings.
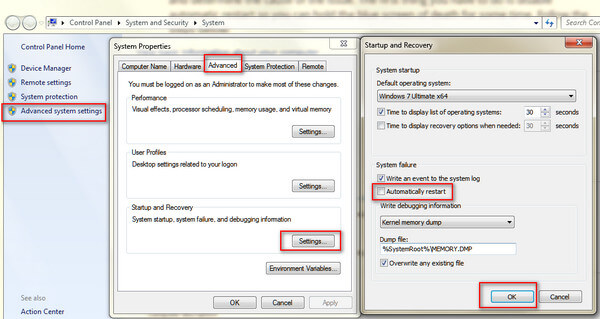
Then just boot into your computer into Safe Mode.
Restart your computer, press F8 before Windows logo shows, use the arrow keys to select "Safe Mode" and "Enter" to run computer in Safe Mode.
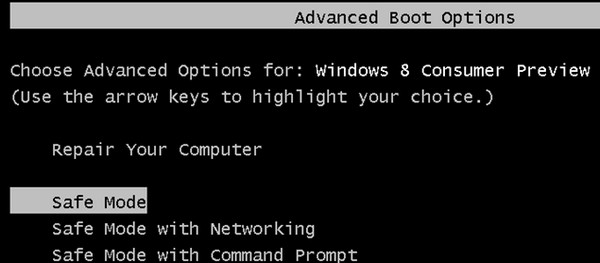
2. Update Windows system
Like software update, getting the latest system update may fix this error you are experiencing.
Step 1Go to "Start" > Type "Windows Update" in the search bar to find it.
Step 2Click "Check for updates" to review any pending updates and click "Install updates" to update Windows system.
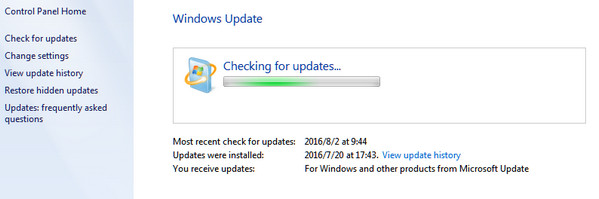
3. Check hard disk errors
Windows has its built-in diagnosis utilities to help you identify and fix certain errors.
Check hard disk issues:
Step 1Right click "Computer" > "Properties" > "Tools" tab and at the "Error-checking" section click "Check now".
Step 2Select both "Automatically fix file system errors" and "Scan for and attempt recovery of bad sectors" > "Start" to check the hard disk problems.
Check memory issues:
Go to "Control Panel" > Type "Memory" in the search box > Click "Diagnose your computer's memory problems" and follow the onscreen to restart and repair your computer memory problems.
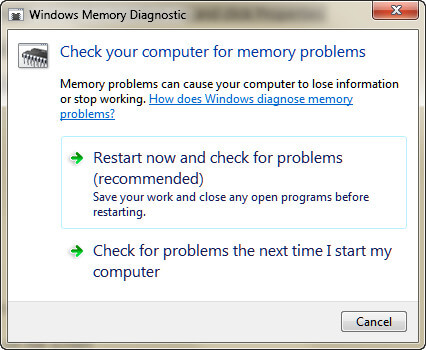
Thsi solution also works to deal with green screen of death on Windows 10/8/7.
4. Startup Repair
If you get a recovery option preinstalled on your computer, you can run Startup Repair tool to repair disk manually.
Step 1 Remove any CDs, DVDs or USBs from system and restart your computer.
Step 2 Press and hold F8 as before the Windows 7 logo appears.
Step 3 At the "Advanced Boot Options" screen, use the arrow keys to select "Repair your computer" and hit "Enter".
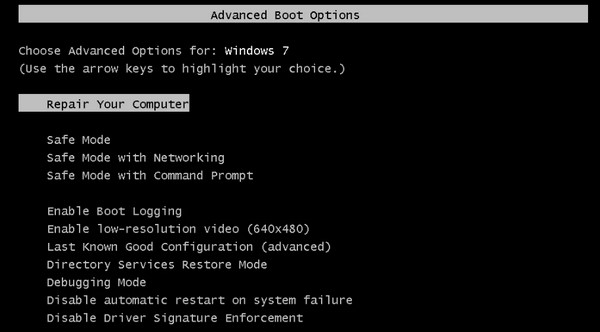
5. Check hardware components
Sometimes, the overheating parts may lead to a BSoD. As such, it is necessary to check hardware components.
- Remove external hardware, like printers, USB storage drivers, gamepads, etc.
- Remove and reattach device, motherboard and data interface cable.
- Reseat any expansion cards.
- Disengage memory retaining clips.
6. Scan computer for viruses
Some viruses may cause a blue screen of death.
Just make sure your virus scanning software is the latest, and use it to scan your computer to see if there is something wrong with some apps.
7. Fix Master Boot Record
The Master Boot Record (MBR) works for identifying your operating system, which is essential to boot system normally.
If the MBR gets corrupted, it can cause serious problems, including the blue screen of death error.
For fixing it, you need to do as the following steps:
Step 1 Insert the original Windows installation disk to your computer. Boot from it.
Step 2 Select the language and region > "Repair Your Computer" > Choose "Command Prompt" under the "System Recovery Options"
Step 3 Paste the code below in the Command Prompt:
bootrec /fixmbr
bootrec /fixboot
bootrec /scanos
bootrec /rebuildbcd
Step 4 Restart your computer and the blue screen of death caused by MBR should be solved.
8. Return BIOS/CMOS settings
For removing the boot error, you can also reset BIOS/CMOS to its default settings.
Step 1 Restart your computer, press "F12" or other keys (Esc/Del/F2/F8) to enter BIOS/CMOS. (You can notice the key on different computer at the first screen.)

Step 2 Find the option to reset the BIOS settings.
The option is usually named as any of "Load Default, Load Fail-Safe Defaults, Load BIOS Defaults, Load Default Settings, Load Setup Default or Get Default Values".
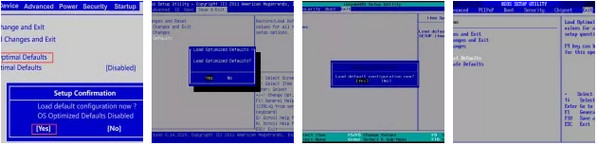
Step 3 Save the changes and exit BIOS/CMOS.
9. Restore system
System restore will drag your computer to the previous point, where your computer is good-working and blue screen of death can be removed in this way.
10. Reinstall Windows
Resetting Windows to perform a clean installation is the nuclear option.
Surely, it will wipe the system and replace it with a fresh Windows system.
If your blue screen of death still exists, you had better go to the repair store to check your hardware of your computer.
Concrete 8 solutions to specific stop error
1. Uninstall apps (error 0x0000008E)
Like mentioned above, the outdated programs is likely the cause of the blue screen of death.
To solve it, you just need to uninstall the unnecessary apps or newly installed apps on your computer.
Go to "Control Panel" > "Programs" > "Uninstall a program" > Navigate the application > Right click it to select "Uninstall", and follow the onscreen instructions to uninstall the apps.
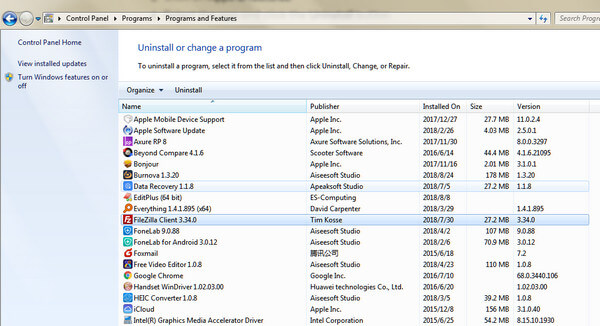
2. Update driver (error 0x000000EA)
An incorrect installation or outdated driver might lead to BSoD.
The solution is easy, and just go to your computer's manufacture to check the driver's latest version.
3. Disable or remove newly installed hardware/driver/apps
This solution works great when you receive the error code: 0x000000D1, 0x00000050, 0x0000008E, 0x0000007E and 0x00000024.
The sudden blue-screen of death may be caused by the new installation of hardware, driver or apps.
You need to navigate the newly installed programs, and disable or remove them to see if the problem is resolved.
4. Restart computer into Last Known Good Configuration mode (error 0x00000050)
If you receive the error code, 0x00000050, then the blue screen of death can be caused by incompatible drivers with Windows or hard disk corruption.
For fixing it, you need to boot your computer into Last Known Good Configuration (Advanced) mode.
Restart your computer, press F8 before the Windows logo shows, choose "Last Known Good Configuration (Advanced)", and "Enter".
5. Update BIOS/CMOS (error 0x0000008E and 0x0000007E)
Like Operating System and driver, BIOS/CMOS system also keeps your system software current and compatible with other system modules like hardware, firmware, drivers , etc. as well as providing security updates and increased stability.
When you receive the blue screen error message, you can also try to update your BIOS/CMOS.
Go to your computer manufacturer page, check the BIOS version information and download the latest BIOS/CMOS system to your computer for updating.
6. Run chkdsk (error 0x00000024 and 0x0000007B)
When you get the BSoD error because of file system corruption, you should run chkdsk to help you check and repair the problem.
Step 1Insert your Windows installation DVD disk and power up your PC.
Step 2Press any key when you see "Press any key to boot from CD or DVD…"
Step 3Click "Repair your computer" and choose your operating system and "Next" to choose "Command Prompt".
Step 4Type the line:
"chkdsk /f *:"
Note: * represents the drive letter where you are doing operations when your computer shuts down.
Hit "Enter" to start to repair your computer automatically.
When it is done, type "exit" and hit "Enter" to finish the process.
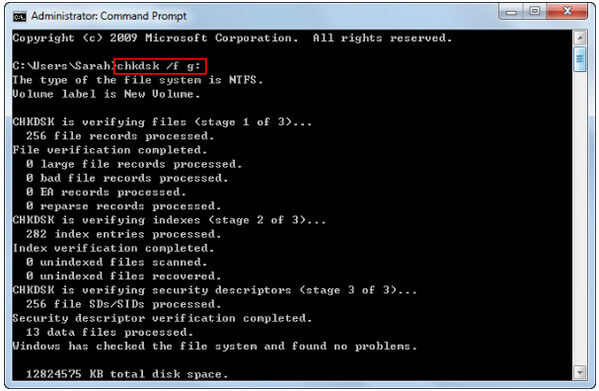
7. Check and make sure enough hard disk space (error 0x0000007E)
The blue screen of death may be caused by the non-enough hard disk storage.
So you need to check your hard disk space and free up enough storage if it s not enough.
Right click "Computer" > "Manage" > "Disk Management" under "Storage" to get an overall storage information of your computer hard disk.
If the free space is not enough, just delete some unnecessary data on your computer.
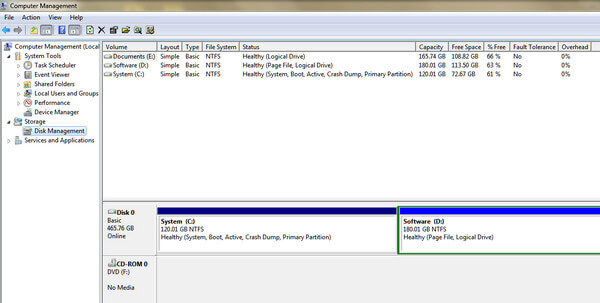
8. Rebuild the BCD (error 0x0000007B and 0x000000ED)
When computer blue screen is led by data corruption on the hard drive, you can try BCD rebuilding.
BCD, short for Boot Configuration Data, contains boot configurations options of Windows.
Step 1Insert and boot from the installation disk > Press any key to boot from the disk > Choose "Repair your computer" > Select the matching operating system of your own computer.
Step 2Click "Next" > "Command Prompt" > Type the line:
bootrec /rebuildbcd
Step 3Press "Enter" to start to rebuild BCD.
Part 3. Bottom line – Recover data on Windows computer
The above 18 solutions are enough to help you solve the blue screen of death on your Windows computer.
However, when you fix the problem and remove some data unconsciously, just use Data Recovery to restore your data.
Data Recovery
- Recover data from hard drive and internal drive on your computer.
- Restore data due to disk accident, re-partition, improper clone, system re-installation, virus attack, etc.
- Get back the lost or deleted PDF, Excel, TXT, XML, LOG, HTML, RTF, DAT, etc.
- Undelete the photos, videos, music, emails and other files.
- Compatible with Windows 10/8.1/8/7/Vista/XP (SP2 or later), and Mac.
Step 1Free download this software to your computer. Install and run it immediately.
Step 2In the main interface, you need to select data type and hard drive for scanning.
Supporting almost data types like videos, photos, music, system files, emails, etc. it prompts a quick scan when you click "Scan".
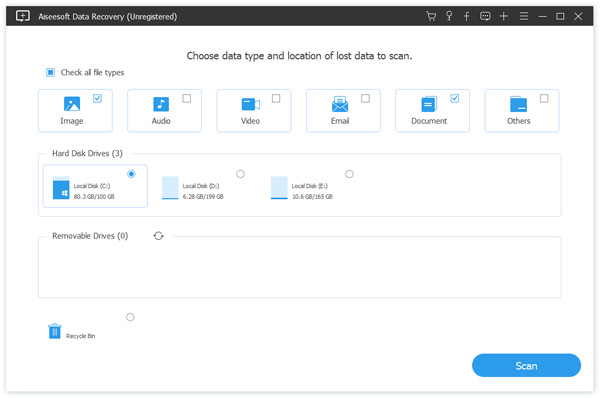
Step 3 When the scan process is complete, you can find all data presented in the pane. Click it to view and checkmark the data, and then click "Recover" to save the missing or lost files to your computer.
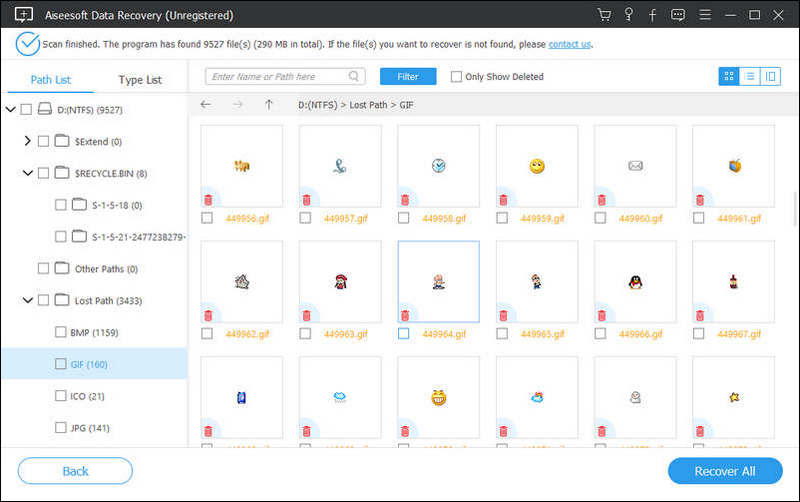
You can also check this video tutorial to get data recovery from your computer easily.
Here, we come to the last part today.
This page collects the best 18 solutions to help you fix blue screen of death on Windows computer. You can refer to the common 10 solutions to fix the problem if you not sure which error you are suffering from. You are given the quick solutions if you exactly understand which error you are meeting. Finally yet importantly, you should get data recovery if your data is lost when you fixing the problem.
You any suggestion is welcome to improve this open page to help more people.
What do you think of this post?
Excellent
Rating: 4.9 / 5 (based on 160 votes)