As a widely used screen recording and live streaming software, OBS Studio has earned many good comments and helps video creators and streamers make better works. However, it isn’t a perfect software, we will meet different problems from time to time. In this article, we will focus on the OBS record lagging. We will list some reasons of record lagging and give you some solutions.
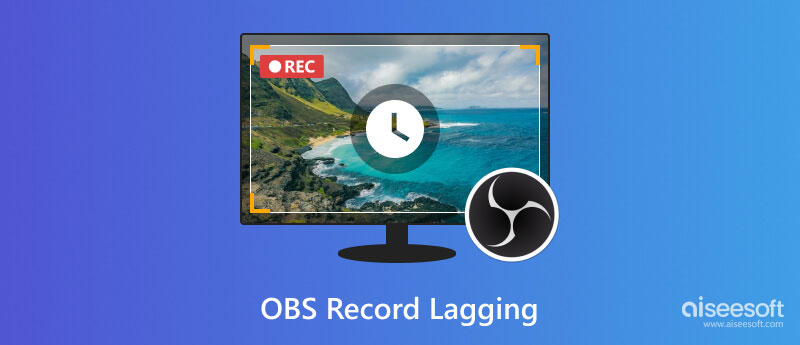
OBS recording lag usually happens during game recording. It is very frustrating when you want to record the exciting moment in your game but the recorded video is lagged and ruined. This situation is usually a result of obsolete system, insufficient hardware, overload of CPU, etc. These kinds of problems will make your game run slowly too.
How to make OBS not lag? Here are 7 easy methods.
OBS is only available on systems Windows 10 or later and macOS Big Sur (11) or later, make sure you use the supportive Windows or macOS version, otherwise the conflict of software and operation environment will cause record lagging and more problems.
If your OBS works well on your current system, we suggest you keep this Windows or macOS version because lots of users report that some software don’t work well after updating the system.
How to check system information on your Windows computers?
Right-click the Start button and choose System. In the pop-up window, you can see the system information and hardware information. This method works both on Windows 10 and Windows 11.
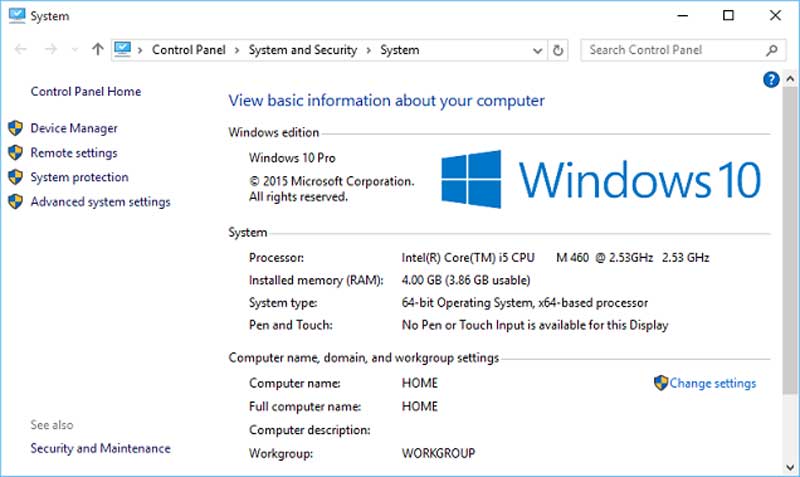
OBS has a rather complex power of screen capture and streaming function. To get rid of lag on OBS, you may need a good computer. It is suggested to use AMD FX series or Intel i5 Processor and DirectX 10 graphic card or higher. You also need to have 4GB of RAM. You can check the hardware information in the same way of checking system information.
If your computer devices are good enough, you can enjoy the very high-quality video, but if not, you can lower the recording quality to keep it running. The following part of this passage will show you how to do it.
OBS is well-known as a source-hungry recording software. Therefore, if you want to make sure your computer is not overloaded and make OBS run smoothly, you can turn off other unnecessary software. This method is very obvious when your computer hardware is not as good as the high-end device.
Are you sure the recording lagging exists? OBS can make recordings and output in different formats. Maybe your current media player does not support this format and can’t play it successfully and completely. This sounds impossible yet it is the truth. Some OBS users found lagging in their video recording because of the Windows Media Player’s error. Therefore, you can change to another media player such as Aiseesoft Blu-ray Player instead of Windows Media Player.
To make sure your game and other software work fluently, the computer will give them a higher CPU priority, which makes OBS recording lags but the game doesn't. You can change it in the OBS advanced settings.
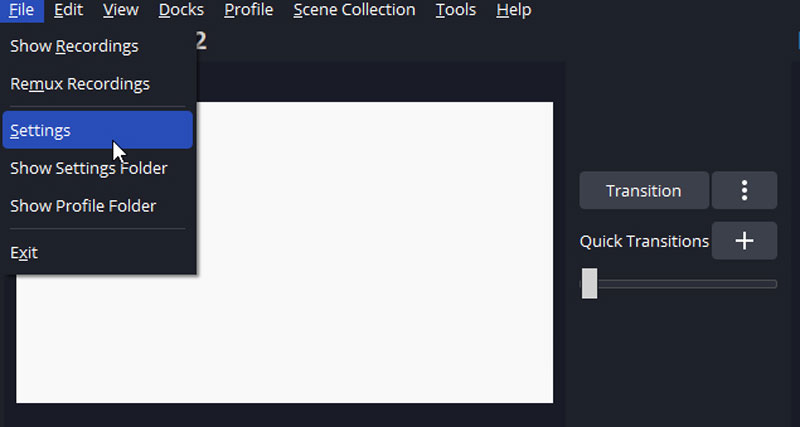
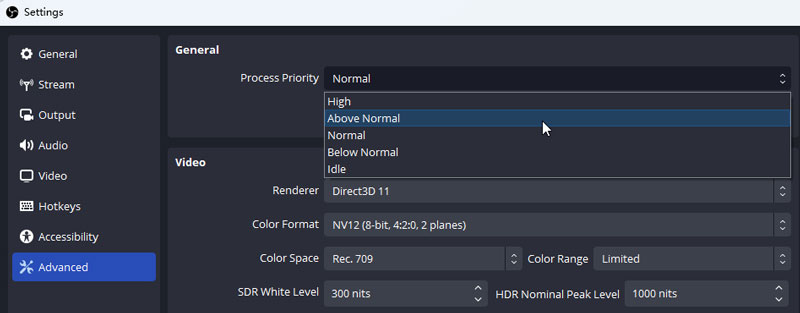
OBS allows you to create a scene with multiple video resources. But sometimes the different video sources will interfere with each other. If you add multiple sources and find the record lagging. Try to remove Display Capture from your scene and use Game Capture. If Game Capture doesn't work for your game, use Window Capture instead.
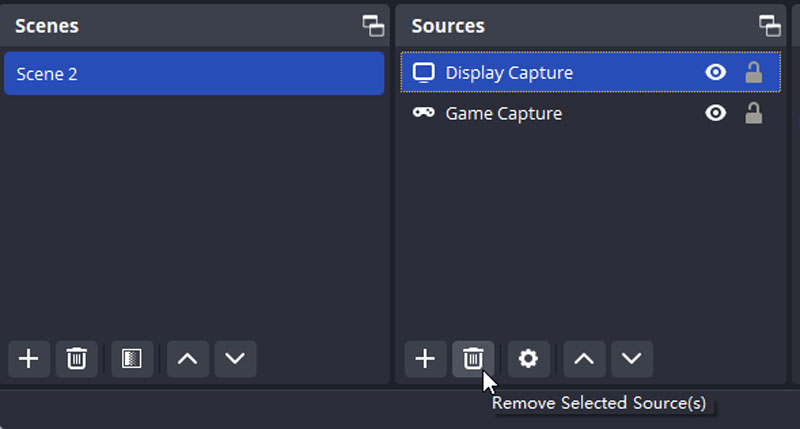
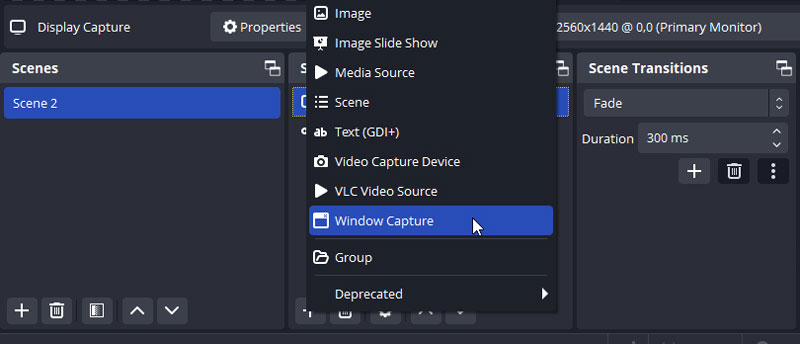
Recording at a super high framerate won’t give you higher-quality recordings. On the contrary, most computers can’t handle recording in a very high framerate which will cause recording and playback issues. In the meantime, framerate other than 30 fps or 60 fps can lead to playback issues, too.
You can change the frame rate and other options to lower the video quality to avoid this problem.
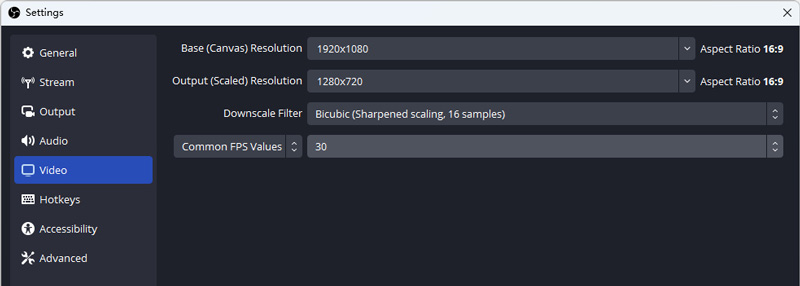
If these methods can’t fix your OBS lagging issue, you can turn to an OBS alternative: Aiseesoft Screen Recorder.
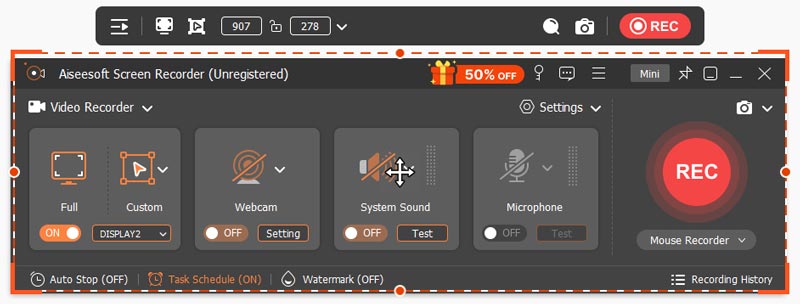
As one of the top screen recording software, Aiseesoft screen recorder is well-known for its screen recording features. It allows you to record your whole screen, selected window, webcam, game, audio phone and take snapshots. It can work fluently on middle-performance computers. During the test of screen recording, it only takes 3%-4% of CPU when recording high-quality video and 1%-2% when recording low-quality video. However, even after changing the setting of OBS, it will take up to 5% CPU.
Let's make no lag recording with Aiseesoft Screen Recorder.

Downloads
100% Secure. No Ads.
100% Secure. No Ads.
Why is my OBS recording stuttering?
OBS takes up a large part of computer resources, you need to lower the settings to avoid stuttering and lagging when recording. If you want to do live streaming, you also need a stable internet condition.
How do I improve the quality of OBS recording?
You can change the setting to improve the recording quality. For example, you can choose high resolution and change the framerate to 60, etc.
How do I fix the live streaming lag?
For better live streaming, you can lower the audio and video bitrate in settings. You can also adjust the game or other software and give more resources to OBS. Pay attention to Frames Missed Due to Rendering and OBS lag. Your OBS streaming will lag a lot if this number is too high.
Conclusion
After reading this article you can try these 7 methods to make your OBS not lag. If all these don’t work on the problem of OBS record lagging, the OBS alternative Aiseesoft Screen Recorder is always prepared for you.

Aiseesoft Screen Recorder is the best screen recording software to capture any activity like online videos, webcam calls, game on Windows/Mac.
100% Secure. No Ads.
100% Secure. No Ads.