Are you facing the Pokemon Go error 11 and GPS signal not found?
Pokemon Go is one of the most popular augmented reality games which builds a bridge for game players to travel between present reality and the virtual universe of Pokémon. Now you can play the Pokemon Go on your iPhone and Android device. But you should know that, it requires a good GPS service and internet connection to catch Pokemon.
However, you can see many users complain about the Error 11: GPS signal not found on the internet. In that case, you are unable to play the game. Here in this post, we like to share 5 simple tips to help you fix Pokemon Go GPS signal not found error on iPhone.

When you get the Pokemon Go error 11 that GPS signal not found on your iPhone, you can try adjusting the GPS feature to get rid of this error. Because Pokemon Go GPS not found error is mostly triggered due to the disabled location service. You should first make sure you have enabled the GPS properly.
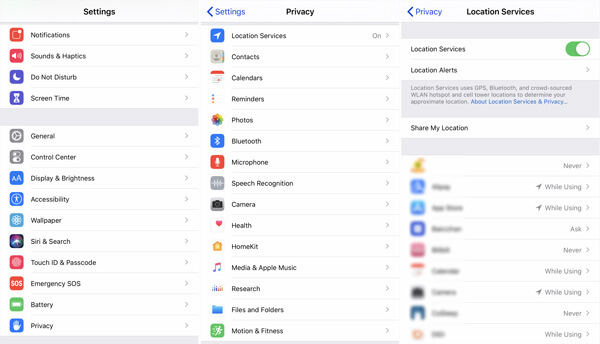
If the GPS not working on Pokemon Go, you can choose to force quit the game app and then re-open it to solve the problem.
Airplane Mode on your iPhone provides a simple way to quickly disable network, GPS and other functions. You can switch Airplane Mode on and off to re-enable the GPS feature in iOS. By doing so, you can re-gain the GPS on your iPhone.
You can swipe your finger from bottom of iPhone screen to open the Control Center. Here you can find the quick switch button for Airplane Mode. Tap on it to enable Airplane Mode on iPhone. Then turn it off to fix iPhone GPS not working.
You can also choose to reset all your iPhone settings to make the GPS function work well on your iOS device. You can reset networking settings, location and privacy settings and more by following the steps below.
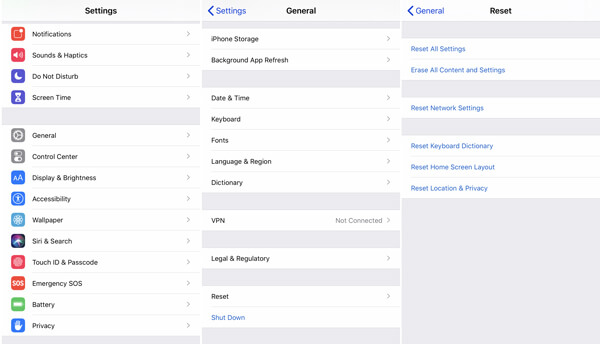
With the first 4 regular methods above, you have a big chance to fix GPS signal not found on Pokemon Go. What if the error is still there and you can't play the game as normal? Here we strongly recommend the powerful iOS issues fixing software, iOS System Recovery for you to fix the Pokemon Go GPS not found on iPhone.

Downloads
100% Secure. No Ads.
100% Secure. No Ads.
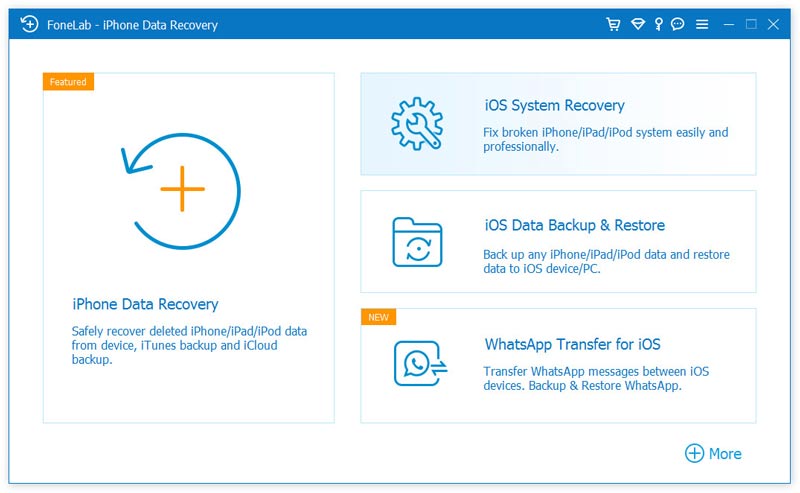
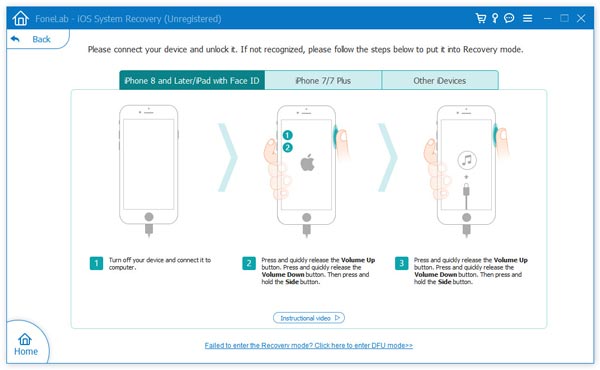
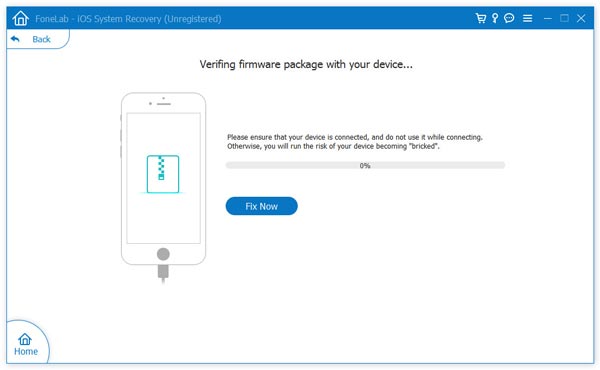
iOS System Recover will automatically fix the Pokemon Go GPS not found issue after the repaired plug-in is downloaded. When the fixing process is finished, your iPhone will reboot itself and back to the normal condition. Then the GPS will work well on Pokemon Go game app.
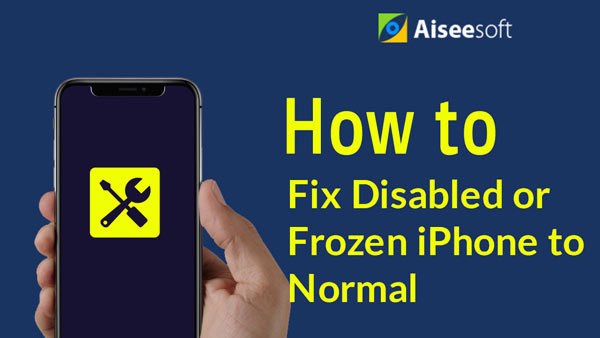

Pokemon Go is a popular online game that needs a good network along with instant GPS signal. Many reasons will cause the Pokemon Go GPS not found error. If you are searching for how to fix Pokemon Go GPS signal not working and finally open this page, you can try the 5 solutions above to solve the GPS not working problem.

Fix your iOS system to normal in various issues like being stuck in DFU mode, recovery mode, headphone mode, Apple logo, etc. to normal without any data loss.
100% Secure. No Ads.
100% Secure. No Ads.