Even for professional editing software, it is unavoidable to experience errors. This is the case when Adobo Premiere Pro can’t play video, as many users have reported the same situation. Not only does it lag when editing and previewing the video, but playback is also glitchy on the video editor. Fortunately, some solutions can help you fix the problem. You only need to learn how to distinguish the issue and use the steps in this article. Let’s get into it.
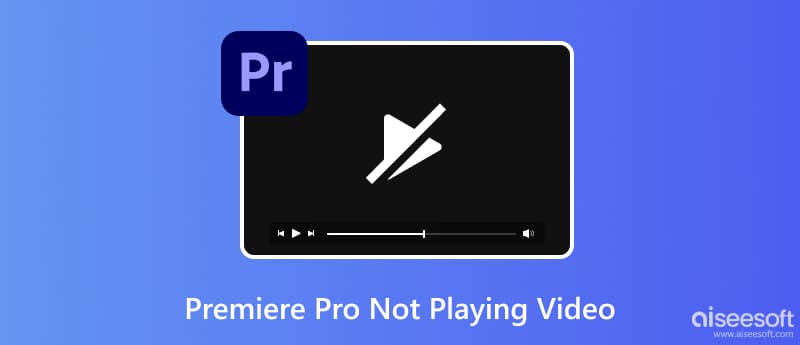
Not only does the video editor have issues, but a damaged video can also cause an error playback. With Aiseesoft Video Repair, you can instantly fix and play the corrupted file smoothly. The tool uses advanced technology to imitate the quality, resolution, frame rate, and other elements from a sample video. Then, it will implement it to the corrupted media to quickly fix the problems. The best part is the 100% high success rate with only a few clicks and adjustments to the video.
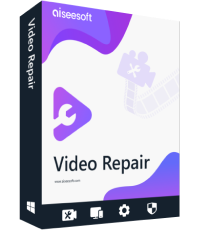
Downloads
100% Secure. No Ads.
100% Secure. No Ads.
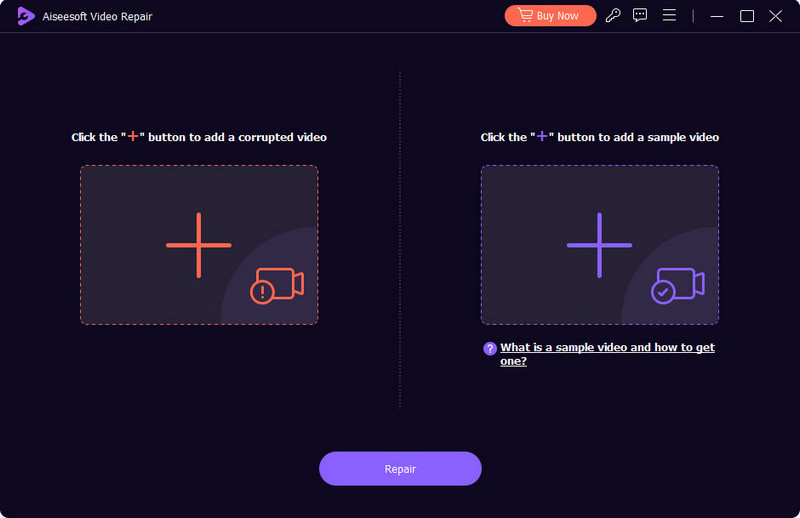
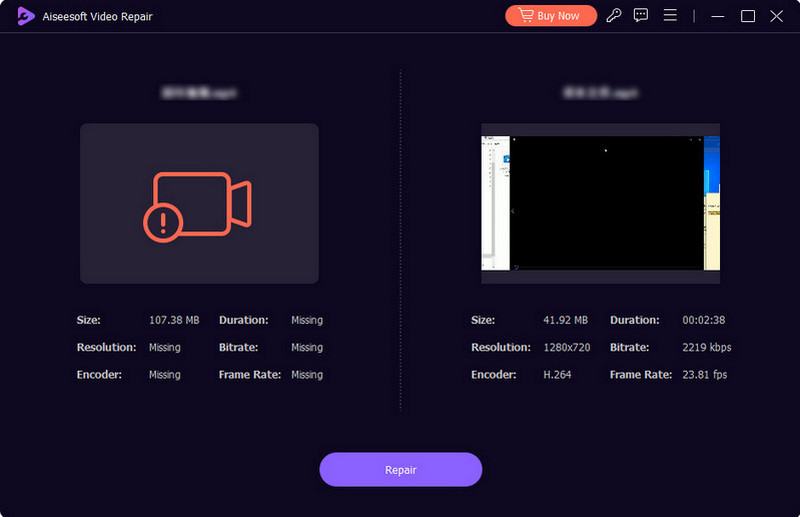
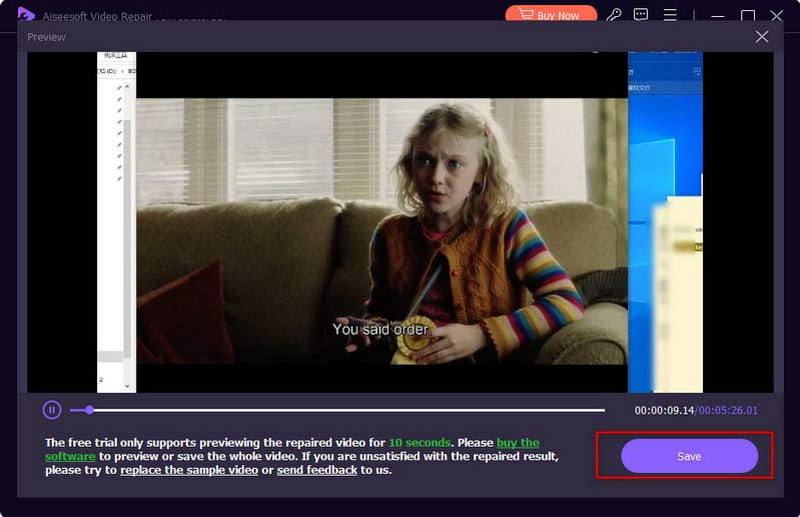
Sometimes, Adobe Premiere Pro is not playing a video because of the customized settings. So, it is best to reset the whole software to get rid of a possible problem that is messing with the playback. Here’s what you need to do:

Another easy and default troubleshooting to try is restarting your device. It is a workable method that can help solve the problems in the video editor. The device will likely refresh all programs experiencing errors. Furthermore, it can solve Premiere Pro exported video not playing on Mac or Windows. Just make sure to save all projects before using this method to prevent losing your work progress.
Using another video editor or a player is an essential way to fix Premiere Pro. Not only will it allow you to see the problem with the software, but also if the video has flaws. If possible, use the default media player on your computer or use common ones like VLC Media Player. As for the alternative editor, Sony Vegas is a nice choice if you want to learn more about how it differs from Premiere. Below are some tips that can help.
Adobe Premiere Pro makes it easy to get overwhelmed with files. This is because of the media cache that helps with the tool’s performance. Upon piling up, the media cache can turn into a hindrance to a smooth playback. Let’s see how to fix Premiere when it won’t play a video by clearing the cache on Mac and Windows:
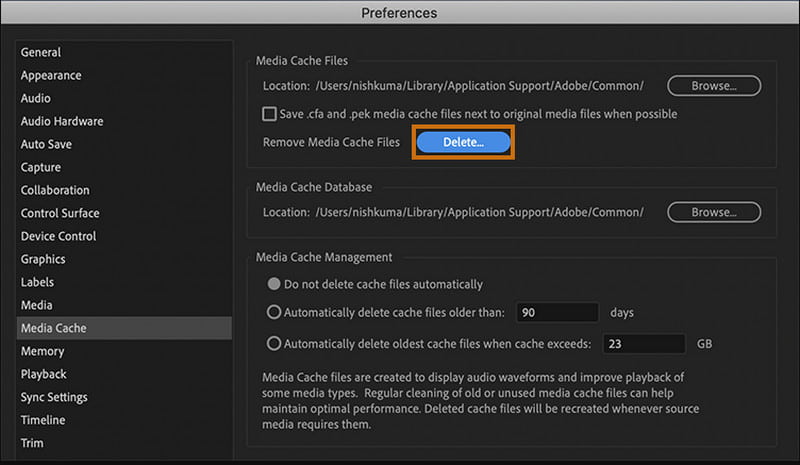
Adobe’s Audio Hardware Settings can disrupt the video playback on Premiere Pro. You can turn it off with these steps:
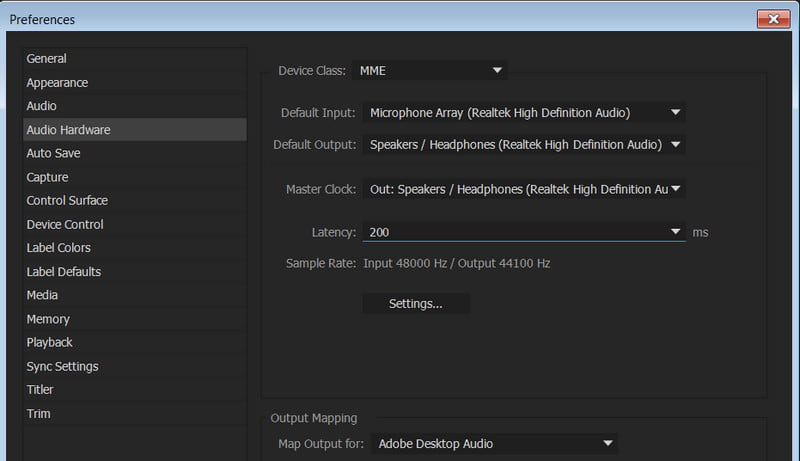
Updating the video card driver can remove all bugs from the outdated version. It will help aid in fixing Adobe Premiere Pro video not playing on Windows or Mac. But since updating your device’s operating system version, you will need to inquire to the card manufacturer's webpage and see if any update is available. Follow the onscreen instructions to get it done.
How do I fix the black screen playback in Premiere Pro?
The best solution is to turn off the GPU acceleration on the software. Go to the File menu and select the Project Settings option. Access General and disable the Mercury Playback Engine GPU Acceleration.
Why can't I hear anything in Premiere?
Check for disabled audio tracks. It can also be fixed by setting the audio device to default settings. Also, make sure all the sound volumes are not on mute and are at standard volume levels.
Why is my video not showing on the Premiere Pro timeline?
When the software is not clear from the media cache and is not updated to the latest software version, you may experience trouble playing videos. Use the methods in this article and check what is causing the errors.
What is the best way to improve Premiere Pro's performance?
You can improve the video editor’s performance by lowering the playback solution, saving more RAM, and turning off the media tracks when not in use. You can use proxies when editing and matching the sequence and clip settings to remove errors.
Conclusion
When Premiere Pro is not playing a video, there is a high chance of a problem with the software, device, or settings. The methods mentioned in this post will help you locate the issues and how you can quickly fix them. When it comes to corrupted video, try Aiseesoft Video Repair and discover an easy way to recover the original quality! Download the free trial version on Mac and Windows.
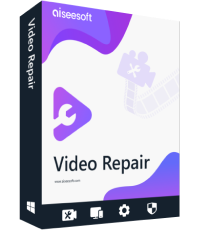
Repair your broken or corruped video files in seconds with the best quality.
100% Secure. No Ads.
100% Secure. No Ads.