The Windows key plus PrtScn key combination takes screenshots of your entire desktop. It is a quick shortcut whenever you want to capture something. And you can find your screenshots in the Pictures folder on your PC after taking them. When the print screen is not working, you might find it hard to screenshot. If this has happened on your laptop or PC, let's walk through some feasible solutions to sort this out.

When the PrtScn key is not working on Windows 10 or 11, one possible reason is that there might be background programs running. Their shortcuts conflict with your print screen shortcut. Once you've found out which one is interfering with your PrtScn screenshot key, you can quit that program, and the key will work again. If you cannot find which is the right one, don't worry. Just right-click on your Task Bar and choose Task Manager. You can also use the Win + X key combination to open the Power User Menu and find Task Manager.
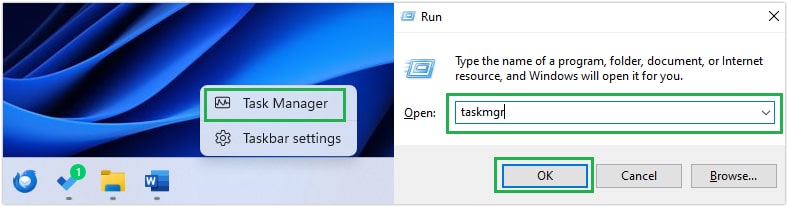
Once you are in the Task Manager window, right-click on the program you want to quit and choose End task. Then, you can press the PrtScn key again to see if this screenshot function is working again.
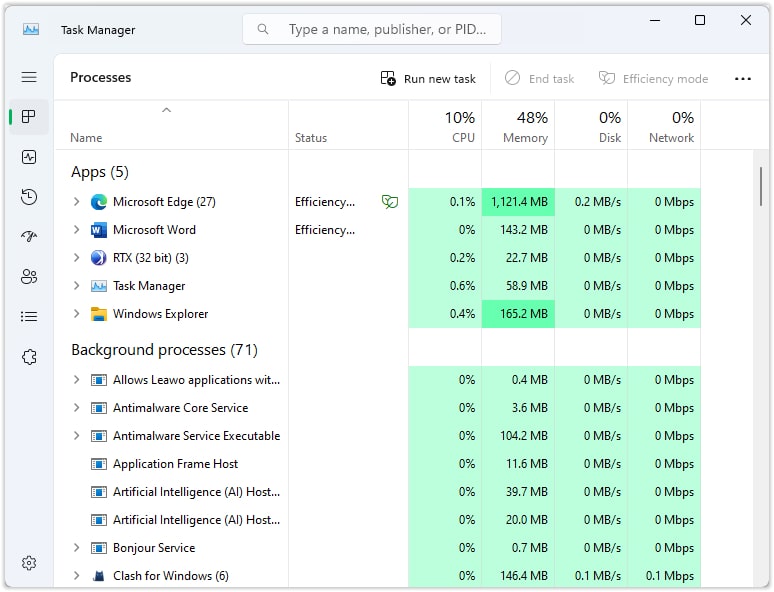
Frankly speaking, the most direct way to get out of this PrtScn not working situation is to replace it with a new screenshot tool. With a new capturing tool, you can set up new shortcuts as you like. Among all the other capturing programs, Aiseesoft Screen Recorder stands out. Although its name suggests it is a recording program, its built-in screenshot tool is also worth having. Within its Screenshot tool, there are various editing functions, including adding text, marking on the screen, blurring or pixelating your private information, and so on. What we like most about it is that you can pin the screenshots on your desktop. It is quick for us to check information without switching between windows.

Downloads
100% Secure. No Ads.
100% Secure. No Ads.
To better show you this tool's functions, here are a few simple steps to take a screenshot in Aiseesoft Screen Recorder.
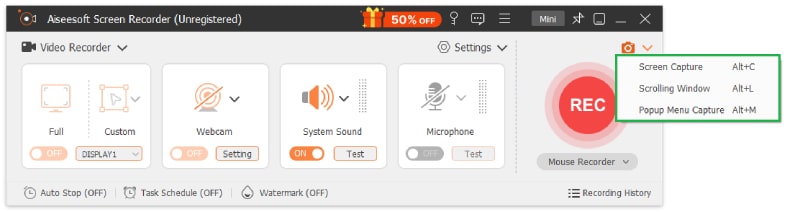
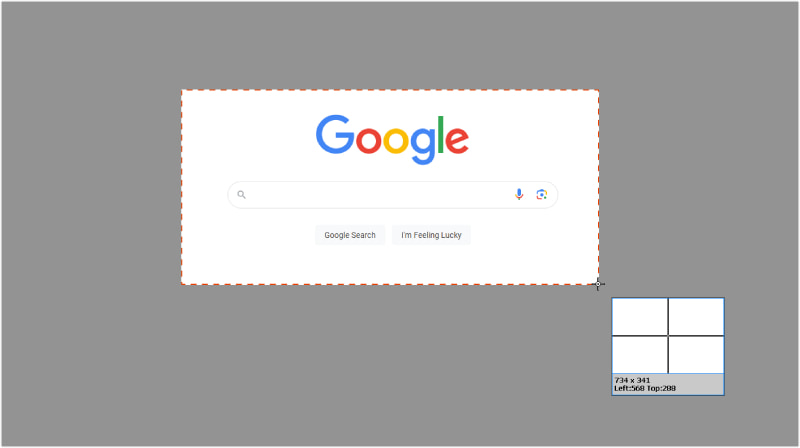
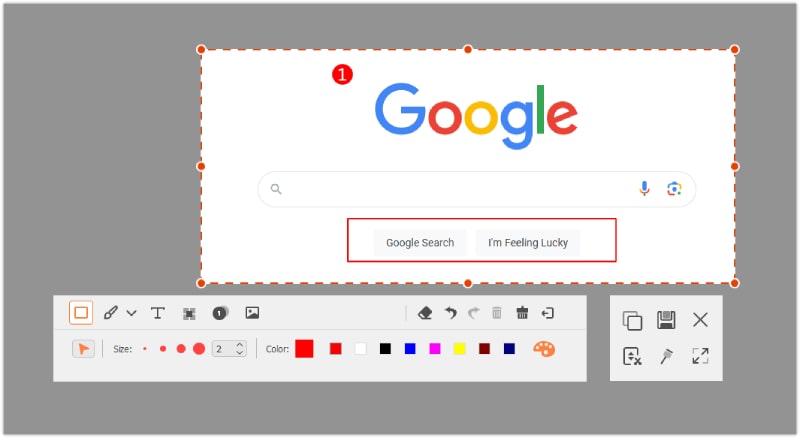
Even if your PrtSc key is physically damaged and you cannot screenshot without a print screen, this tool is an excellent alternative for your daily screenshot tasks and can meet your simple editing requirements.
Why is Windows + Print Screen not working? Because your laptop or PC hasn't enabled the Print Screen shortcut feature. To check this, go to Settings > Keyboard. You will see the Print Screen shortcut at the top. For Windows 11 users, you can find the Keyboard settings in the Accessibility menu.
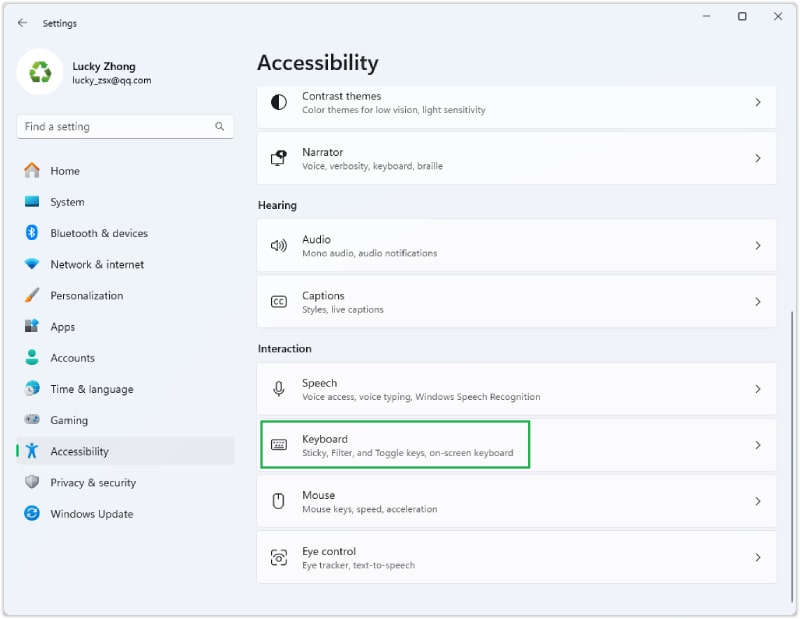
Next, enable the Use the PtrScn button to open screen snipping option. For Windows 11, the option can be slightly different, for it says Use the Print screen key to open screen capture.
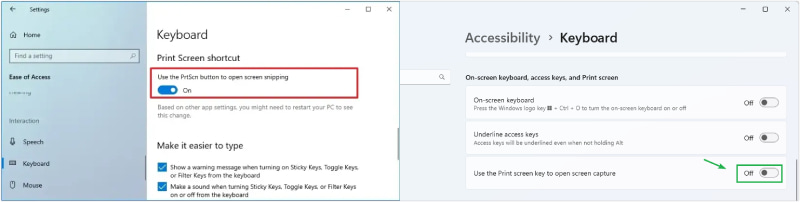
Instead of pressing the Print Screen key alone, you can use other shortcut combinations to capture a screenshot. Without installing a new screenshot program, you can activate the screen capture feature by using the following key combinations to take a screenshot in different modes.
Win + PtrScn is a shortcut to print your Windows screen and can also be used to capture your entire screen. You can find your captured pictures in the Screenshots folder.
Alt + PrtScn helps capture a window on your desktop. You can use this combination to select and capture any active window on your computer. After capturing, you can copy or open the screenshot in Paint for further editing.
You can always switch to another screenshot shortcut combination when the Alt + Print screen does not work or the other way around. Sometimes, simply pressing your Ctrl and PrtScrn keys would help solve this malfunction issue.
Check if your F-lock is enabled when the Print screen does work on Windows 10. If you have locked the function keys, press the Fn key again to unlock it. Then, you can try pressing the Print Screen key again to see if it will work normally.
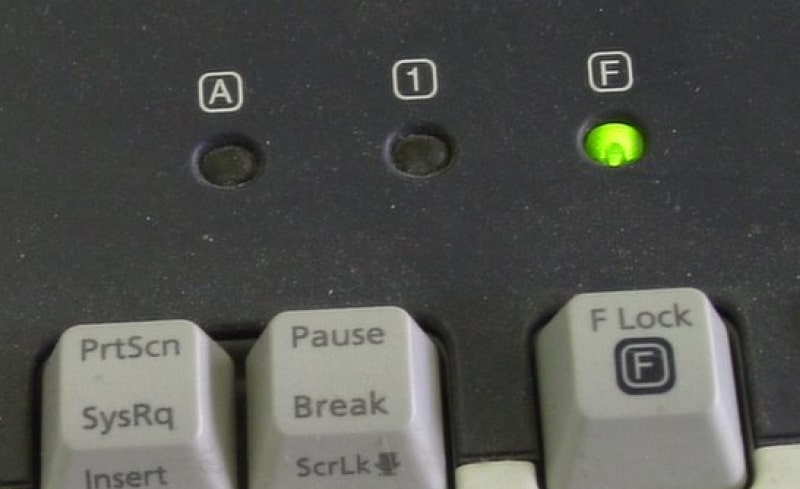
Whether it is your print screen not working on Windows 11 or earlier versions, you can always try updating your keyboard drive to fix the situation. Plus, this is your ultimate solution if you have tried all the above solutions and don't feel like installing another screenshot tool. An outdated keyboard drive can be a major cause of your key's malfunction. Follow the guidance below to update your keyboard drive.
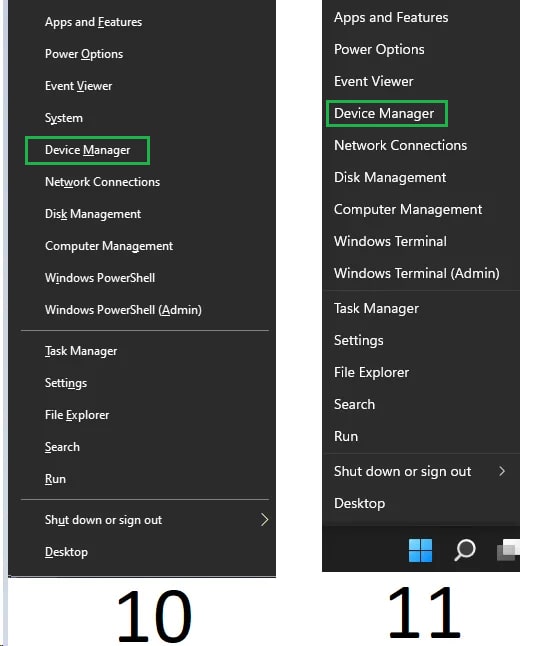
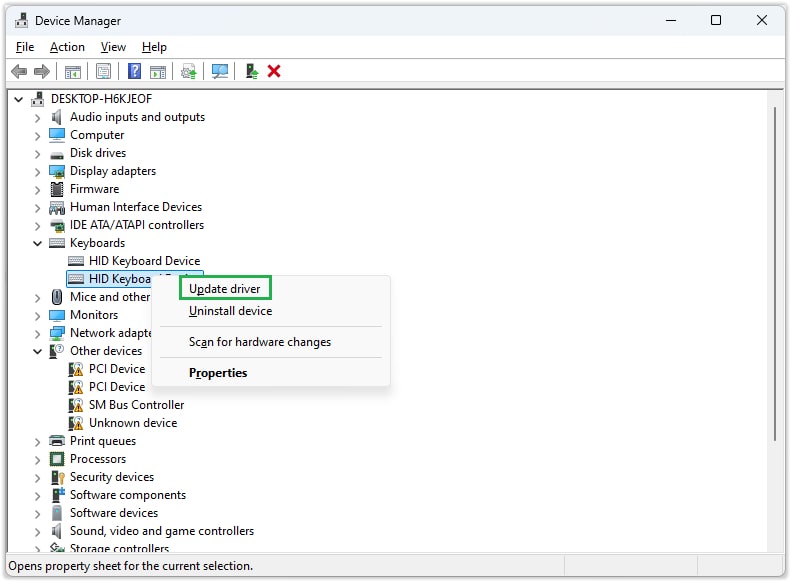
Conclusion
In conclusion, this article provides you with a comprehensive guide to troubleshooting and fixing the Print Screen not working issue on Windows 10 and 11. We've explored a variety of effective solutions, including quitting conflicting background programs, using an alternative screenshot tool, and more. Each method is designed to address different potential causes of the issue, ensuring that you can find the right fix for your specific situation. Whether you're a novice or a seasoned user, these solutions are straightforward to implement, making them accessible to everyone. Embrace these tips with confidence and enjoy hassle-free screen capturing on Windows once again!

Aiseesoft Screen Recorder is the best screen recording software to capture any activity like online videos, webcam calls, game on Windows/Mac.
100% Secure. No Ads.
100% Secure. No Ads.