How to Screenshot on Samsung devices might seem like a simple question. Still, with the wide range of models and software features available, the process can vary depending on your device. Whether you want to capture an important message, save a memorable moment, or share something interesting you found online, knowing how to quickly and efficiently take a screenshot is essential. However, suppose you’ve recently upgraded to a new Samsung phone or tablet. In that case, you might find the method different from what you’re used to, leading to frustration.
Fortunately, Samsung offers multiple ways to take screenshots, allowing users to choose the best method. From using hardware buttons to more advanced options like gestures or voice commands, there’s a screenshot method for every preference. In this guide, we’ll break down the different ways you can capture your screen on a Samsung device, ensuring you can always grab the information you need whenever you need it. Go ahead and learn the exact steps for your specific Samsung model and discover some extra tips to make taking screenshots even easier.
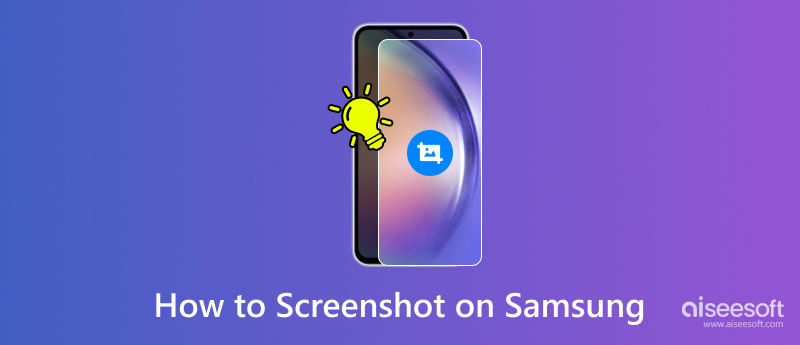

The methods below are the ways to get a screenshot without a power button.
• For Galaxy Note 4. Find and tap these buttons in order: "Settings" > Turn on "Motion and gestures".
• For Galaxy Note 3. Find and tap these buttons in order: "Settings" > "Controls" > "Palm motion" to ON.
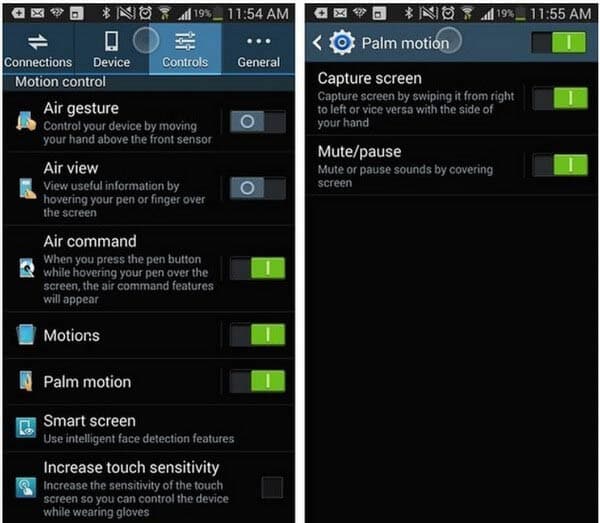
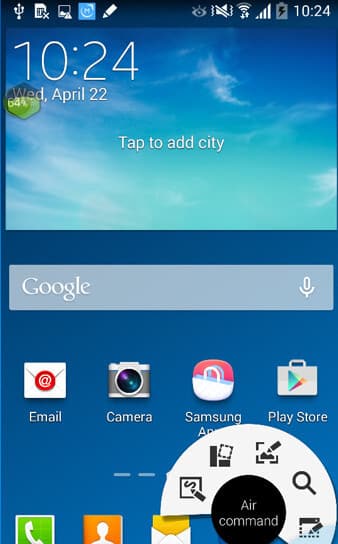
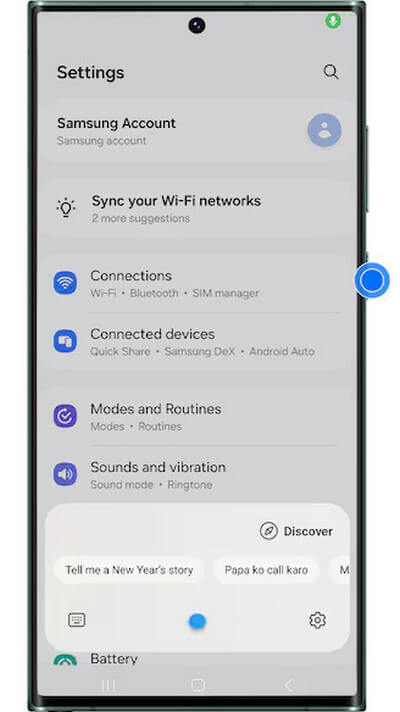
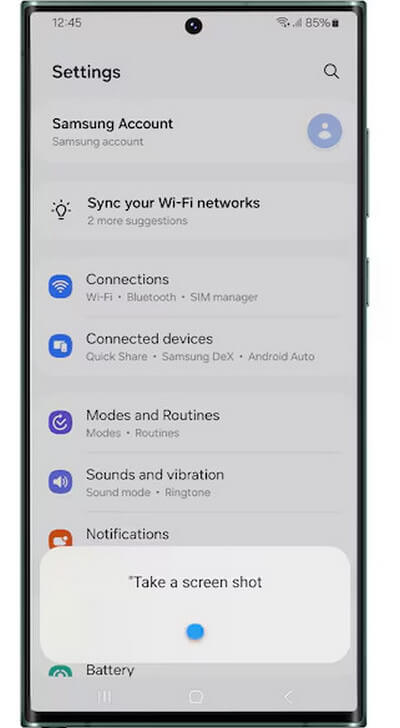
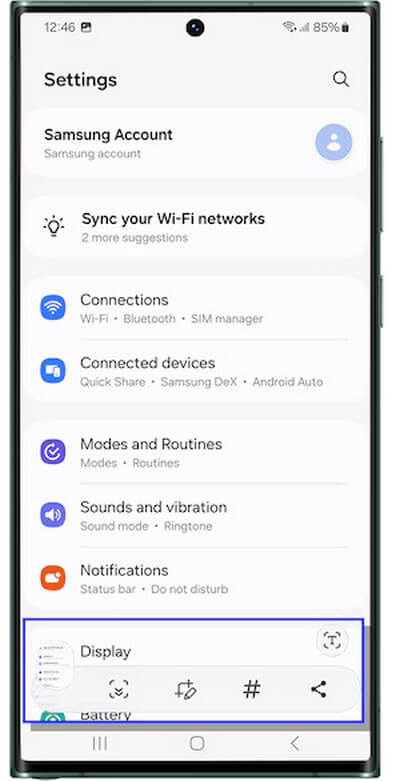
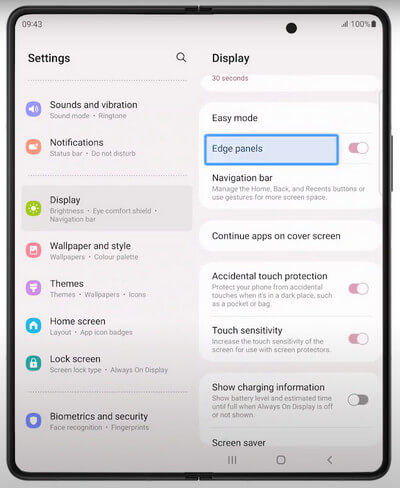
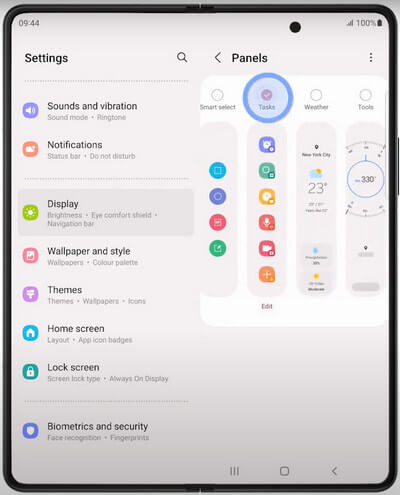
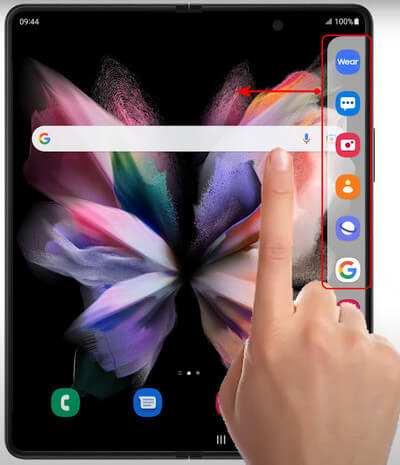
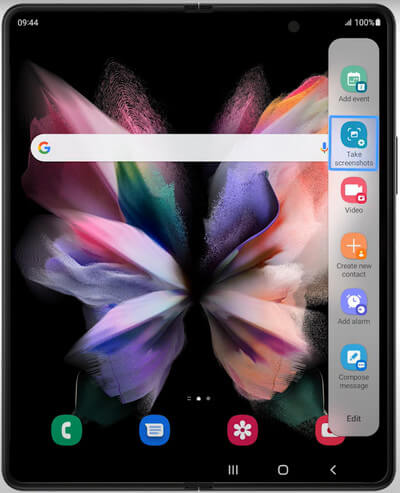
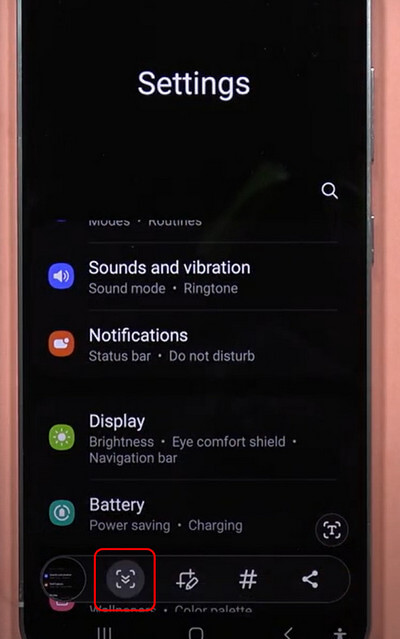
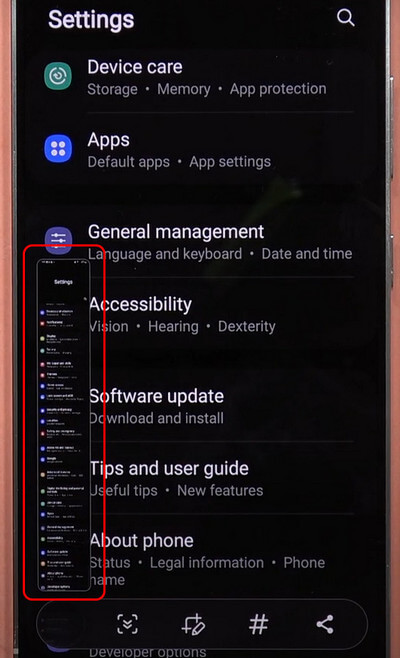
Taking screenshots on your Samsung device can be a frustrating experience, especially when you encounter the "Unable to Capture Screenshot" error. This issue can arise for various reasons, such as physical button malfunctions, insufficient device memory, or software conflicts. Fortunately, an easy fix can help you overcome this problem - Aiseesoft Screen Recorder. This versatile tool offers a reliable screenshot capture function and provides a range of editing capabilities to enhance your screenshots.
With Aiseesoft Screen Recorder, you can easily take screenshots of your entire screen, a specific window, or a selected area and then annotate, blur, or add text to the captured images. The software's intuitive interface and understandable features make it a seamless solution for anyone struggling with screenshot issues on their Samsung device. Whether you're a tech-savvy user or someone who simply needs to capture and share important information, Aiseesoft Screen Recorder is the perfect tool to help you overcome the "Unable to Capture Screenshot" error and take control of your Samsung device's screenshot capabilities. Now, let’s take a look at the detailed steps.
100% Secure. No Ads.
100% Secure. No Ads.
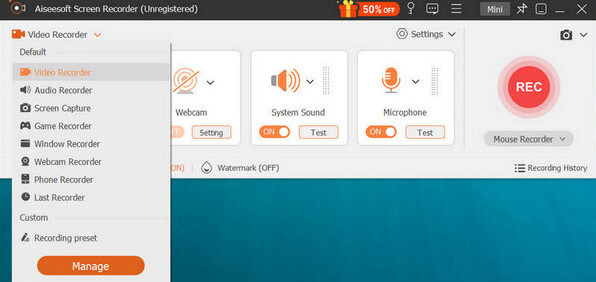
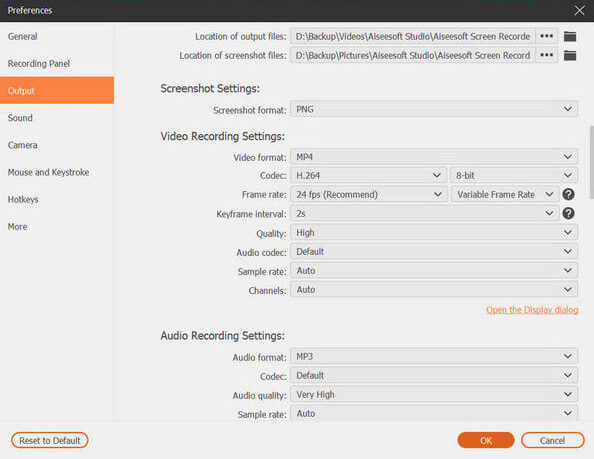
Why can’t you take screenshots on Samsung?
One of the most common issues is that certain apps or content may be restricted from screenshots due to security or privacy policies.
Can I bypass the Samsung account code when I forget them?
Yes, you can follow the “Complete Guide to Resetting Your Samsung Account Password” guide to help bypass the Samsung account code.
Where can I find my screenshots on my Samsung phone?
On your device, screenshots on Samsung phones will be saved in the Gallery. You may find them there.
Conclusion
By now, you’ve learned six different ways about how to Screenshot on Samsung devices, ensuring you’re prepared no matter which model you have or what your preferences may be. Whether using traditional hardware buttons, palm swipe gestures, or advanced options like Bixby Voice or the Edge panel, each method offers a simple and efficient way to capture your screen. With these techniques, you’ll be able to easily save important information, share moments, or keep track of content. If one method doesn’t work, you can always switch to another, giving you flexibility and convenience. Now that you’re equipped with these tools, taking screenshots on your Samsung device will become second nature, allowing you to capture anything on your screen whenever needed.

Aiseesoft Screen Recorder is the best screen recording software to capture any activity like online videos, webcam calls, game on Windows/Mac.
100% Secure. No Ads.
100% Secure. No Ads.