You can use SD cards to expand storage space and transfer data. However, one frustrating issue you may encounter is the SD card not showing up. It may occur on computers, smartphones, and cameras. In that case, you cannot access the important data it stored or make file management. This article explains why your SD card does not show up on your Windows PC, Mac, or portable Android device. Moreover, it shares effective solutions to fix the issue.
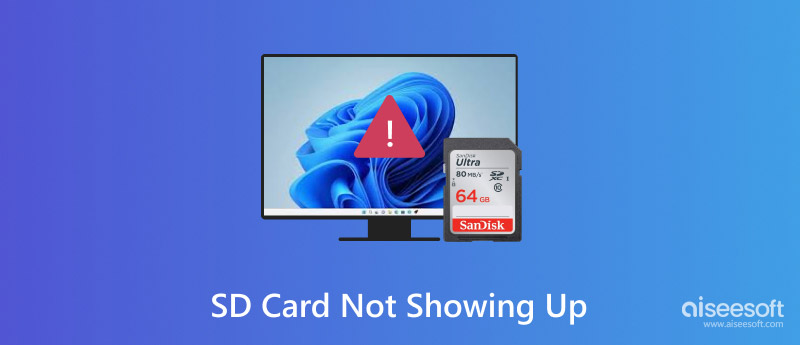
There are several possible reasons why an SD card might not show up or be detected by your device. Before delving into detailed solutions, l would like to discuss common causes.
One of the most common reasons your computer or phone won’t recognize an SD card is connection issues. When your card is not inserted correctly into the USB port or card reader, a poor connection will lead to the SD card not showing up issue. Also, if your external card reader or adapter is damaged or incompatible, that can prevent the SD card from being detected. Similarly, a damaged card may not be readable by your device.
Sometimes, an SD card does not appear because of outdated or corrupted drivers. Your Windows PC or Mac fails to recognize the external memory card. Moreover, if your device does not support your card’s file system, the SD card may not show up. You often use an SD card on multiple devices to transfer files. In rare cases, your SD card is infected by a virus or malware and becomes inaccessible.
Now that we know the potential causes. Let’s explore seven effective solutions to resolve the issue. If your SD card is physically damaged or beyond repair, you should directly turn to professional services.
First, check the physical connection and ensure your SD card is correctly inserted into the card slot or reader. You can try removing it and then reinserting it. If you are an external card reader, try a different reader or connect it to a different USB port. Moreover, you should use the SD card on another computer to determine if the issue is with the card or the original device.
When an SD card does not show up on your Windows 10/11 PC or Mac, try restarting your device to see if the card can show the data usually. Moreover, you should make sure your computer supports the SD card’s storage capacity and file system. You should know that some older devices may not support SDXC cards or exFAT formatting.
If your SD card can be recognized but its data is write-protected, it may be locked. In that case, you should check the lock switch beside the card and slide it to remove the SD card lock.
When your Windows 11/10 computer doesn’t read or recognize your SD card, you can go to Device Manager and update the driver. Press Windows + X to open Device Manager. When you locate the SD card under Disk Drives or Portable Devices, right-click it and choose the Update driver option.
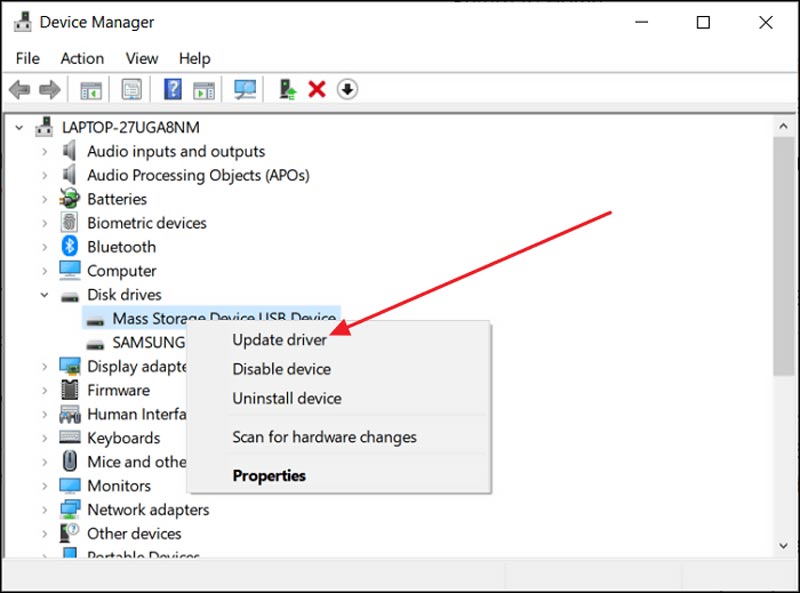
Sometimes, an SD card may not show up because it doesn’t have an assigned drive letter. In that case, you can assign a drive letter in Disk Management. If the SD card is already allocated but lacks a drive letter, right-click it and choose Change Drive Letter and Paths.
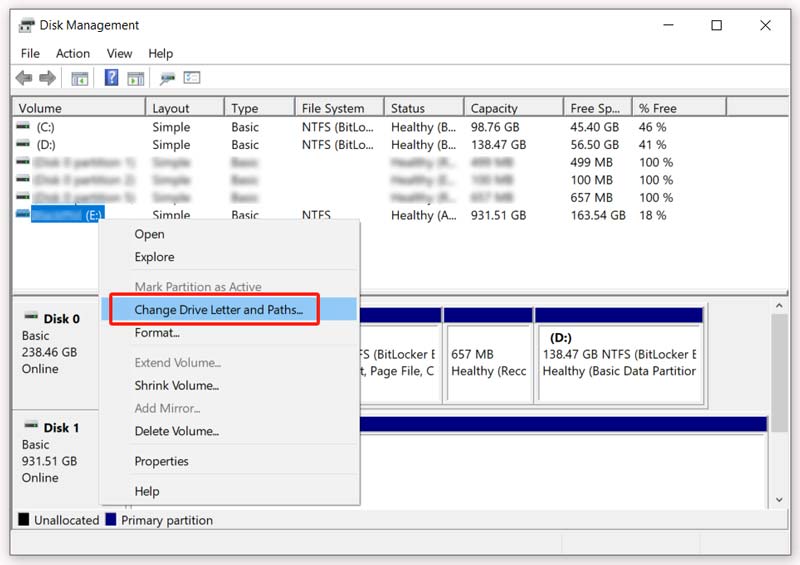
If the file system of your SD card is corrupted, try using built-in tools to repair it. Run Command Prompt as an administrator, and then type chkdsk X(your SD card): /f /r to scan and fix errors on this SD card.
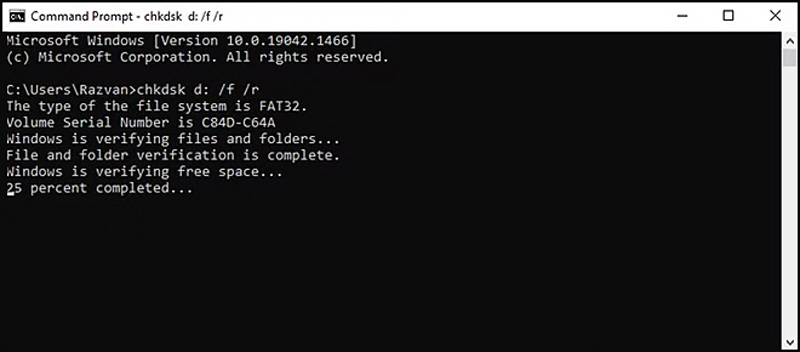
To troubleshoot the SD card not showing up issue on your Mac, you can open Disk Utility, choose the SD card, and then click First Aid. First Aid can fix problems like corrupted files, directory errors, and invalid permissions. It will repair your card’s file system automatically.
If your card is corrupted or has an unsupported file system, formatting it may resolve the SD card not showing up issue. To format an SD card, you should first help it be detected. Then, use Disk Management (Windows) or Disk Utility (Mac) to perform the format.
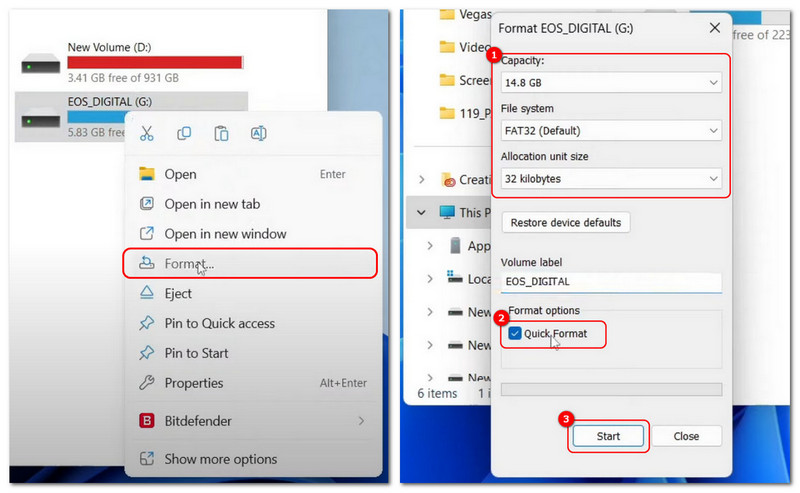
If you suspect a virus or malware infection, scan the SD card using antivirus software. Remove any detected threats and check if the card becomes accessible. The SD card may have severe physical or logical damage if none of the above solutions work. In such cases, consult a professional to help diagnose and repair the card.
Aiseesoft Data Recovery is a reliable tool that can help you retrieve lost files from a formatted memory card. It supports all commonly used files and storage devices. Moreover, the recovery software is easy to use, even for beginners. It adopts a deep scanning function to ensure your deleted and erased data can be found.
100% Secure. No Ads.
100% Secure. No Ads.
The SD card data recovery process is quite straightforward. Connect the SD Card and then scan it for recoverable files. Preview them and then select the target ones to restore.
Aiseesoft provides a high success rate for data recovery. You can start with a free trial of this trusted tool and test if it can find your lost files.
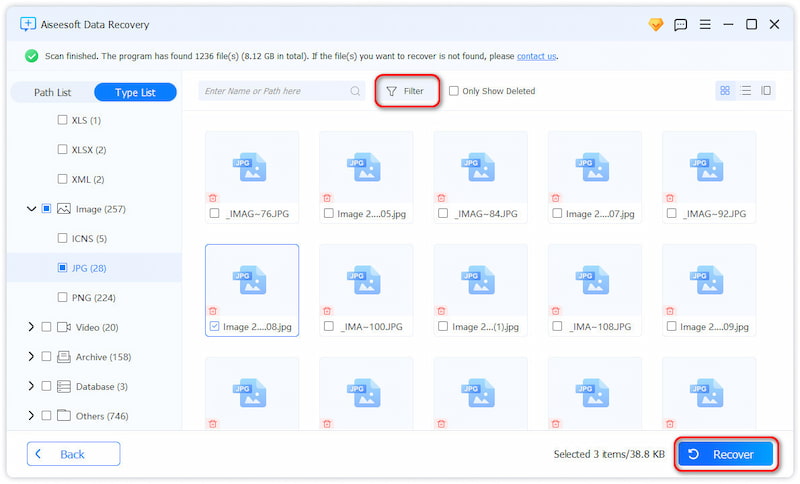
If your SD card isn’t showing up on your Android phone, it could be due to hardware issues, corruption, or software conflicts. You can eject the SD card, clean its metal contacts, and reinsert it into the slot. If it is still undetected by your phone, test the card on another device.
When your SD card does not show up on an Android phone, try restarting your phone to resolve temporary software glitches. Moreover, you should update Android software to the latest version. That might help to resolve related compatibility issues. If none of these steps work, you can troubleshoot the issue on a computer using the above solutions.
How do you format an SD card on your Android phone?
Insert your SD card into your phone’s card slot. Choose the Storage option in Settings. When you access its main interface, scroll down to locate the inserted SD card. Tap it to display related settings. Look for the Format or Format SD Card option and choose it. Confirm your action by tapping Format or Erase & Format again.
Can I force my MacBook Pro to read an SD card?
When your MacBook Pro doesn’t read or recognize an SD card, you can try the troubleshooting steps above to resolve the issue. First, you should check and ensure the card is connected correctly. You can test the SD card on another device to check if it is recognized commonly. Reboot your Mac to resolve recognition issues. Moreover, you should ensure your device is running the latest macOS version. If the SD card still does not appear on your Mac but works well on other devices, there may be a hardware issue with your Mac’s USB ports. You can contact Apple Support or visit a local Apple Store for assistance.
Why is my SD card not showing up in Device Manager?
As mentioned above, the SD card not showing up issue could be caused by different reasons. If your SD card reader or USB port is damaged or not functioning correctly, your card won’t appear. Moreover, driver issues, file system corruption, wrong BIOS/UEFI settings, third-party software conflicts, and physical damages will also cause your SD card not to show up in Device Manager.
Conclusion
You can learn seven helpful methods to fix the issue of the SD card not showing up. I hope you can easily resolve it and get your card back to normal. More importantly, follow the troubleshooting steps to restore access to your data.

Aiseesoft Data Recovery is the best data recovery software to recover deleted/lost photos, documents, emails, audio, videos, etc. from your PC/Mac.
100% Secure. No Ads.
100% Secure. No Ads.