If you need to record a game or live stream, you may rely on NVIDIA ShadowPlay. As one of the best screen recorders, it can help to record high-quality game videos and livestream on some social platforms. Users are satisfied with its functions but troubled with ShadowPlay not working problem. Here are some reasons and solutions.
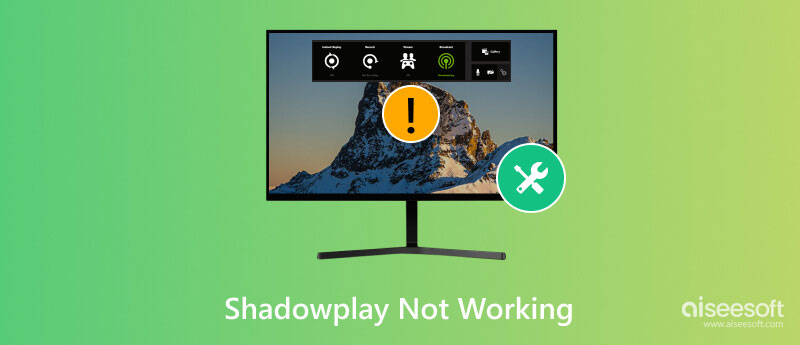
Developed by NVIDIA, ShadowPlay is a built-in NVIDIA GeForce Experience. It supports NVIDIA GPU users to record and broadcast when playing games. Its in-game overlay allows you to start recording anytime. Its best function, the instant reply, can automatically detect the highlight moments and save them to the gallery then you can enjoy and share them later.
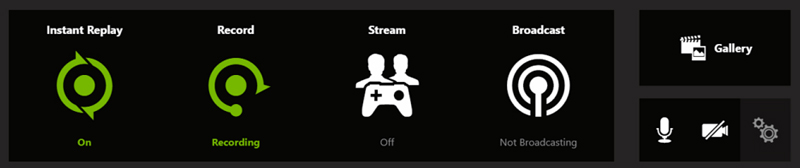
ShadowPlay not working can be classified into different situations: ShadowPlay not installing, ShadowPlay not recording, ShadowPlay not turning on, etc. Here are some common reasons:
If you are using an old Windows system, you may be unable to install or launch ShadowPlay. Please update to Windows 10 or Windows 11. We also suggest you keep your system updated with the latest package.
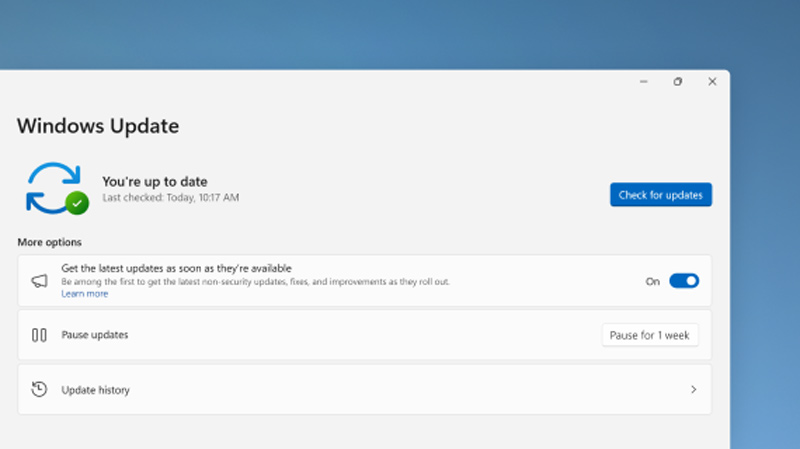
Check whether your CPU and GPU meet the minimum need for running ShadowPlay, if not, purchase the hardware from the official store (Intel Pentium G Series CPU and TITAN RTX GPU are suggested). You can install them on your computer by yourself or a professional technic.
If you have checked the Windows version and hardware but your ShadowPlay still doesn’t work, maybe you need to update the drivers too. GeForce usually updates crucial drivers for better performance, if your ShadowPlay suddenly can’t work, try updating GeForce Drivers.
GeForce Experience sends notice once there is new driver released. You can also update from website by hand.
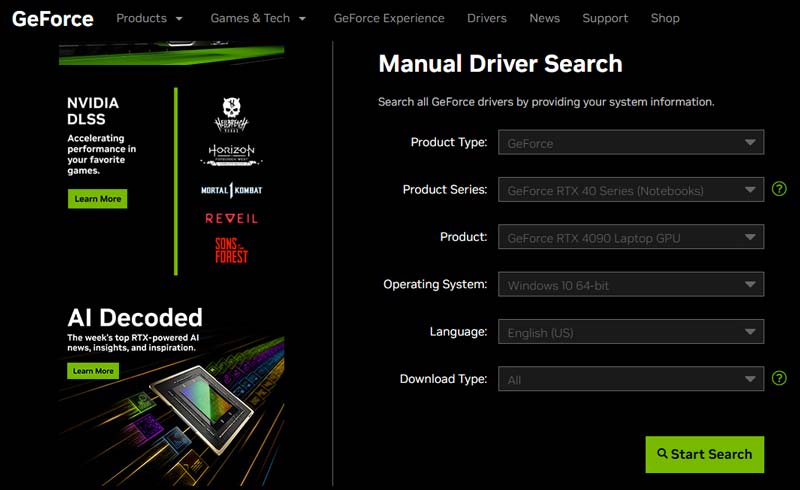
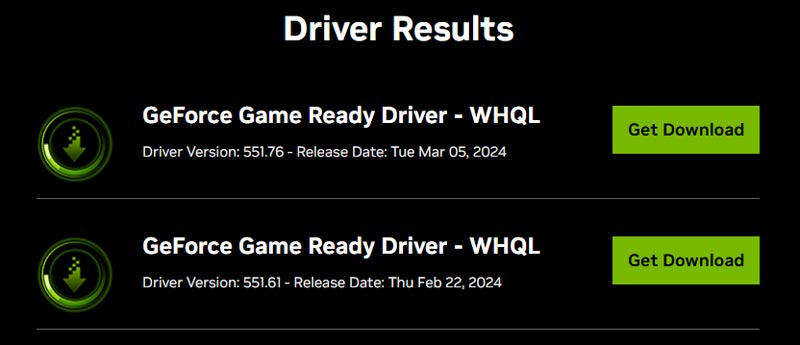
Some software will interfere with ShadowPlay recording. For example, if you have other recording software running, even if you don’t use them, they still affect ShadowPlay. Other software like voice enhancement will also make ShadowPlay not record mic or system audio. Try closing all the conflict software and try with ShadowPlay again. If it still doesn’t work, try to uninstall this software.
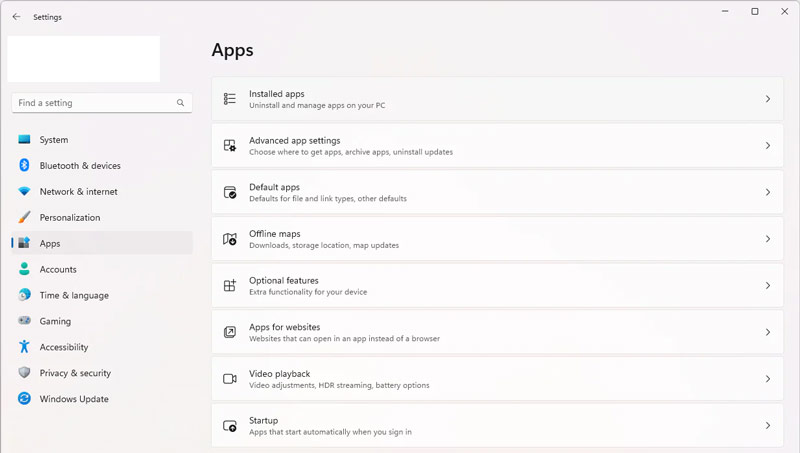
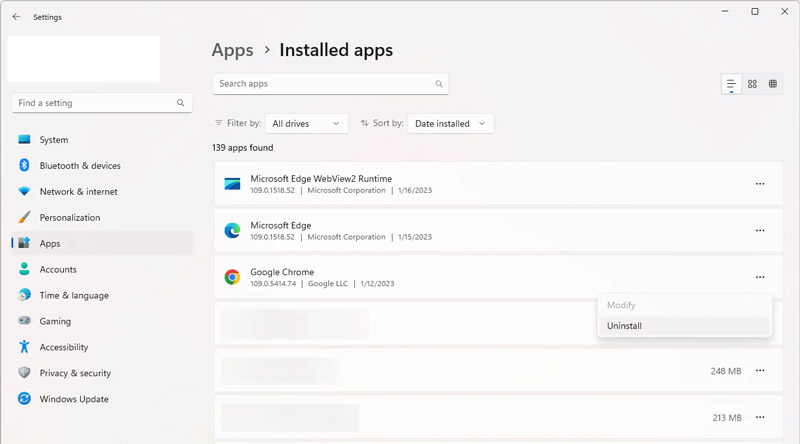
There are some options you need to activate in GeForce Experience and ShadowPlay so that ShadowPlay can work successfully.
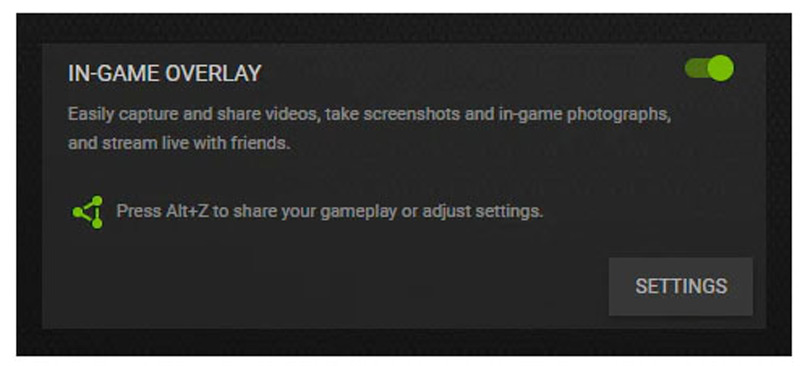
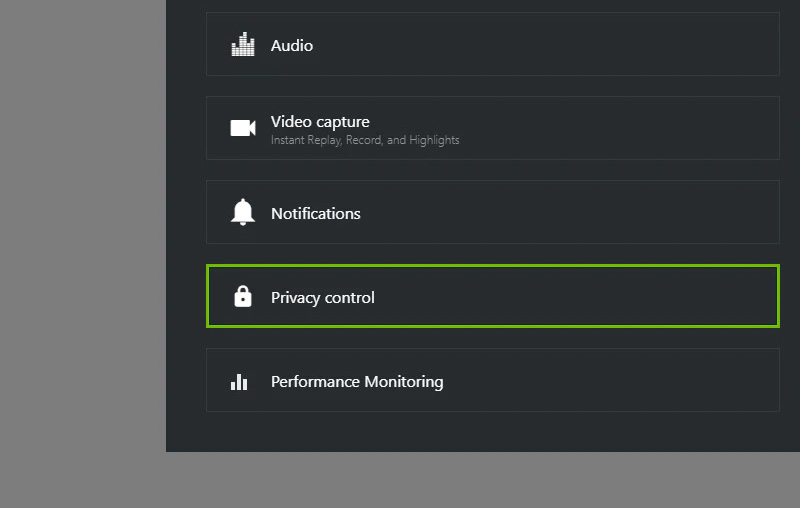
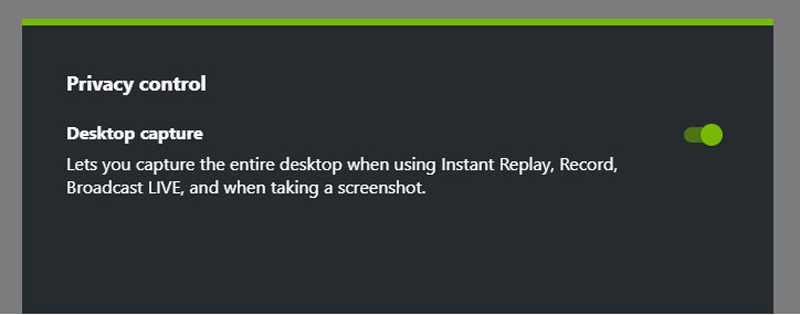
If you have tried all the methods above but ShadowPlay still can’t work well, you can use Aiseesoft Screen Recorder as its alternative.
Same as ShadowPlay, Aiseesoft Screen Recorder is also a top screen capture tool. It allows you to capture your screen, record games, etc. Moreover, it works on both Windows and Mac, and it doesn’t have strict hardware requirements.
Besides the recording function, you can also set an auto stop, schedule a recording task, and add annotation during recording, which ShadowPlay doesn’t support.
Try and experience it yourself!
100% Secure. No Ads.
100% Secure. No Ads.
Why is my ShadowPlay not working anymore?
If your ShadowPlay used to work but doesn’t work anymore, try updating drivers and uninstalling the conflict software. Directly reinstalling NVIDIA GeForce Experience and ShadowPlay may help, too.
How do I get Nvidia ShadowPlay to work?
Press Alt+Z on your keyboard to bring up the ShadowPlay interface. Then you can choose to record or broadcast.
How do I fix GeForce Instant Replay not turning on?
Turn off the In-Game overlay and turn it on again on the general setting page of GeForce. Do the same with the ShadowPlay desk capture option. Then, turn on instant replay.
Conclusion
We have answered your ShadowPlay not working question and offered you 5 solutions. You can try updating Windows, hardware, and drives, closing or uninstalling extra software and changing settings to solve the problem. You can also use Aiseesoft Screen Recorder and enjoy its schedule function, annotation tools and more.

Aiseesoft Screen Recorder is the best screen recording software to capture any activity like online videos, webcam calls, game on Windows/Mac.
100% Secure. No Ads.
100% Secure. No Ads.