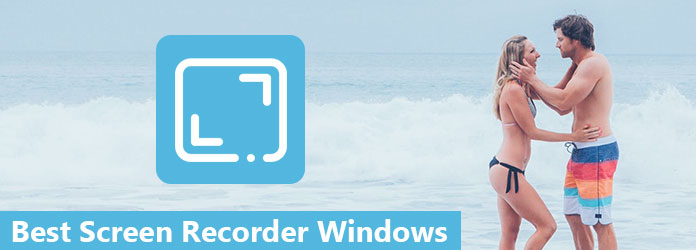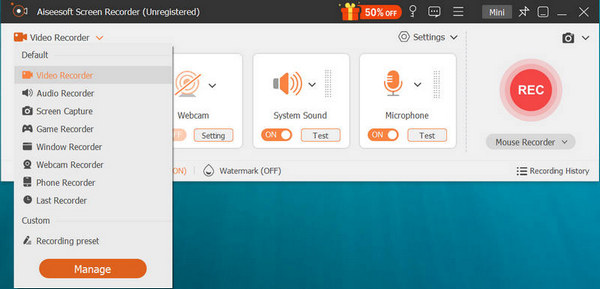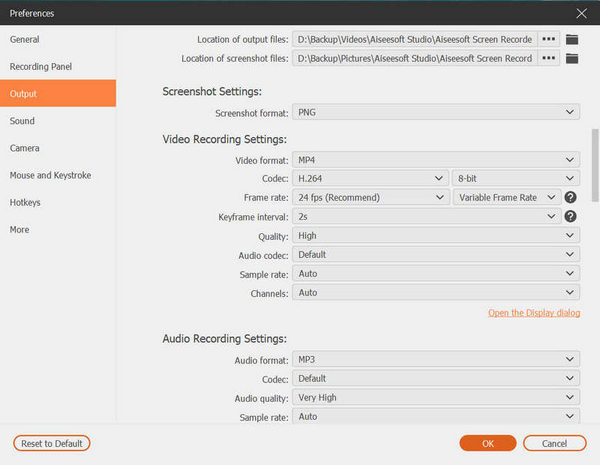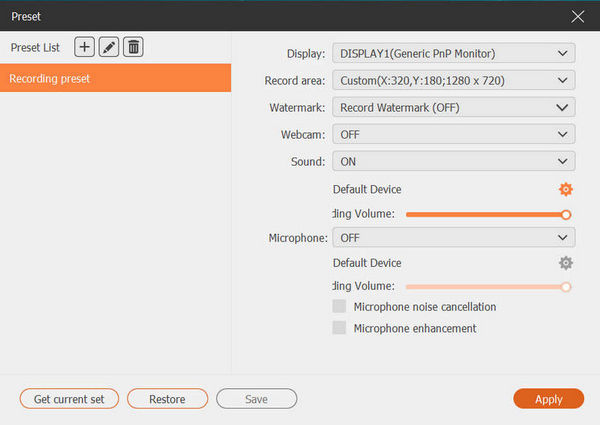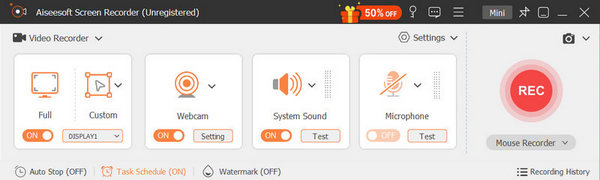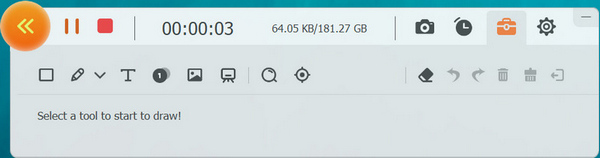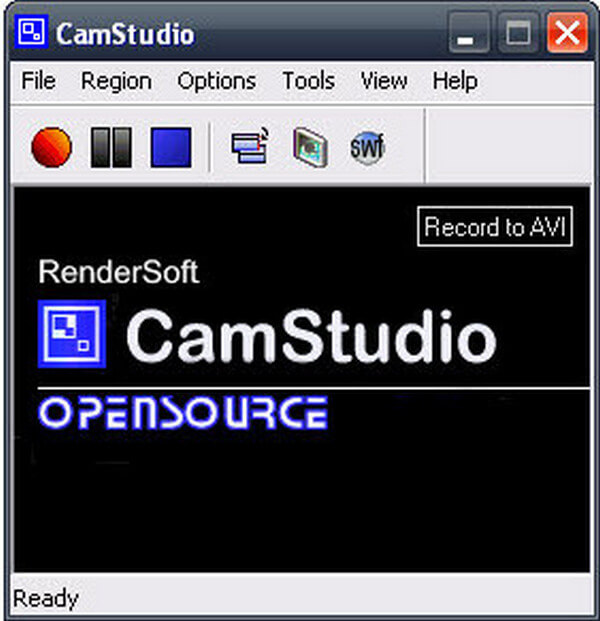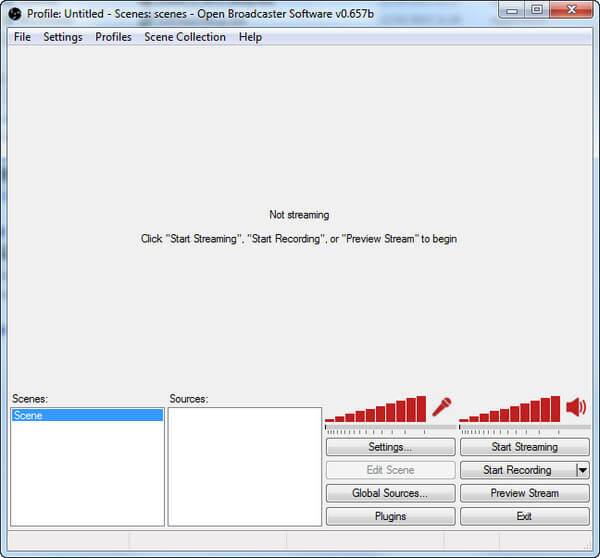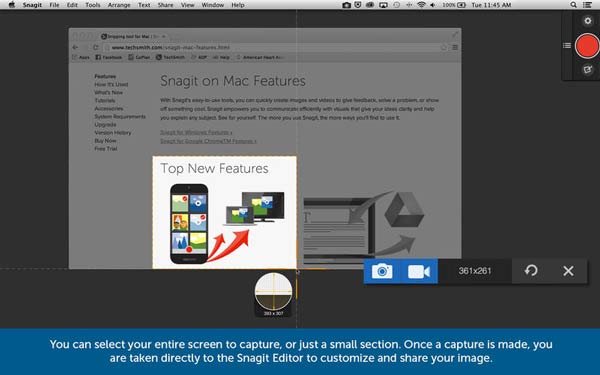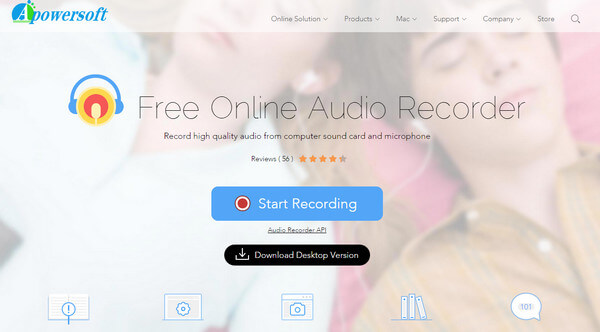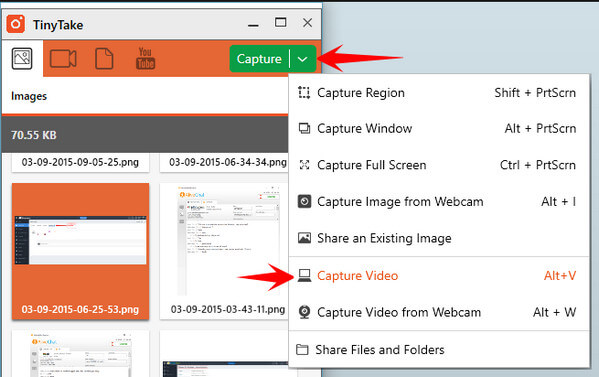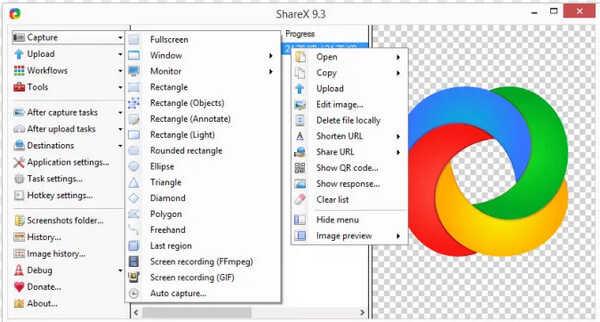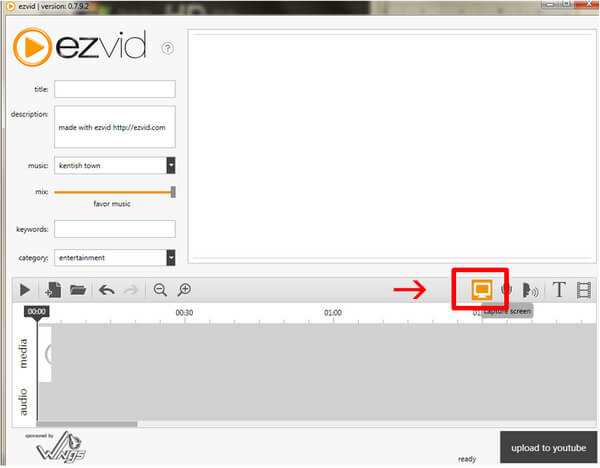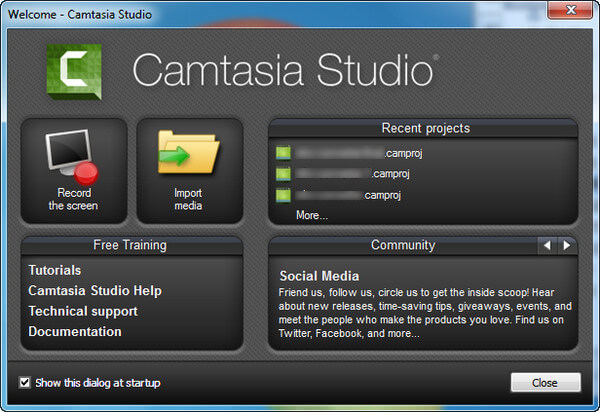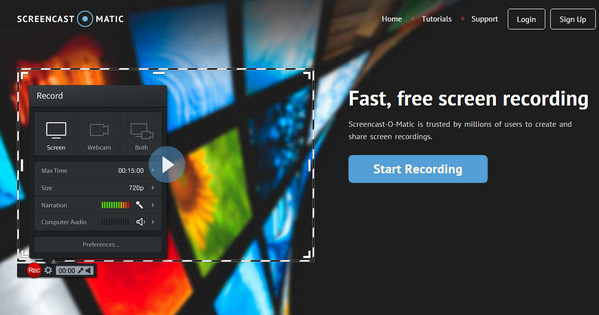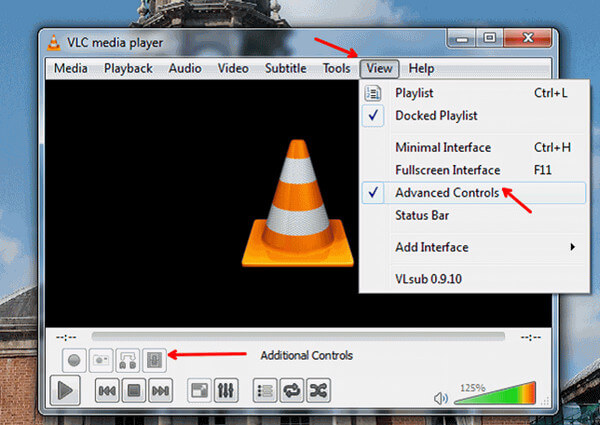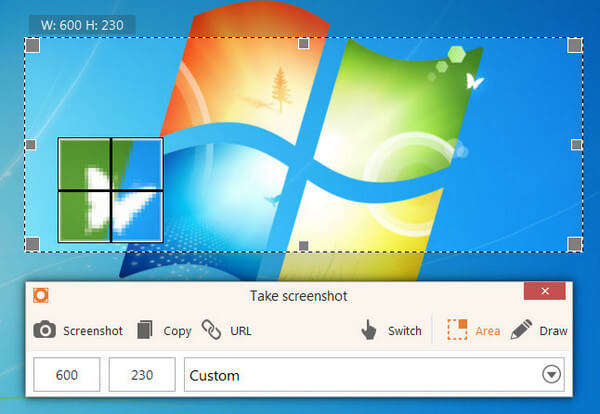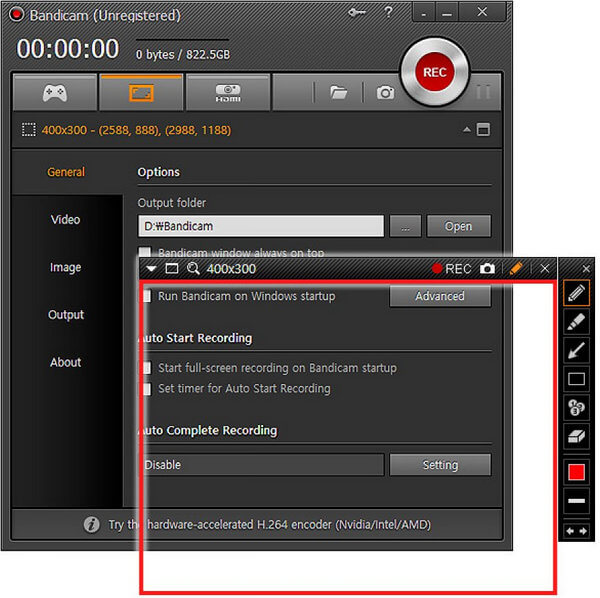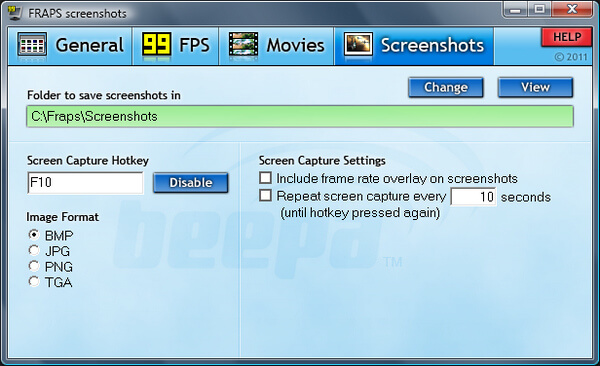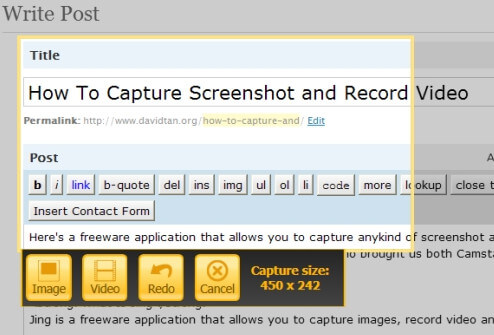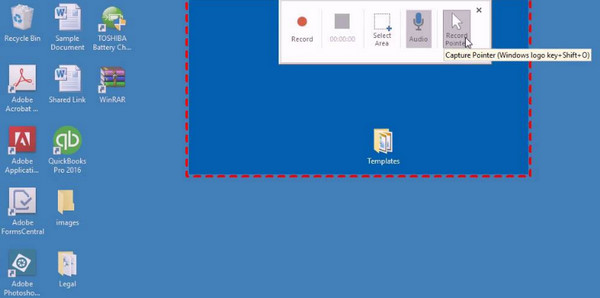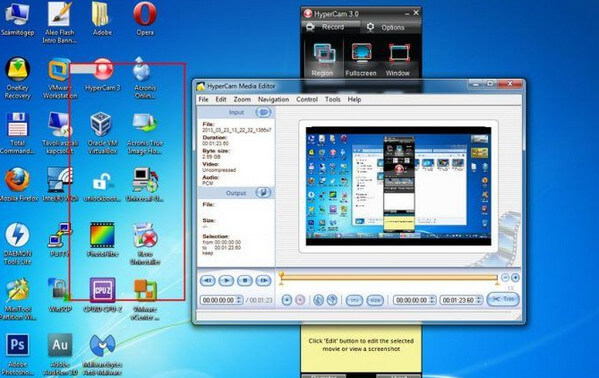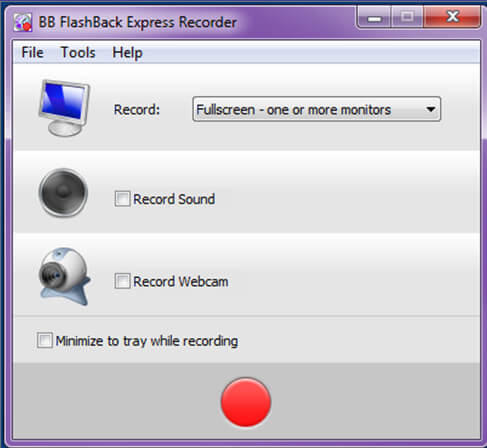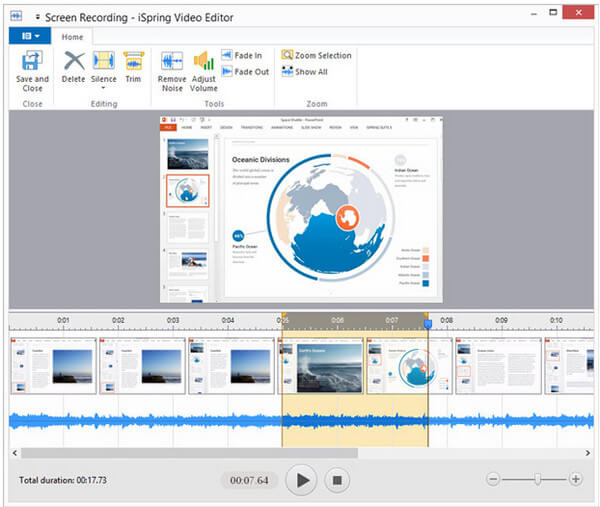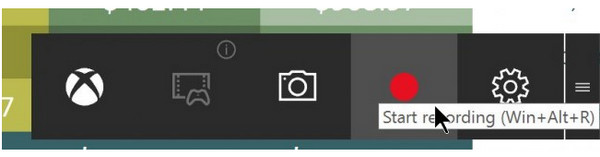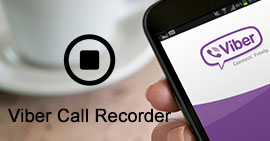[Top 20 List] Best Screen Recorder for Windows Updated
Summary
While Windows gives you no record button to capture the screen, you should seek for the screen recorders to get your recording. This page collects the top 20 list of screen recorder for Windows users. Pick up the best one and get your own recording easily here.
How to record your computer screen on Windows?
That is the question frequently asked by many Windows users.
It is not difficult to answer, and picking up the best screen recorder is enough.
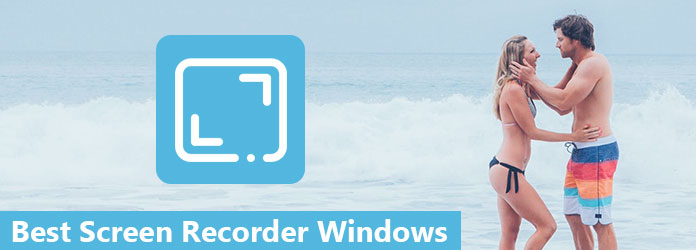
Best Screen Recorder on Windows
This post gathers the best 20 screen recording software for Windows 10/8/7 users, including the free and paid.
What you need to do is to follow the list and find the best one.
Part 1. How to record your screen on Windows 10/8/7 (easiest)
If you are urgent to capture computer screen, you can follow the easiest guide to record your desktop computer.
Aiseesoft Screen Recorder is the best PC recording software.
Aiseesoft Screen Recorder
- Record any screen on your computer.
- Record Skype video call, GotoMeeting, webcam video and more without time limits.
- It supports schedule task without sitting in front of computer for a long time.
- Supports window recording without interrupting your other operations on computer.
Edit video while recording, for direct video share with further working.
- Fully compatible with Windows 10, 8, and 7.
- Exported formats of MP4, WMV, MOV, AVI, TS, F4V, MP3, WMA, AAC, M4A and GIF can easily match other devices.
Now, let's check the steps to record your Windows computer screen.
1Run Screen Recorder
Free download, install and run this software on your Windows computer. You can choose different recording modes from the drop-down button beside Video Recorder. Here, we choose Video Recorder.
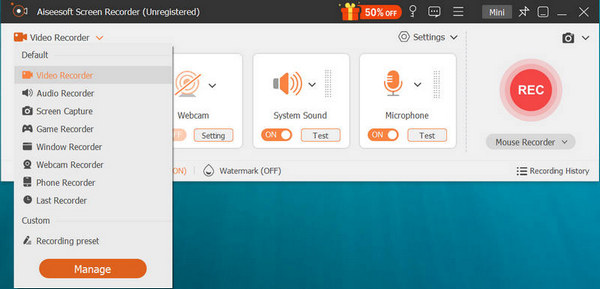
2Recording settings
Here you are able to make the recording settings.
More settings: The settings will be applied during the whole process.
Click the menu button to select Preferences, and you can make the basic settings, like Recording, Mouse, Hotkeys, Output and others.
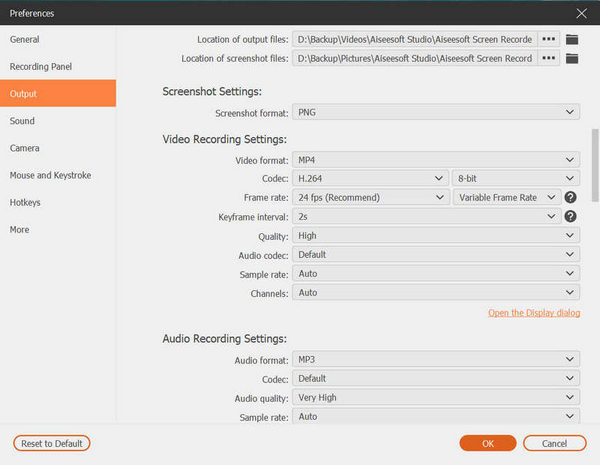
Recording preset: The settings will be saved for your current or next time use.
Click the drop-down list of "Video Recorder" and click "Manage" to enter the preset list.
Here you can add a new recording preset (record area, webcam, sound, microphone, video format, quality, audio format, etc.), when you want to customize your recording.
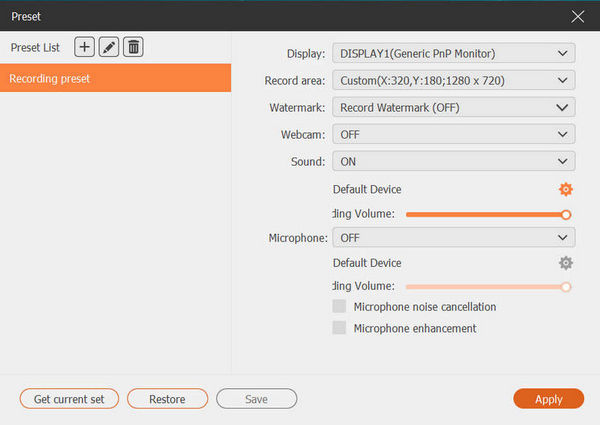
3Select recording area and audio
Here you need to select the recording area by full screen, fixed screen or customized screen.
For the audio option, you can toggle on or off "System Sound" and "Microphone".
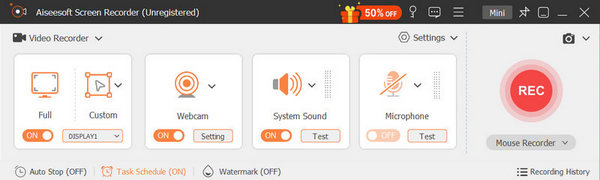
Tips
1. If you want to record computer screen without noise, just toggle off microphone.
2. If you want to make a video tutorial for sharing with your own narration, just turn on both sound.
4Record computer screen
Click the "REC" button to start to capture your computer screen.
While you are recording the computer screen, you can sue the edit feature to add text, draw a line, shape or arrow, etc. to help you make your video attractive.
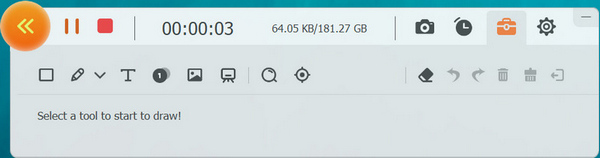
Easy, right? Four steps can easily help you to capture screen on PC.
Screen Recorder is not the only one Windows screen capturing program, but it is the easiest one.
Surely, you can explore more screen recorders below to get what is the most suitable for you.
Part 2. Top 19 screen capture applications for Windows
| Screen Recorder on Windows |
Pros |
Cons |
Image |
CamStudio
Free |
► Create a screen-in-screen video.
► Let you create small size files.
► Customize cursor while recording.
► Give you the available quality options. |
► Harmful viruses and malware.
► Audio is not synchronized with the scene. |
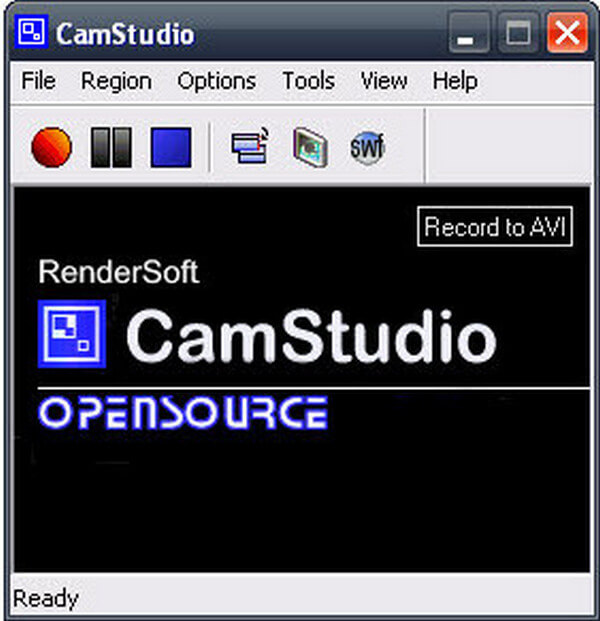 |
OBS
Free |
► Record video without time limits.
► Stream HD recording to Twitch or YouTube.
► It supports HD recording. |
► It takes a little while to setup this recorder on Windows. |
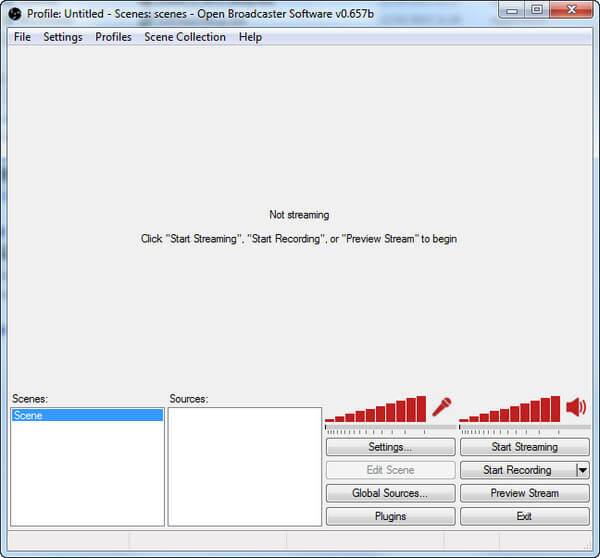 |
Snagit
Paid |
► Record screen simply with the quick-access toolbar.
► The merger of video or audio recorder and editor.
► Create custom profiles for screen capture. |
► It only allows you to create MP4 file. |
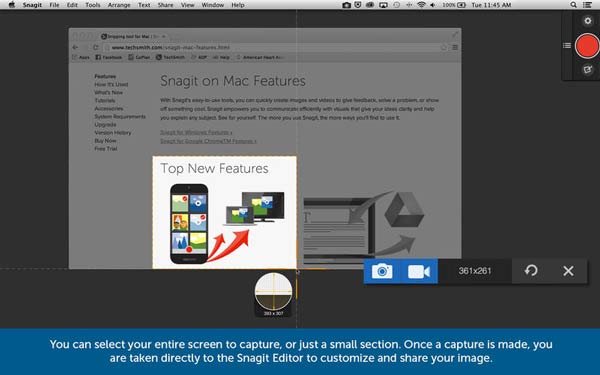 |
Apowersoft Free Online Screen Recorder
Free |
► No time limits or watermarks.
► Lots of export options to output your video file. |
► It is not suitable for game recording.
► The first time you use it, you need to download a launcher. |
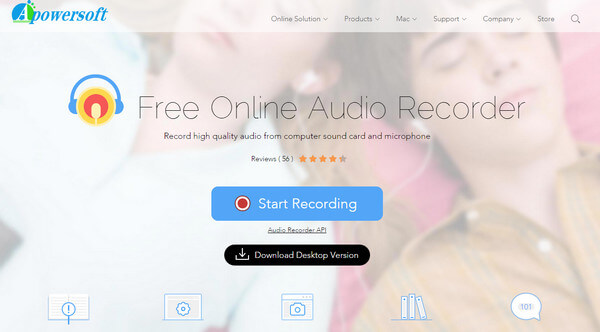 |
TinyTake
Free |
► It provides 2GB free cloud storage.
► There is no watermark for your free recording. |
► It does not support in-game recording.
► it shows five minutes of footage at a time. |
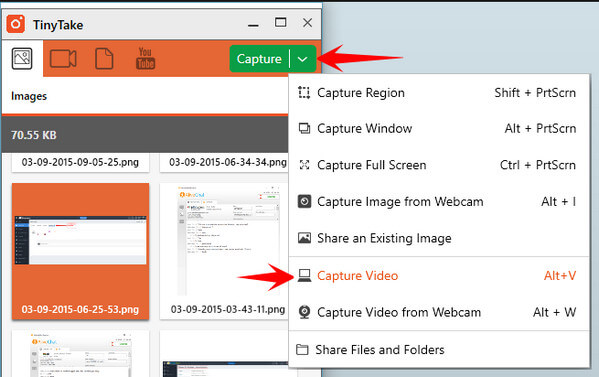 |
ShareX
Free |
► Record screen as a video or GIF file.
► There is no time limit or watermark.
► Capture the static screen easily. |
► It does not support recordings from games running in full-screen mode. |
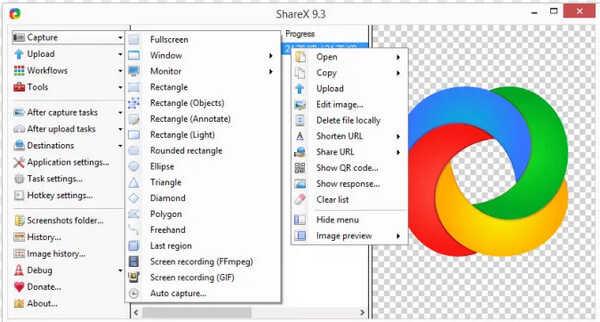 |
Ezvid
Paid |
► Record in high-quality resolution (1280 × 720p HD) automatically.
► It gives you the selection of popular music tracks included.
► Speed control over output videos. |
► Reviewers report extraneous noise while recording.
► Full-screen game recording is not available. |
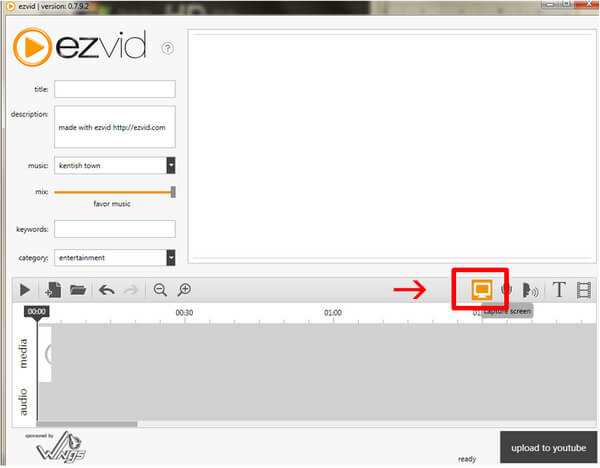 |
Camtasia
Paid |
► Edit video, audio, and cursor track separately.
► Add captions, callouts, quizzes, etc. to recording.
► Zoom and pan video recording easily. |
► It slows down for large and heavy projects.
► Bust multi-track interface. |
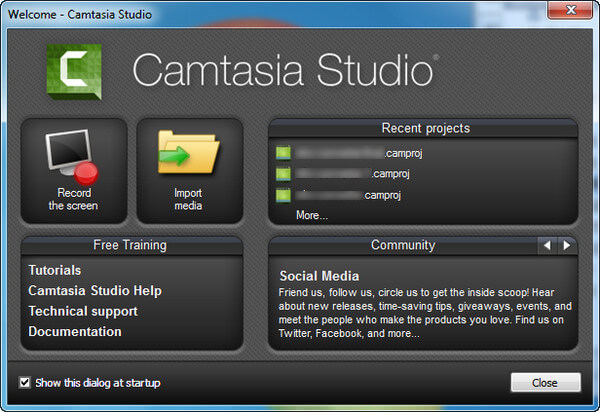 |
Screencast-O-Matic
Paid |
► Share the recording to Vimeo Pro, Google Drive, and Dropbox directly.
► Support narration adding for your video file.
► Embed recorder on a website. |
► Ads and require Java.
► 15-minute limit on uploads to Screencast-O-Matic.com |
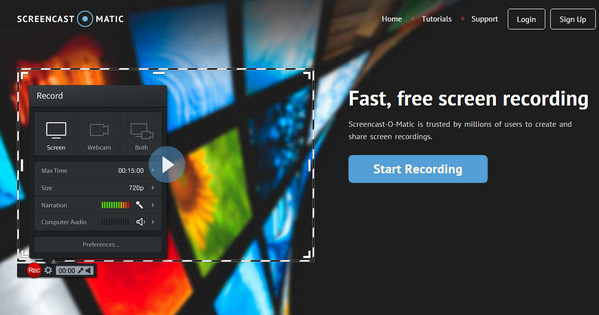 |
VLC
Free |
► Work easily as the screen recorder and player on computer.
► VLC is fairly simple to start the recording. |
► There is no way to use your voice in your screencast.
► You can only record entire desktop not a part in RAW format. |
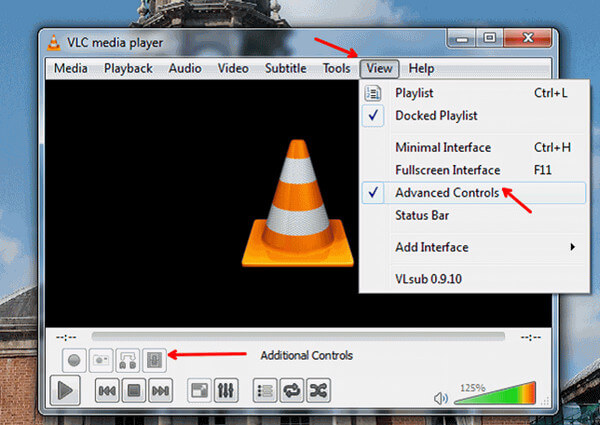 |
Icecream Screen Recorder
Free |
► It provides the instant editing option for you.
► Enable you to share video recordings to whatever platform by clicking on the URL button. |
► The free version also limits you to 10 minutes of recording time.
► Only export WEBM file format. |
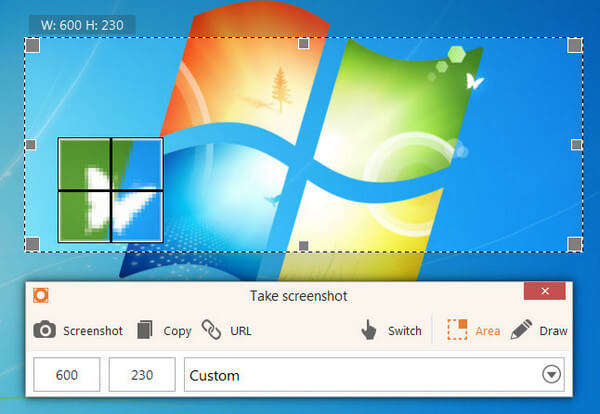 |
Bandicam
Paid |
► It supports high resolution recording up to 3840 × 2160 (4K UHD).
► Record any sound sourced from your computer while playing. |
► Editing tools need to be purchased. |
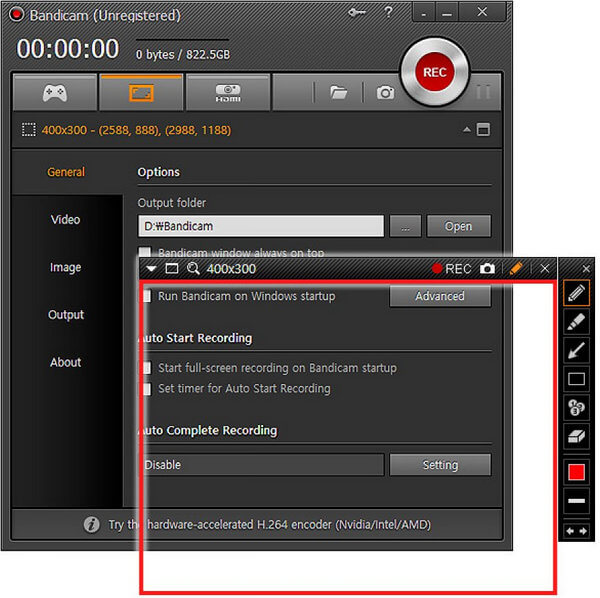 |
Fraps
Paid |
► It is used with games using DirectX or OpenGL graphic technology.
► It supports realtime recording while playing your favorite game.
►It captures audio and video up to 7680×4800. |
► It has not been updated since February 20, 2013. |
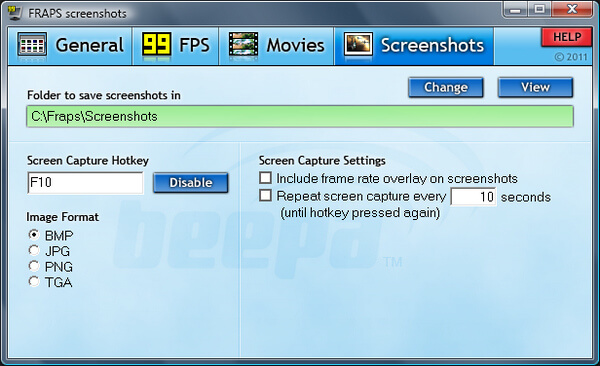 |
SmartPixel
Paid |
► It supports multiple recording modes (webcam, PIP, etc.)
► It gives you the in-app video editor. |
► High price tag.
► Slow producer (video editor) mode. |
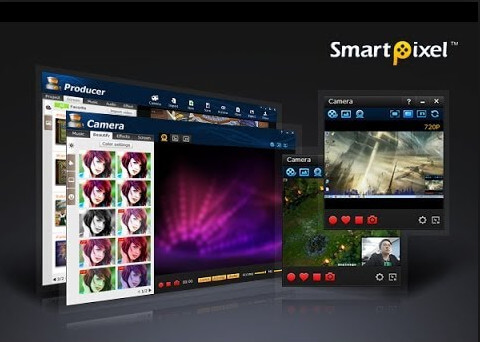 |
Jing
Free |
► It provides free online storage from video capture.
► Recording a video screenshot is simple and straightforward.
► Add text, arrows or highlight sections of your screen capture. |
► Instant sharing feature need to pay a cost. |
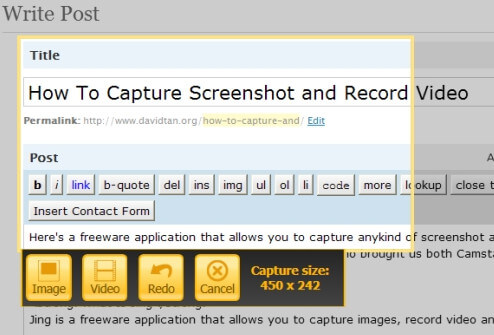 |
Microsoft PowerPoint
Free |
► It offers nearly all the essential editing tools for photo slideshows.
► It is free to give you the option to record computer screen.
► It lets you record narration for the slides. |
► You cannot publish slideshow presentations directly to other social networks. |
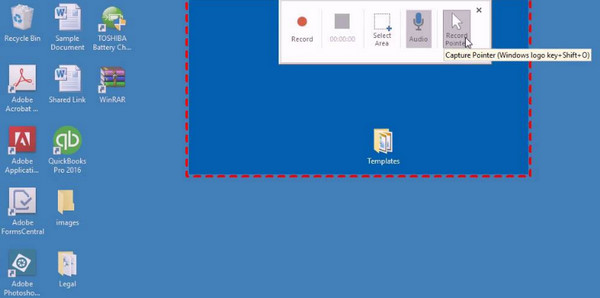 |
HyperCam 2
Free |
► It is an awesome audio and video editor tool.
► It supports text annotations, sound, and screen notes. |
► The interface is a little advanced for a novice computer user.
► It may get a delayed and out-of-sync recording. |
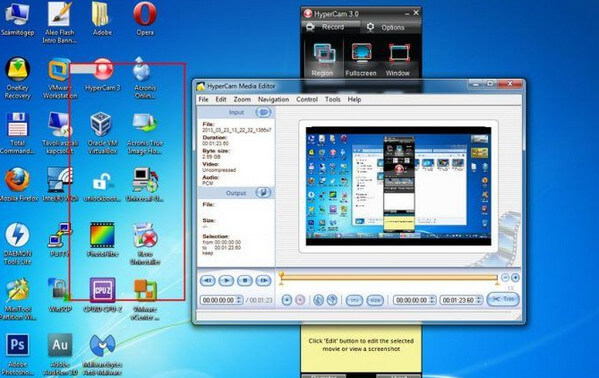 |
FlashBack Express
Free |
► Record screen and sounds easily.
► Capture webcam recording on computer.
► No time limit or watermark. |
► There is a lack of video editing.
► It only supports output formats of MP4, AVI and WMV. |
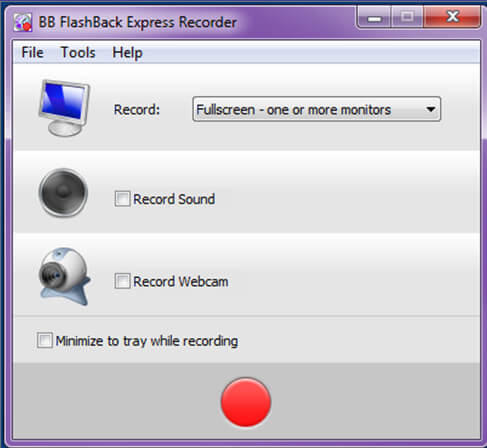 |
iSpring Free Cam
Free |
► Record screen, voiced over and system sound on Windows computer.
► Clip video, remove background audio and polish audio file.
► Share video directly on YouTube. |
► The exported video format is WMV with 720p HD. |
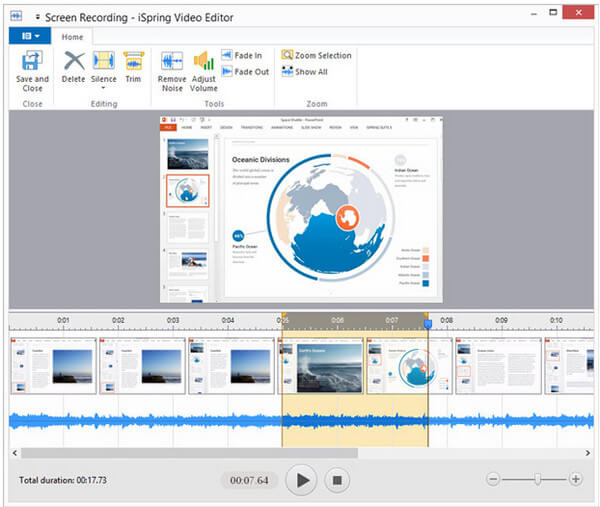 |
Part 3. How to record screen on Windows 10 with Game Bar
There is a few that knows Windows has a hidden screen recording utility. With it, you can record your computer screen easily on Windows 10.
This tool is part of the Xbox app that comes installed by default in Windows 10.
Note: The tool can't capture some programs, such as File Manager, or the entire desktop, but it does work in regular apps.
Now, let's uncover the secret for you.
1Press Windows + G to open the Game Bar dialog. In the pop-up window, click "Yes, this is a game" checkbox.
2Click "Start Recording" button or "Windows + Alt + R" to begin capturing video.
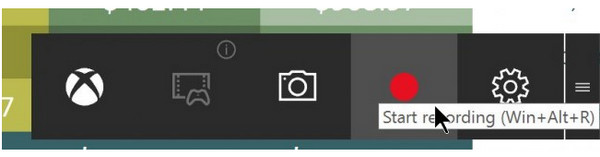
That's it!
You'll find your recorded videos in MP4 files under the "Videos" folder in a subfolder called "Captures".
Conclusion
In this page, we are solving the problem of screen recorder on Windows computer. You can pick up the easiest way to record computer screen for Windows 10/8/7 with Screen Recorder, and you are able to capture part screen on Windows 10 with the built-in Game Bar. OF course, we collect other top 19 recorders for you to pick up what is your favorite tool.
If you have any suggestions, just freely leave your comments below.
What do you think of this post?
Excellent
Rating: 4.8 / 5 (based on 192 ratings)