Summary: Many users write to us for issue of "SSD not showing up" in their Windows 10 computer? Here we will show you how to fix the issue in four different cases. Try it to gain access to your SSD and data if you can not see the SSD in My Computer or Disk Management when the SSD card is plugged in to your PC.
I have recently installed an SSD on my Windows 10 computer. But the SSD card is not showing up under My Computer each time where my other hard drive is present. Is there any way to let the SSD show up?
I had a Samsung SSD 850 Evo. But when I plug it to my PC, I couldn't see it in Disk Management. Then I go to Device Manager and find that it is listed there. What can I do?
Nowadays compared to traditional HHD (Hard Disk Drive), SSD (Solid State Driver) becomes increasing popular as it has so many advantages. For example, it has amazingly fast read-write speed, low power consumption, no noise as well as a data storage for good performance.
However, everything seems not that perfect. In some cases, many users encounter SSD not showing up issue in Windows 10 when they plug an SSD in their computer. And sometimes SSD won't show up in computer, Windows Explorer or Disk Management.
Then how to fix SSD not showing up problem? Let's find out the reasons and get the solutions.

SSD Not Showing Up
The SSD will not be able to show up on My Computer when the drive letter of the SSD is missing or conflicting with another disk. So, when you find your SSD not showing up in My computer, Windows Explorer or Disk Management, please at first assign a new drive letter for the SSD.
To fix the SSD not showing up issue, try changing a new drive letter as the steps display:
Step 1Right click on My computer or This PC, select "Manage". In Storage menu, click Disk Management to open Disk Management utility in Windows computer.
Step 2 In all the listed SSD partitions, choose the one where theire is no drive letter. Right click it and choose to Change Drive Letter and Paths.
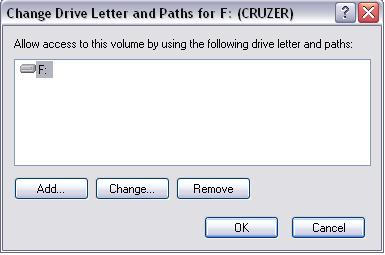
Step 3 Next, click the Add button, and then choose one drive letter from the list. Then click OK to assign a new drive letter to the SSD.
That SSD is not showing up may because of the uninitialized SSD. Sometimes when you just buy a new SSD and it is not initialized. If you plug it to your computer, this SSD will not show up in Windows Explorer. How to solve this?
Open Windows Disk Management by pressing "Win + R" on the keyboard and entering "compmgmt.msc" or right clicking on "This PC" and selecting "manage", a pop-up window should be pop up, saying "You must initialize a disk before Logical Disk Manager can access it". It means that you should initialize the SSD. How to initialize SSD? Please choose MBR (Master Boot Record) or GPT (GUID Partition Table) according to your motherboard, and then click "OK" to perform this initialization to fix new SSD not showing up Windows 10 issue.
Usually, the SSD is not the new one you just buy, but the old one you have used for a long time and many kinds of data probably are saved on the SSD. When you connect it to your Windows 10 and use the files saved on SSD, you probably find SSD not showing up in My Computer issue. In Disk Management, perhaps Windows shows you "disk unknown not initialized" due to virus infection, system file corruption, MBR damage, improper operation and more. And Windows also prompts you to make a initialization to MBR or GPT SSD.
In this case, it is not wise to initialize this SSD in Windows 10, otherwise, all data on this SSD will be lost. Besides, there is another situation: SSD shows online, but the entire disk is "unallocated".
Then you need to make a Partition Recovery.
And Aiseesoft Data Recovery is definitely what you need.
Step 1 Run Aiseesoft Data Recovery
Download and install this SSD data recovering software on your computer. The initial interface is as below.
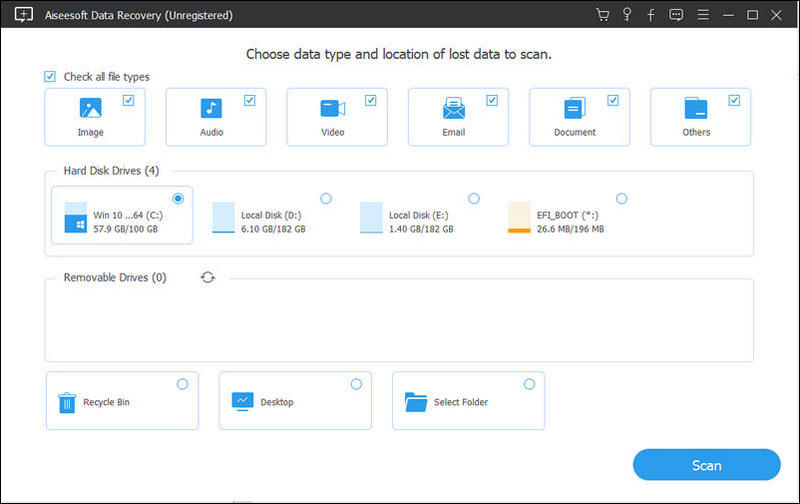
Step 2 Choose the data type and hard drive
When you enter the main interface, you can see many frequently used data types and drive locations are displayed for you to choose from. During this step, you need to select SSD and specific data types you want to restore.
Surely you can select all data types. But accurate data type will save your time and let you quickly find your lost files.
Step 3 Scan deleted/lost data on SSD
Two scanning ways are offered by this SSD Data Recovery, "Quick Scan" and "Deep Scan". You can first use the "Quick Scan" to scan your lost SSD data.
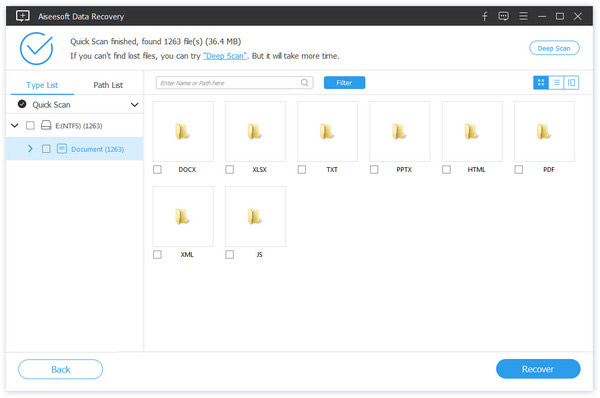
Step 4 Start SSD data recovering
When the scanning process is finished, all missing data will be listed in the interface. To quickly locate the files you want to recover, you can rely on the "Filter" feature. After you select all SSD data, you can click Recover button to start the SSD data recovering.
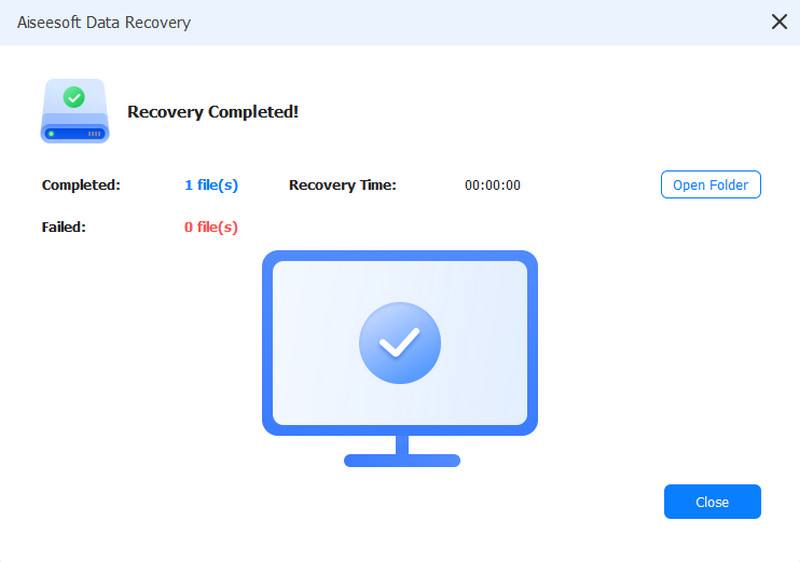
We mainly discuss how to fix SSD not showing up issue in this post. If you have other good suggestions, welcome to tell us.