"Yesterday I got a message saying that SD is damaged. I put all my photos, videos and other large files in SD card. When I tried to transfer these data to computer, Android prompted me that Format SD card? All data on your card will be lost. I want to fix the damaged SD card without formatting it. However, I can't find any of them today. Is there any simply way or SD card recovery to rescue my data? By the way, my phone is Samsung Galaxy Note 5. Any help?"
Compared with iPhone, Android phone has a big advantage that it enables you to insert a micro SD card to get more storage. So you can import many movies, TV shows, songs to your portable device. Moreover, you can freely collect photos or other files without worrying about the insufficient space. However, it also leave you a hidden trouble. When your SD card is damage, you are more likely to lose lots of valuable data. Now we get to the point, how to fix damaged SD card? How to repair a damaged SD card without formatting it? How to recover deleted Android files from the damaged SD card? Don't worry. All questions will be answered in this post.

Fix Damaged SD Card
You will lose your favorite photos, songs, important documents and more when the SD card is damaged. So it's very important to find some SD card recovery tools to get the lost data back. Though it seems difficult to recover deleted files from SD card, you will grab every slight chance to do it. Considering that, at the first part of this post, we will show you how to recover lost files from damaged SD card. Here we sincerely recommend professional SD Card Recovery to help you get lost data back. It has the capability to restore any frequently-used data type like contacts, call logs, messages, pictures, videos, audios, etc. You can free download it and have a try. One thing you should know first, this method is mainly used to retrieve lost data from damaged micro SD card which inserted in your Android device. It only has the capability to restore data, can't fix damaged SD card to original good condition.
Step 1Launch SD Card Recovery
Download, install and launch this powerful SD card recovering software on your computer. Connect your Android phone to it with USB cable. Here you need to put the damaged SD card to your Android device. This deleted data recovery tool will automatically detect the damaged SD card.
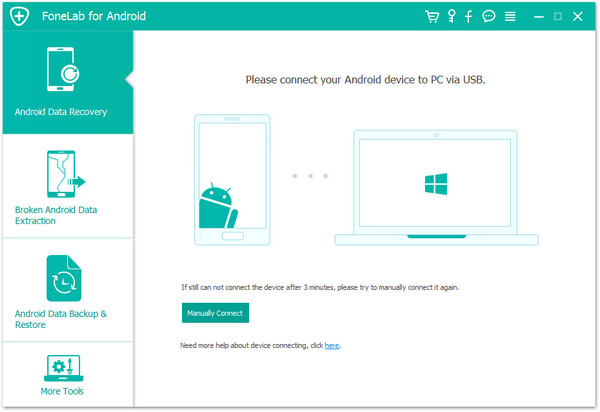
Step 2Enable USB debug
Choose the "Android Data Recovery" feature. You need to enable USB debug on your phone to better manage your Android phone on computer.
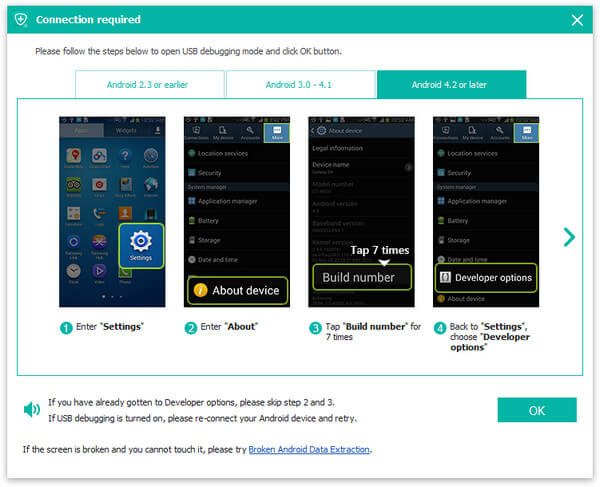
Step 3Scan damaged SD card
SD Card Recovery allows you to recover all types of Android data, such as photos, videos, songs, contacts, call logs, messages and more. When you see the pop-up window, you can select the specific data types you want to restore. For instance, if you only want to retrieve pictures, you can choose "Photo". Then click "Next" to scan all selected Android data on your SD card.
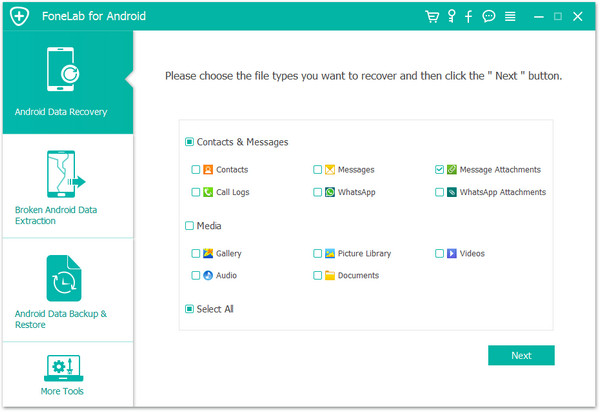
Note: You are required to root your Android device during this step. The good part is, this damaged SD card recovery will help you root Android automatically. It also offers an "Advanced Root" option in case the first rooting is failed.
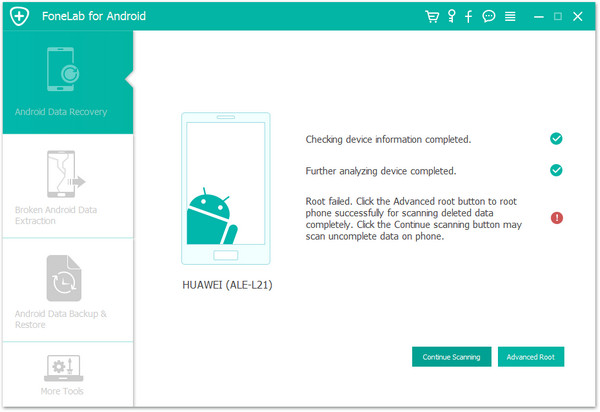
Step 4Recover data from damaged SD card
When the scanning process is finished, you can see all Android files are listed in categories on the left control. Whether you need to recover deleted photos, or restore lost audios from damaged card, you can easily do it. Just click data type on the left panel and then select the specific files. When you choose all missing files, one click on "Recover" button will bring all lost data to your computer.
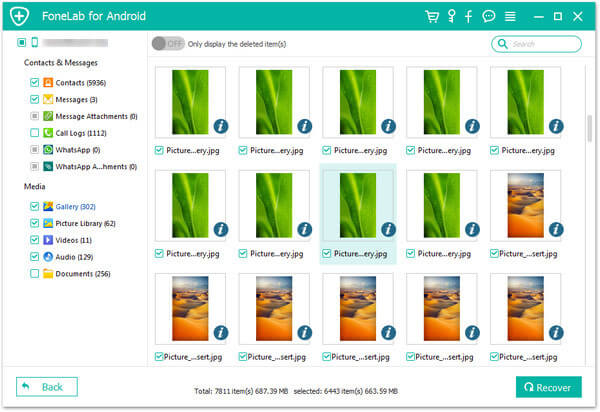
The following video will show you how to recover data from damaged SD card:
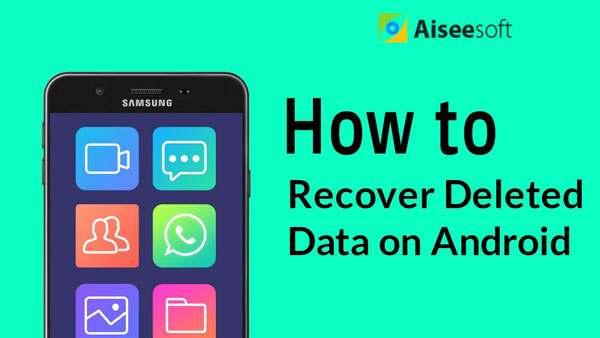

With the first method, you can easily get the lost data from damaged SD card. But as it mentioned above, you can't use it to fix the damaged SD card. If your SD card is not damaged by external causes, you can try using "chkdsk" to repair it. Though it is totally strange for you, you can rely on this method to fix a damaged SD card without formatting it. Now we take Windows 7 as an example and show you the detailed steps.
Step 1Plug your SD card into your computer. You can find a SD card slot on the side of your desktop. Or you can connect the damaged SD card to your computer via a card reader.
Step 2Navigate to the start menu and type in "cmd" in the search bar. Hit enter to move to the next step. Locate the "cmd. exe" option and right click on it.
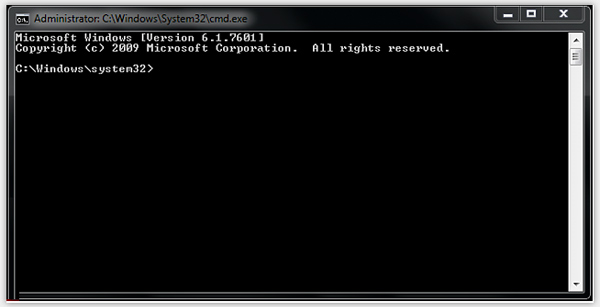
Step 3Then a new pop-up window will appear to help you fix the damaged SD card.
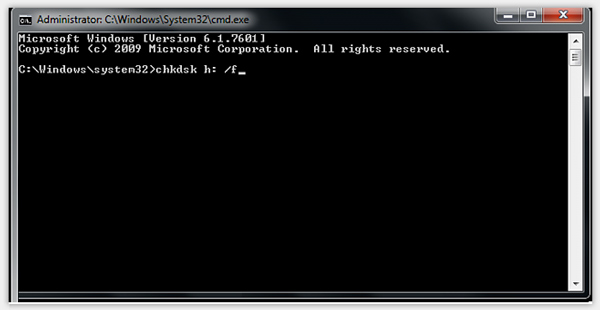
Step 4Enter "chkdsk /X /f sd card letter:" or "chkdsk sd card letter: /f " to start the fixing process.
It will take some time to complete the whole process. Your computer will check and fix the file system of the damaged SD card. If you see the messages saying that "Windows has made corrections to the file system", then your corrupted SD card is fixed. Or you have to try using other solutions to repair it.
We have talked about how to fix damaged SD card in this post. Whether you want to rescue lost Android files, or repair the damaged SD card, you can find the solutions. It's not that easy to fix a damaged SD card, but as least, you can get your treasured data back. If you have any other good solutions to fix it, please leave us a message. We can share it to help more users fix the damaged SD card.