AutoFill password on iPhone allows Apple users to save the trouble of remembering different passcodes for multiple platforms. With one screen password or your Face ID, you can quickly fill in these passwords on your iPhone, iPad, and Mac if you have enabled iCloud keychain. For some beginners who have few ideas on how to see AutoFill password on iPhone, this article gives a detailed guide, including how to add a password, delete a password, and disable the function if necessary. All in all, you will find everything you need to learn about this powerful feature on your new iPhone 15.
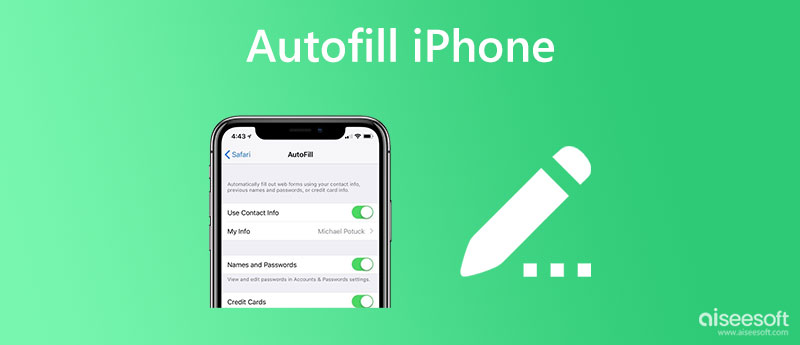
The following content covers all aspects you need to learn about automatically fill in strong passwords on iPhone. You will know how to enable AutoFill password on iPhone, delete the password, add it, etc. Without further ado, scroll down and dive in.
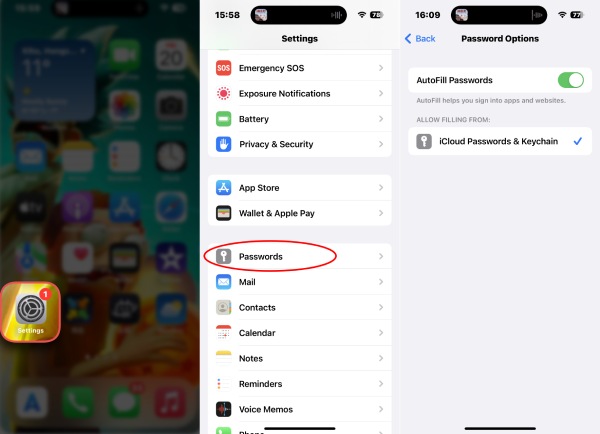
Usually, when creating an account on your iPhone, it will recommend a strong password for you. Meanwhile, if you already create a password, it will remind you if you want to save it for AutoFill Password on iPhone. Learning how to add a password in it manually is also quite helpful, and here are steps.
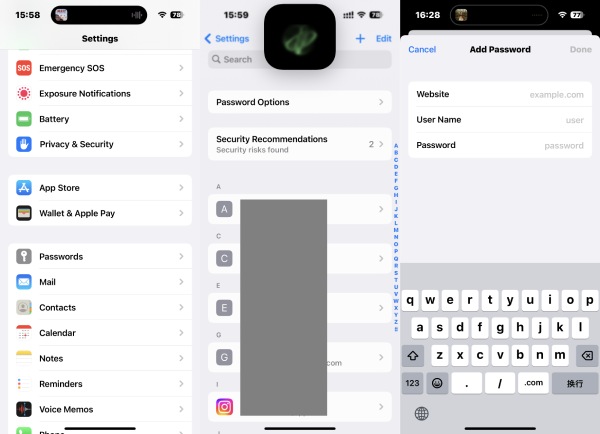
Once you succeed in adding the password, your iPhone will fill in the password for you when you enter this website. If your iCloud keychain is active, the iPhone will sync the passwords to your other Apple devices.
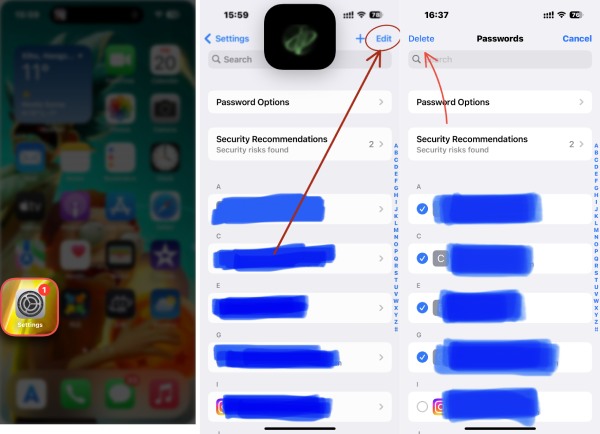
After deleting the AutoFill Passwords on iPhone, you will not see it automatically fill in the codes for you the next time you want to log in on the related websites or apps. You can change the password and update it occasionally. Follow the guide here.
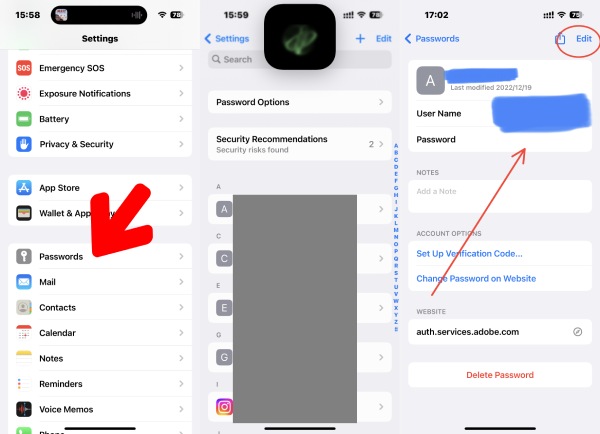
Besides iCloud keychain synchronization, an alternative to manage the passwords on other devices is iPhone Password Manager. Unlike Mac, it will sync the AutoFill Passwords on iPhone; Windows can't. So, if you want to log in to the website, you must manually enter the password. Things will be different if you install this iPhone Password Manager on your PC. It will scan the passwords on your iPhone and save the result for you to check whenever you want. You can also export the scanning result as a backup on your PC.

Downloads
Aiseesoft iPhone Password Manager
100% Secure. No Ads.
100% Secure. No Ads.
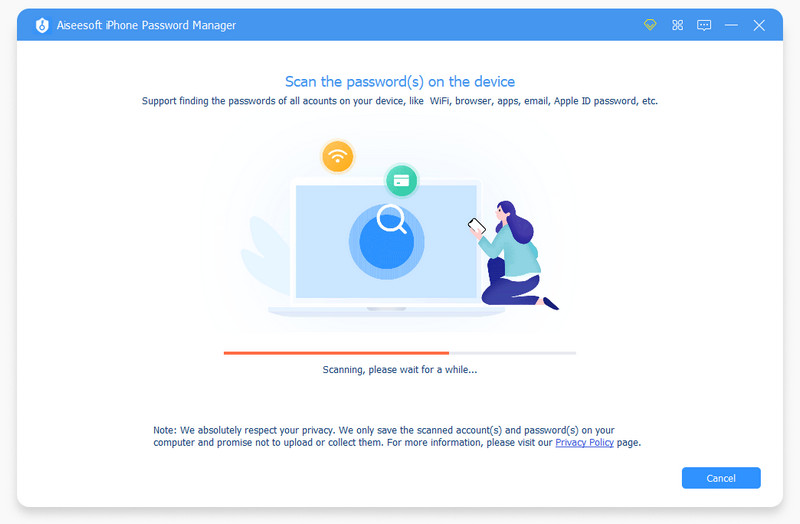
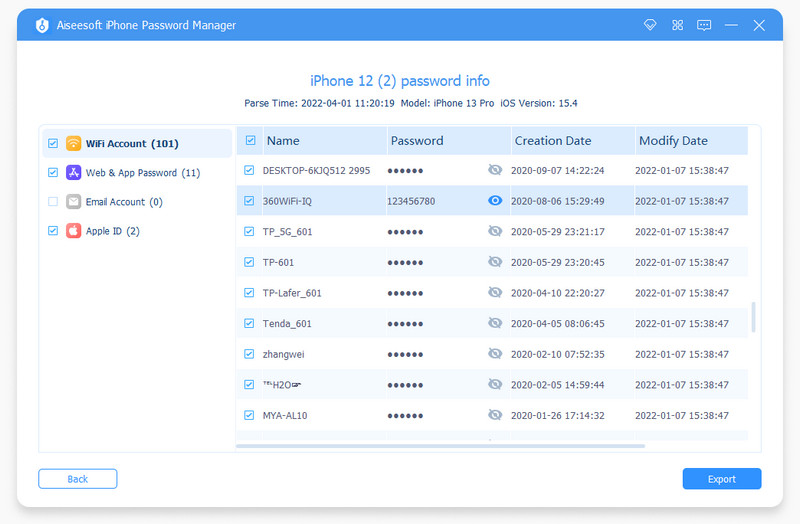
Tip:
Besides checking the passwords on your iPhone, you can choose passwords and click the Export button after the scanning result shows up. Then, you will get a backup and store it on your PC. Moreover, you might also use it to transfer the passwords to a new iPhone in the future.
How to fix the AutoFill Password on iPhone not working issue?
You can check if the function is active on your iPhone and follow the steps above to enable it if it is not. Then, try to upgrade your iOS system to the latest one to try it again.
Why does iPhone not suggest passwords?
It might happen because you did not turn on the iCloud keychain on your iPhone. You must set it up from the Settings app. Tap your Apple ID and iCloud. Then, tap Passwords and Keychain to turn it on.
How to find AutoFill Passwords on iPhone Safari?
When logging in with an account or creating an account on Safari, there is a key icon above your keyboard or on your screen's corner. Tap it, enter your screen password, or let the iPhone scan your face. Then, you can see all the passwords in AutoFill Password.
Conclusion
This post has listed all the possible steps you need when dealing with the passwords on your iPhone. Now, you know what the AutoFill Password is, how to add AutoFill Password on iPhone, and change and delete it. You can easily manage the passwords and avoid spending much time typing down the passwords from now on.

iPhone Password Manager is a great tool to find all passwords and accounts saved on your iPhone. It also can export and back up your passwords.
100% Secure. No Ads.
100% Secure. No Ads.