When mentioned PowerPoint, the first word you will think of Microsoft Office PowerPoint certainly. However, Google also creates its PowerPoint, and get its name, Google Slides. Like PowerPoint, Google Slides also enables you to add Slides themes, add music, use free Slides templates to edit and make PowerPoint presentations. In this post, we will get the detailed tutorial to how to use Google's PowerPoint, Google Slides.
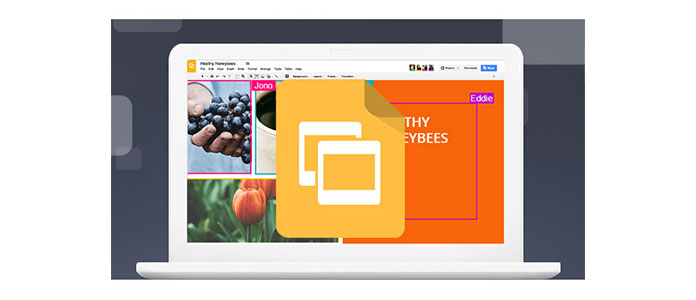
Similar to Microsoft Office, Google also creates its online office services, Google Docs, Google Sheets, Google Slides, etc. which likes Microsoft Docs, Excel and PowerPoint. The three apps are available as web applications and as mobile apps for Android and iOS. Google Slides is a presentation service, part of the Google Drive service, and allows the creation of web-based presentations similar to ones made in Microsoft PowerPoint.
Google Slides presentations allow you to create PowerPoint presentations online.
1Go to https://www.google.com/intl/en/slides/about/, click "Go to Google Slides" > Sign in your Google account.
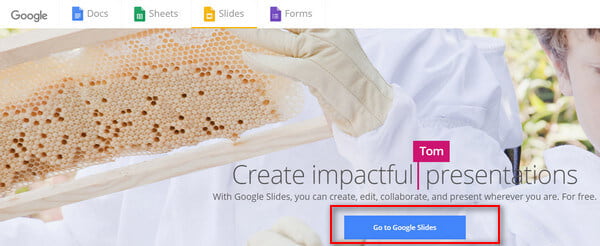
2Click the first "Blank" image, which means you just want to make the simple PowerPoint presentations without any templates or themes.
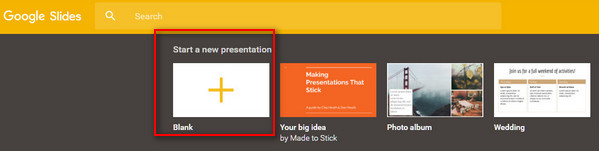
3Here you can see the interface, which is similar to PowerPoint, you can add content. Click the first Plus button on the left side to add new slide.
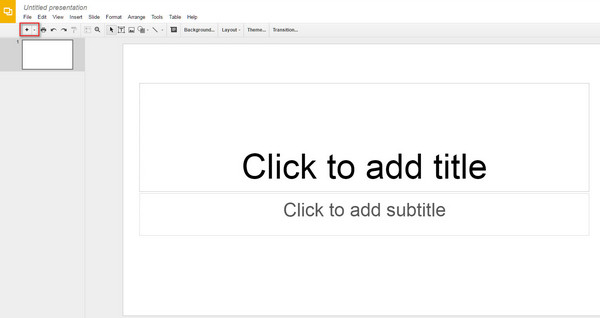
4After making the slideshows, click "File" > "Download as" > select one option to save the Slides presentations as Microsoft PowerPoint (.pptx), PDF, JPEG images, etc. on your computer.
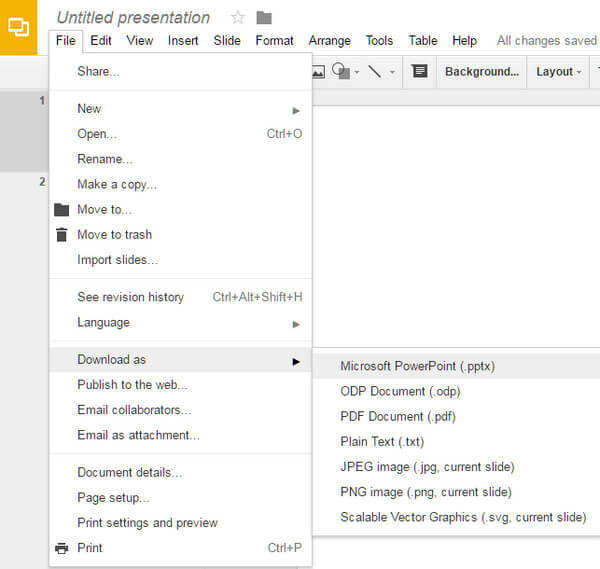
5Want to add slideshow music to Google Slides? Just click "Insert" > "Image" to add the music play image, and then click "Insert" > "Link" to copy the music link, click "Apply" to save the changes. When you want to play the sound in making Slides presentations, you will trigger the music by clicking this image.
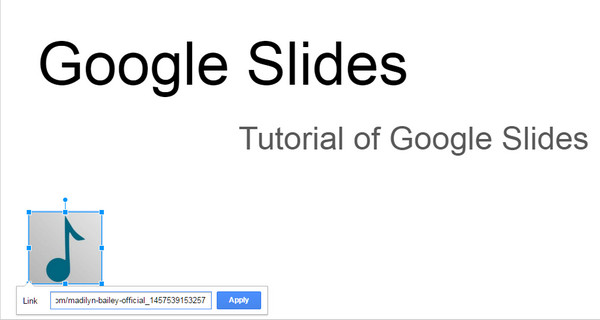
Here, Google Slides is compatible with Microsoft PowerPoint, so you can also import your PowerPoint files to Slides. Click "File" > "Import slides" to upload PowerPoint files in .pptx, and them download the whole slides to convert Google Slides into PowerPoint or convert PowerPoint into Google Slides.
When you make your own Google Slides presentations, Slides effects you cannot miss is "Theme", "Background", "Layout" and "Transition".
Here you can customize the color or add image to make your Slide page background.
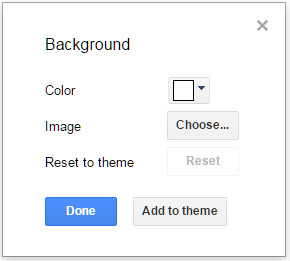
Click "Layout" to select title slide, or title and body, or one column text, and more.
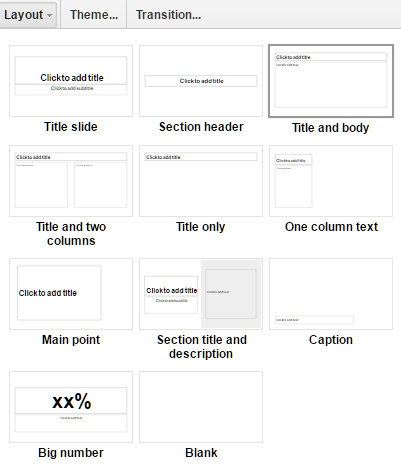
Google Slides Theme provides you various colorful designs to impress the users. You can use its built-in Slides themes, and also import themes from your computer.
Google Transition will present the transition effects. You can use fade animations, or side from right, or flip, etc. And the speed you can also set as slow, medium or fast. For the transition, you can apply the animations to all slides or just current page.
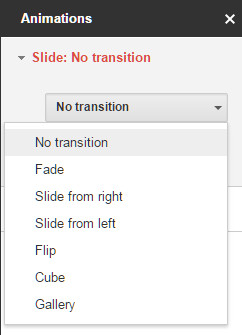
If you think blank Slides presentations are too boring, or regard customized Slides presentations are a little troublesome, then you can use Google Slides templates to help you.
In Part 1, Step 2, you do not need to add "Blank", but select the right images to use its templates. The templates are classified as Personal, Work, and Education. Choose one of them.
Here you just need to modify the words or some images in the templates. And the layout, background, etc. are well organized for your reference.
Surely, if you do not like the templates, you are allowed to make changes by yourself.
After making the whole Google Slides presentations, you can play it to preview the effects by clicking the "Present" button on the top right side. Or click "View" > "Present", or the hotkeys of "Ctrl+F5" to play it, and "Esc" to finish the Slides presentations. If you download the Slides presentations to your computer, you can also use PowerPoint viewer to make the presentations.
By now, the tutorial of Google PowerPoint - Google Slides has shared here. You can try it by yourself.
Surely, Google Slides is not the only app that can helps you to create slides. You can check here to learn more about best slideshow software.