If you need to print photos, magazines, newspapers, or billboards, can you enlarge a photo for printing from an iPhone or Android phone? When you get some photos, you can only find the resolution information, such as 2000 × 3000 pixels. But the DPI, or dots per inch is the concern of a printer. What are the differences between DPI and resolution? How to enlarge and print a picture for printer without losing quality? Just learn more details about the ultimate guide from the article.

When you want to enlarge your photos to print with the best quality, you should know what is the ideal size for printing photos. But before an image gets printed, its pixels don't really have dimensions or sizes. What really makes a difference is DPI. If an image is higher in DPI, it is better in image quality. Usually, the print qualities of photos are divided into 3 levels.
Decent: 100-150DPI
Above Average: 150-300DPI
Professional Grade: Above 300DPI
The larger the print size, the lower the dots per inch. If you want to increase the resolution of the printed picture, please choose the physical size of the printed picture reasonably. But when you zoom in the photo, you have to sacrifice resolution. Here you can enhance zoomed photo.
300DPI is the recommended for most of the printer, which can present the highest quality of photos. But, in fact, most of the photos are below 150 DPI and look good. But it is not recommended that you enlarge the photo to more than twice the maximum size. Below 150DPI will be considered as low-resolution photos that cannot print without enlargement.
What you need to know is that the photos you take with your mobile phone, no matter how powerful the camera is, or some photos from streaming media, such as Facebook and Instagram, whose photos are usually 72DPI. But the good news is that it's easy to change when you want to know how to enlarge the image for printing.
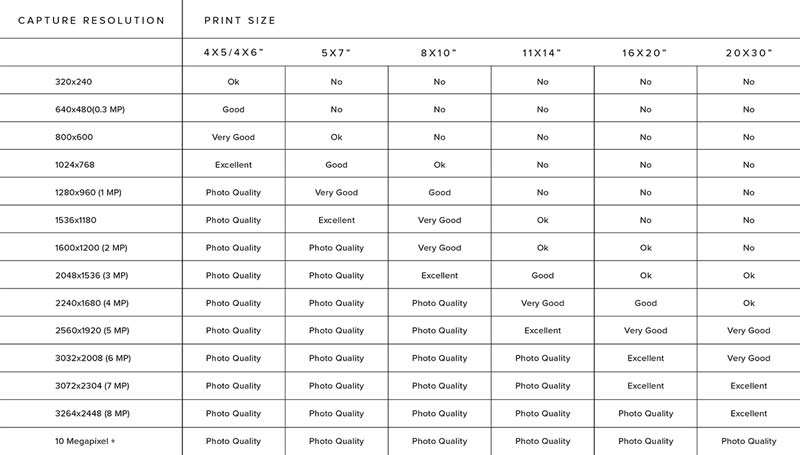
What should be the best method to enlarge a photo for printing without any charge? Is it possible to upscale photos online directly? If you just need to print some photos for free, Aiseesoft Image Upscaler is a versatile AI-based photo enhancer to increase image resolution online for printers. You can upscale the DPI to 2x, 4x, 6x, and 8x to the original one.
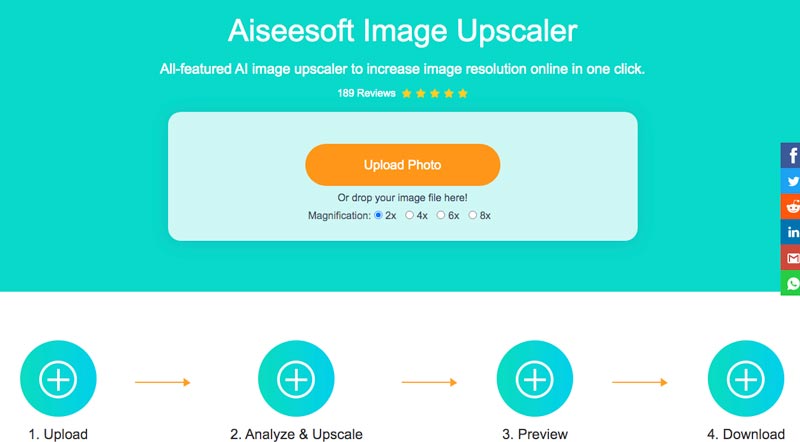
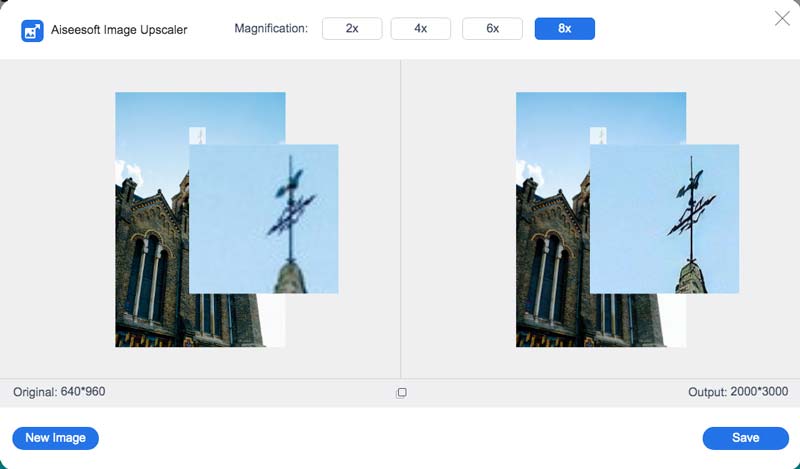
Note: This enhancer does not limit the size of the input image. However, if the uploaded image is too large, you may need to spend more time waiting for the image to be uploaded. Or you can compress the JPG or PNG image first.
How can I distinguish PPI from DPI?
PPI and DPI are two essentially different things. PPI is used for digital photos, while DPI is often used in printing. PPI represents pixels per inch, which describes the density of these pixels on the digital image. DPI is the resolution of the printed image. When you need to enlarge a picture for printing, you should make sure a larger DPI instead.
How to enlarge the image while printing in Windows 10?
You can enlarge the image for printing in windows. Windows usually prints multiple images on one page by default, which causes the image to be reduced. When you print a photo, select the full-page photo from the navigation pane of the Print dialog box and maximize its quality. Once you have set up photo printing with the above method, you can always get the output files with better quality.
Why is size important when printing?
DPI is not the only factor that determines the quality and clarity of printed photos. The size of the image also plays an important role. If you have a small image and enlarge it, you may lose quality. In addition, if the image is small, it needs to provide a higher DPI to describe its delicate details when printing.
Conclusion
You can master the basic knowledge of digital images, and know how to enlarge the photo before printing. The article also answered some frequently asked questions about the related information, such as PPI and DPI. When you need to enlarge a picture for printing without losing quality, you can feel free to download Aiseesoft Image Upscaler to upscale the photos for you accordingly.
Change Image Resolution
Increase Image Resolution on iPhone Increase Image Resolution Convert Image Resolution from Low to High Online Increase Image Resolution in Photoshop Increase Photo Resolution Free Online Make Photo Become HD Change Picture Resolution on Android Upscale Image to 4K
Video Converter Ultimate is excellent video converter, editor and enhancer to convert, enhance and edit videos and music in 1000 formats and more.
100% Secure. No Ads.
100% Secure. No Ads.