Overview
Do not get any clue to backup your Motorola phone? This post gathers the easy 5 ways to help you backup data from your Motorola Z3/Z2/Z Droid/Z Play, X4, G6/G5/G4, E5/E4 and more.
Overview
Do not get any clue to backup your Motorola phone? This post gathers the easy 5 ways to help you backup data from your Motorola Z3/Z2/Z Droid/Z Play, X4, G6/G5/G4, E5/E4 and more.
Motorola is one of the favorite brands of Android mobile phone throughout the world for its cost-effectiveness.
Though Motorola mobile has been connected with Lenovo, it still enjoys high reputation among lots of users.
However, like another Android phone, Motorola is also suffering from the data loss for accidental deletion, factory reset, phone stolen/lost, root failure, etc.
Very annoyed when you are encountering the data loss issue?
For solving the trouble, developing a good habit of backing up Motorola frequently.
This post aims at showing you 5 easy ways to migrate your Motorola data to PC, cloud or another phone.

Motorola Backup
For finding the best one method to backup Motorola, here we make an overview firstly, so that you can quick navigate the most suitable one way.
| Tools | Backup location | Supported data | Tool | Pros |
|---|---|---|---|---|
| Computer | Contacts, messages, call logs, gallery, videos, audio, documents | USB cable, computer | Phone settings are not backed up | |
| Computer | Contacts, messages, photos, videos, audio, call logs, WhatsApp, documents | USB cable, computer | Phone to phone backup limits the storage | |
| Another phone | Another phone Contacts, photos, media | USB cable, computer | Phone settings are not backed up | |
| Verizon Cloud | Contacts | WiFi | Only contacts are supported for backup for free | |
| Google Drive | Apps, call history, device settings, contacts, calendar, SMS, photos and videos | WiFi, Google account | Google Drive is offers limited free cloud storage |
Note: Motorola Device Manager is necessary for you to connect your Motorola phone or tablet to your computer using a USB cable.
So downloading Motorola Device Manager to your Windows or Mac before you follow the ways below to make Motorola backup on computer.
In this way, you will need the data migrate app, Android Data Backup & Restore, to help you.
Android Data Backup & Restore is the professional data transfer tool from Android phone and restore the backup to device directly.
1Connect Motorola to computer
Download, install and run Android Data backup & Restore on your computer. In the main interface, select "Android Data backup & Restore". Connect your Motorola phone to computer with the USB cable.
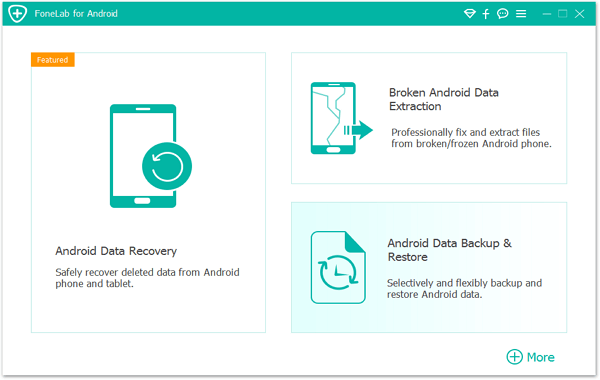
2Backup type option
Here, select your backup type from "Device Data Backup" and "One-click Backup".
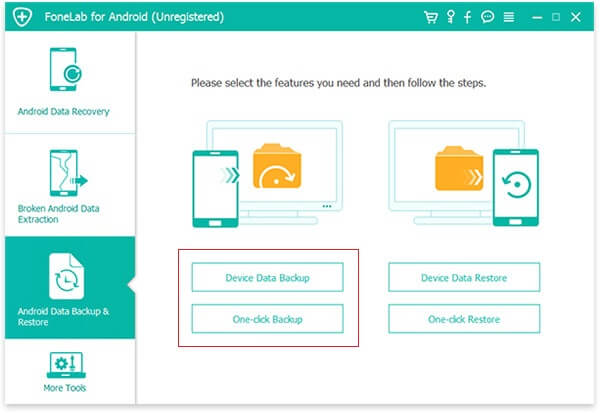
"One-click Backup" gives you the quick backup of all the data without selection while "Device Data Backup" enables you to select specific data as you like to backup.
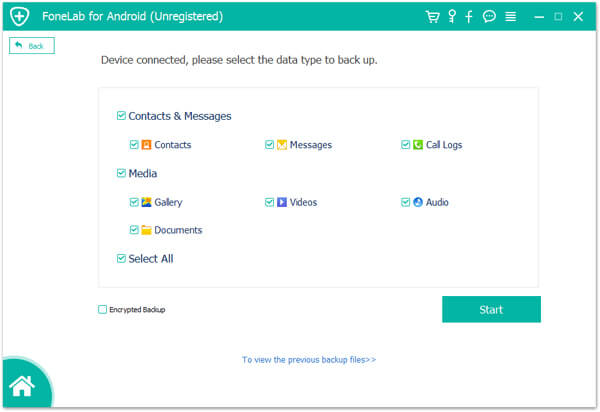
Here you are also given the option to enable or disable encrypt backup. For encrypting backup, you need to input the password.
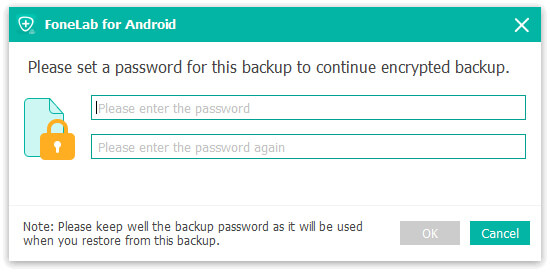
3Backup Motorola to computer
After making all settings, click "Start" to back up your Motorola.
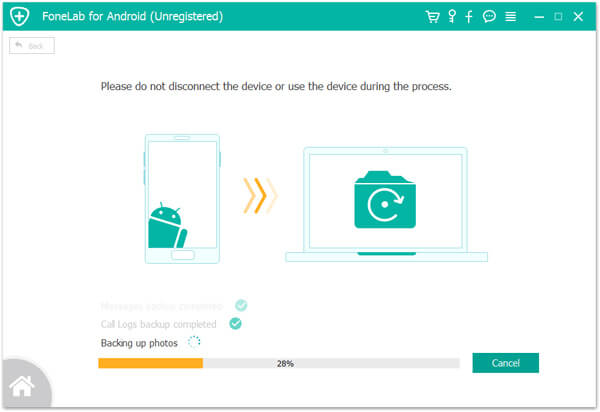
The waiting time for the backup process depends on the file size of Motorola backup.
4Restore backup to Motorola phone
Still run this tool on your computer, connect your Motorola phone to computer.
In the main interface, you are get two options to restore, "Device Data Restore" and "One-click Restore".
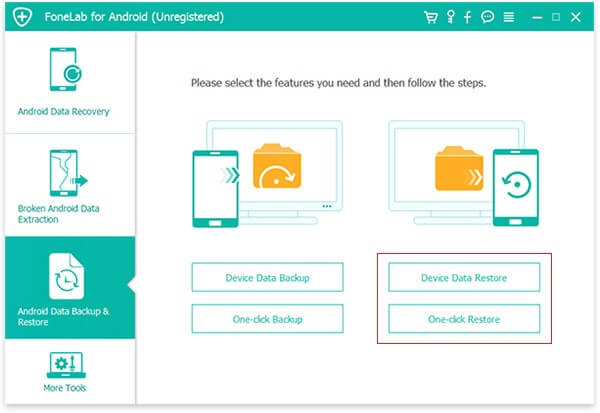
"Device Data Restore" enables you to preview and select items for restoring, while "One-click Restore" just recovers the whole backup to your Motorola phone without selection.
Click one of the option, select the exact backup file from the list and "Start" to preview data or restore backup to your Motorola phone.
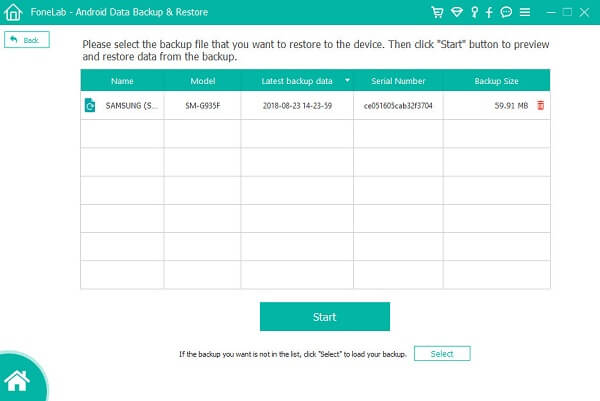
Note: This tool supports data restore from any Android backup. In another word, you can backup Motorola phone to computer, and restore the backup to your Samsung phone easily.
Regret mends no hole.
Do not cry or get crazy when you find your data lost for some accidents. Just take action to find back the lost data and make a backup for your existing files.
Android Data Recovery is who can lend you a hand exactly.
Now, let's check the detailed steps to backup the data including the deleted items to your computer.
1Connect Motorola to computer
Free download, install and run Android Data Recovery on your computers. Plug your Motorola into computer via a USB cable.
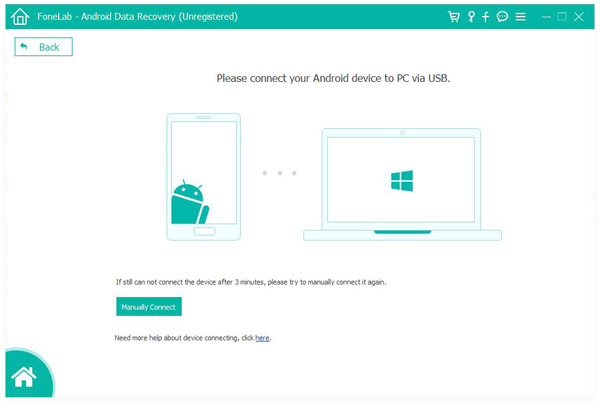
2Enable USB debug
You should enable USB debug on your phone for managing it on PC.
If not, a window in this software will pop up and ask you to follow the on-screen instructions to make it.
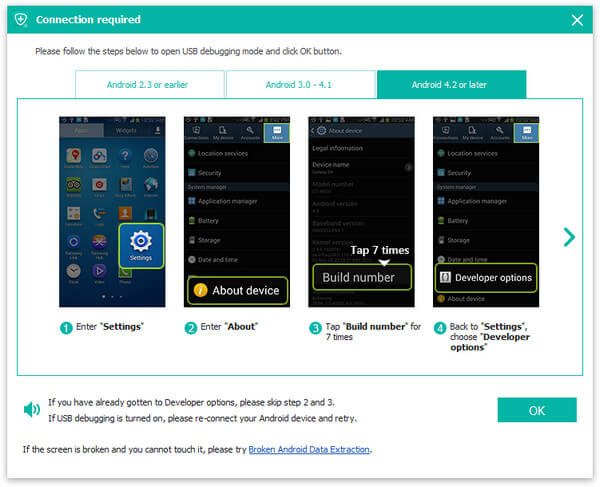
3Select data for scanning
Next, you will enter the window to choose file types to recover. You can checkmark all of them of tick some of them. Then click "Next" to start to scan your Motorola phone.
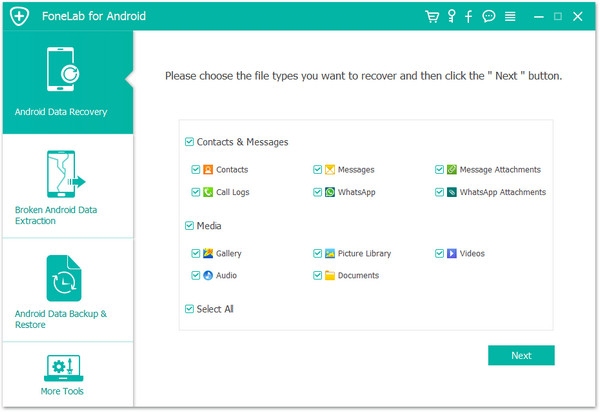
4View and backup data
After the scanning process is complete, all the data types listed in the left sidebar, click it to view the details on the right window.
You can slide "Only display the deleted item(s)" to "On" to see the deleted items only.
The data marked in red color are the deleted data while the black color marked are the existing data on your Motorola phone.
Select the data you want to save, click "Recover" to save the data from Motorola phone to computer.
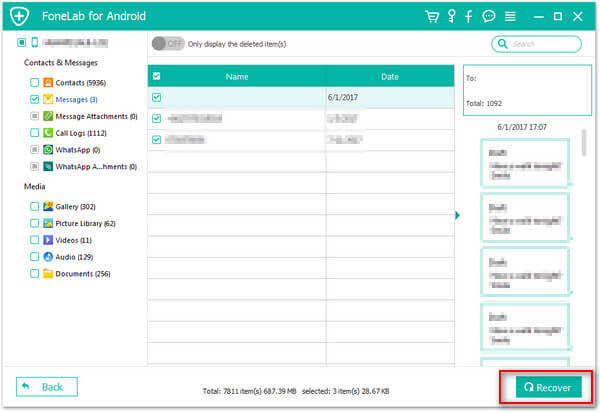
When you get a new phone, and want to move data from old Motorola phone to new phone, you come to the right place.
Phone Transfer is what you will need exactly.
Learn from here to backup Motorola phone.
Backup Assistant is a service that saves a copy of your device's contacts to Verizon Cloud with WiFi connection. Backup Assistant is available for basic phones.
Note: Backup Assistant can sync your contacts, photos, videos and more with Verizon Cloud. Only contacts storage is free. Check here to learn more about Verizon Cloud plan.
Now, let's read and digest the steps below.
1Download Backup Assistant on your Motorola phone.
Search and install Backup Assistant from Google Play on your phone. Run it.
If Backup Assistant does not appear on Google Play's searching result, it means your device is not compatible. You have to turn to other ways to fix it.
2Backup contacts
In the main interface, select "Backup Now" to perform a manual backup.
You are allowed to set schedule daily recurring backups:
Select "Options" > "Schedule" or "Recurring Sync" on other Motorola devices > Select the time options from "Morning/Afternoon/Evening/Late Night" to launch an automatic backup.
3Restore backup to new/old phone
Again, run Backup Assistant on your device (new phone or old phone) > Input the PIN when asked and click "OK" or "Restore" to migrate the contacts backup to target phone.
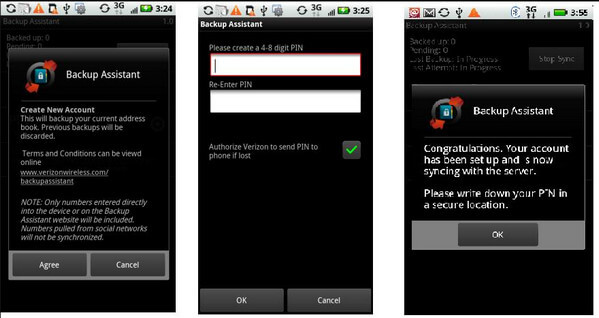
When you switch Motorola phone or erase its data, you can use Google account to help you backup and restore files with WiFi connection.
The steps are as following.
1On your Motorola phone, hit "Settings" > "Backup & reset" > Checkmark "Back up my data" and "Automatic restore".
2Select the desired backup account. Or hit "Add account" to create and add a Google account on your phone.
Then your phone data will be backed up to Google drive.
3For restoring the backup, you need to go to "Settings" > "General" > "Accounts & sync" > "Add account" > "Google" to follow the onscreen prompts to get the backup restore to your Motorola phone.
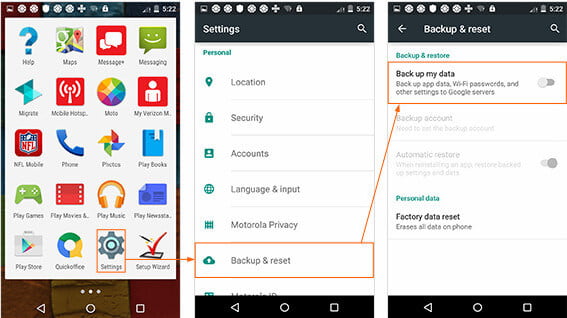
Here all the 5 ways to backup Motorola have been shared here. Check the best one way for you to keep your Motorola phone safe.