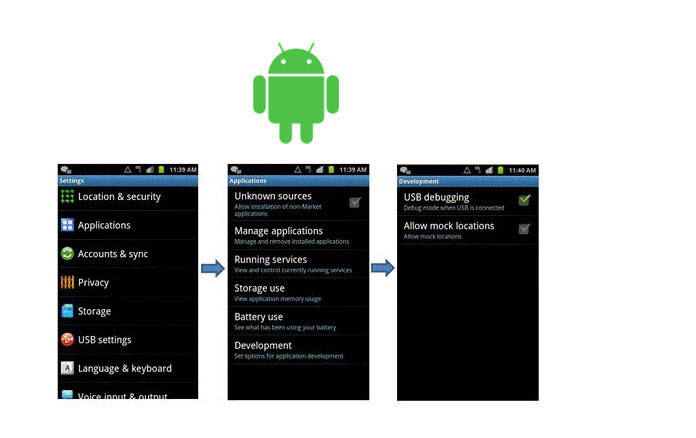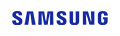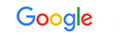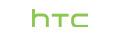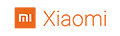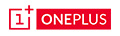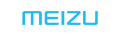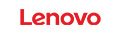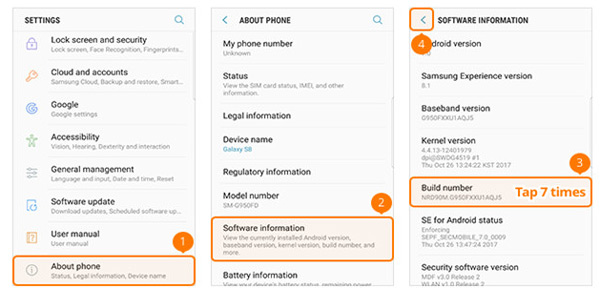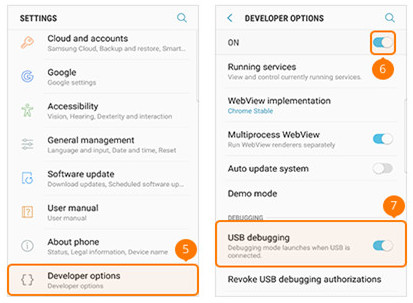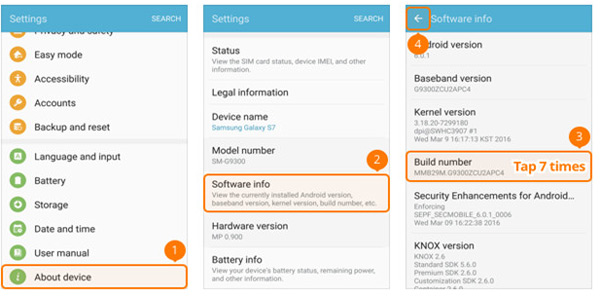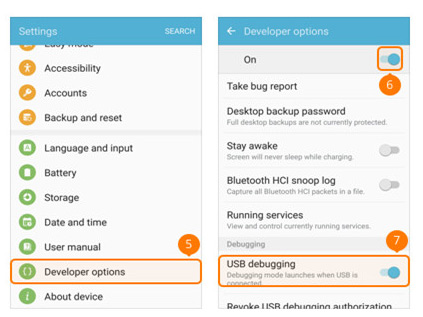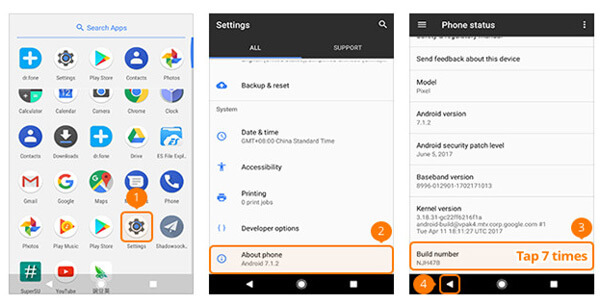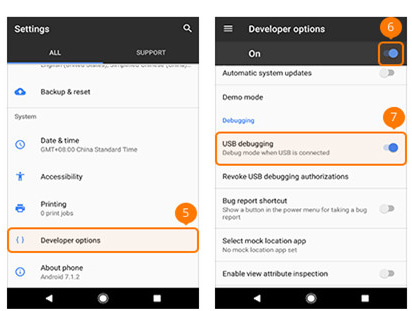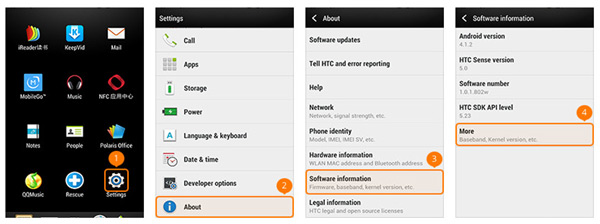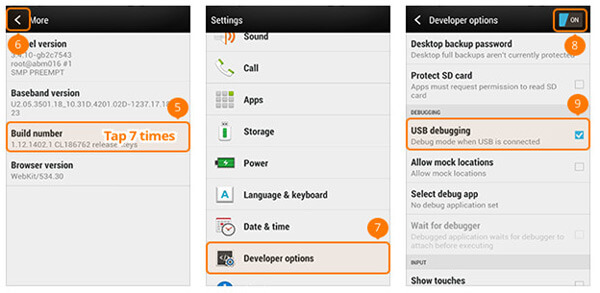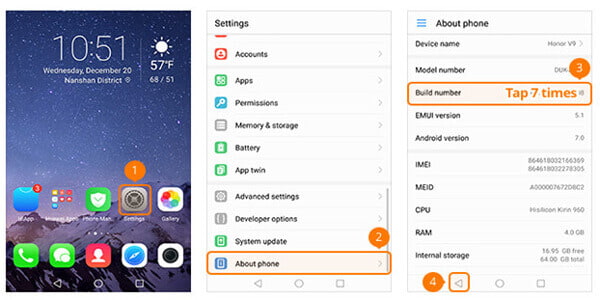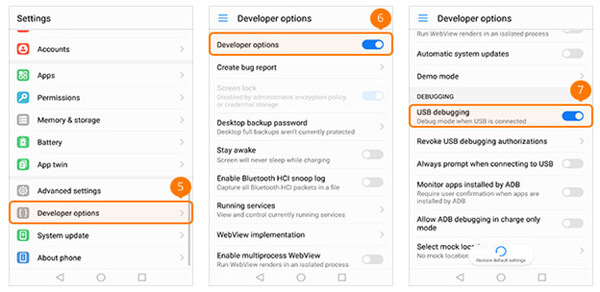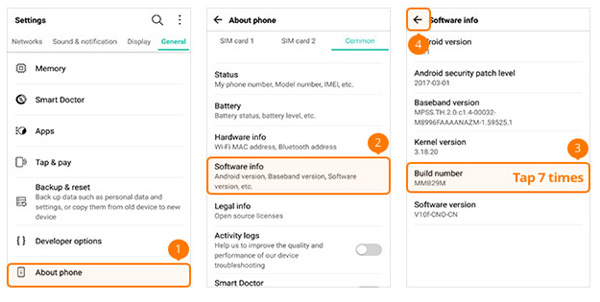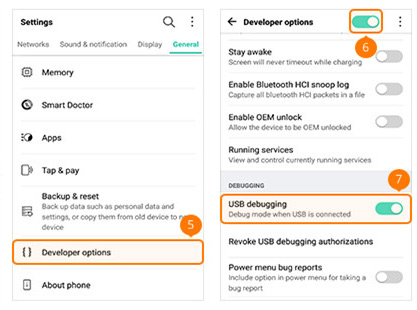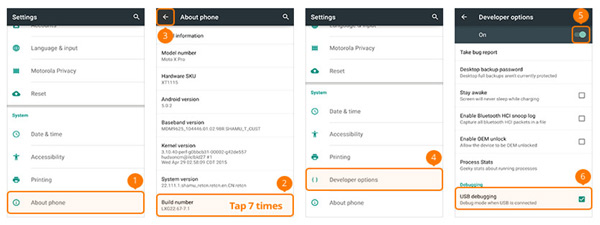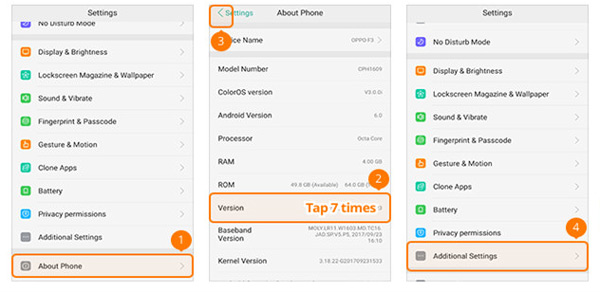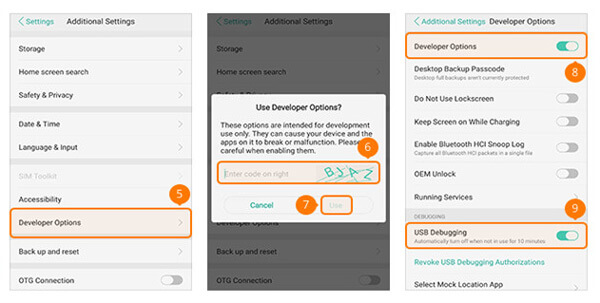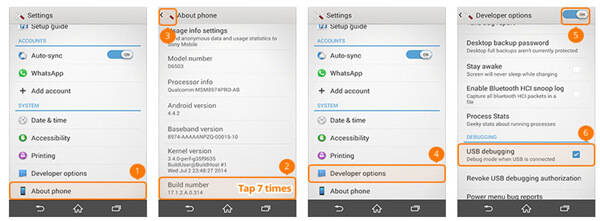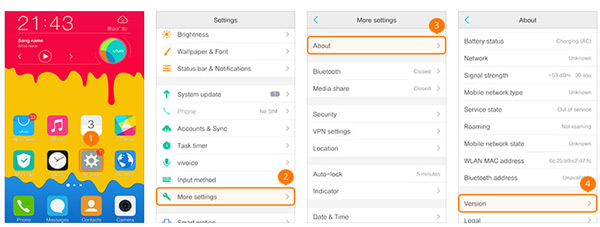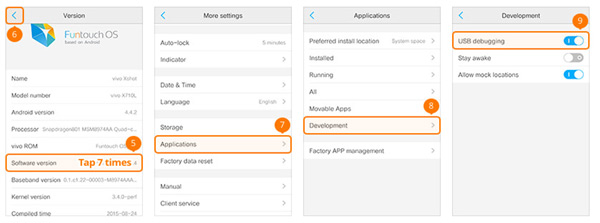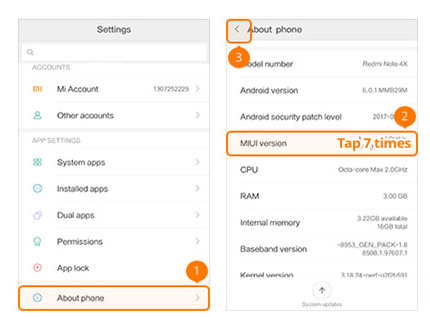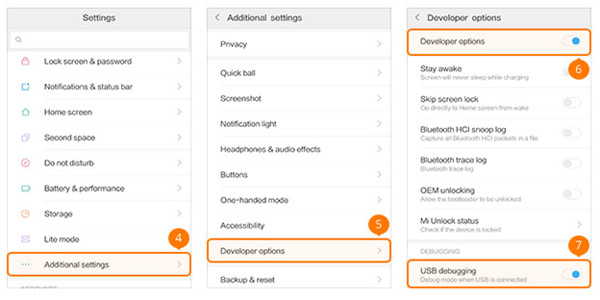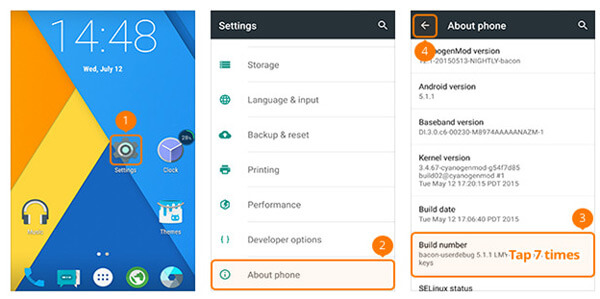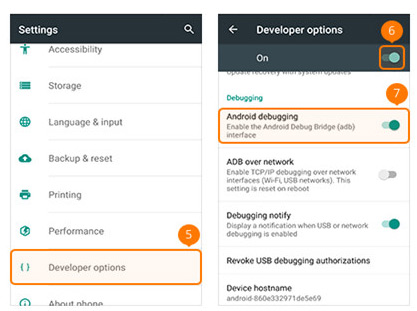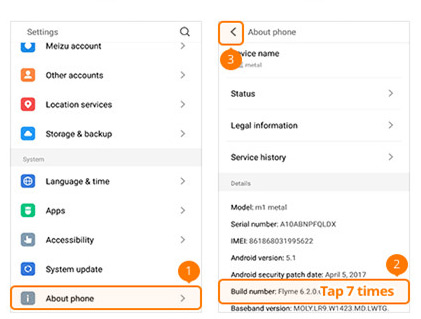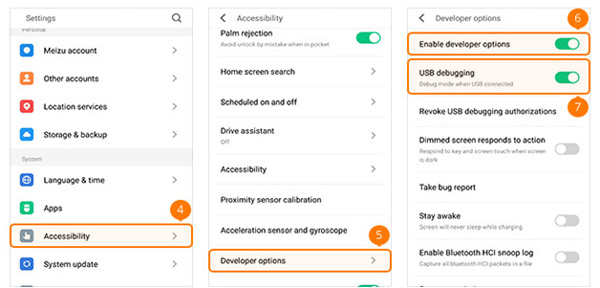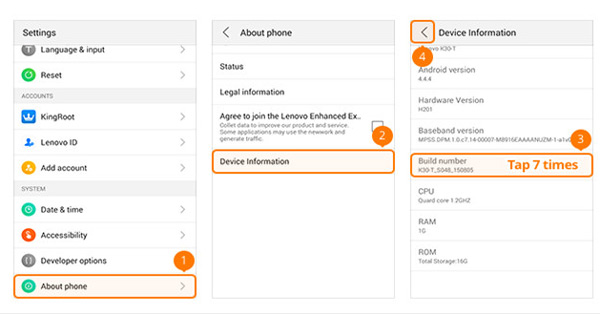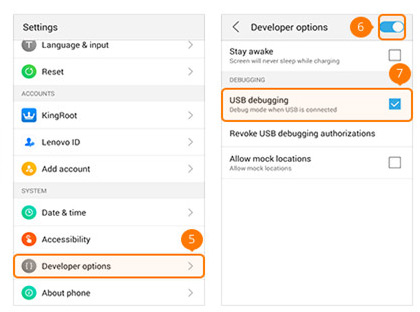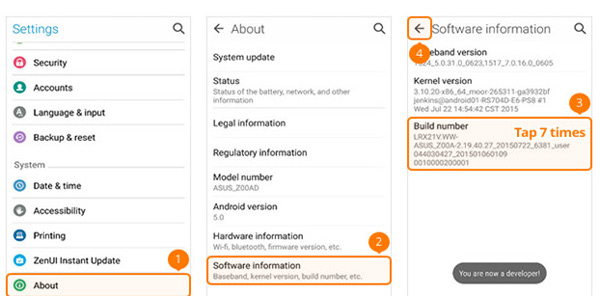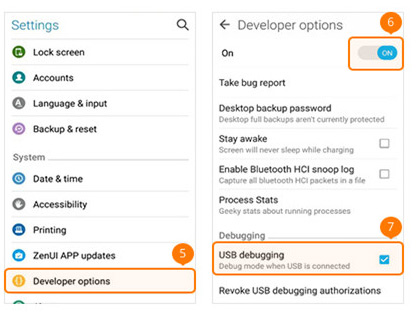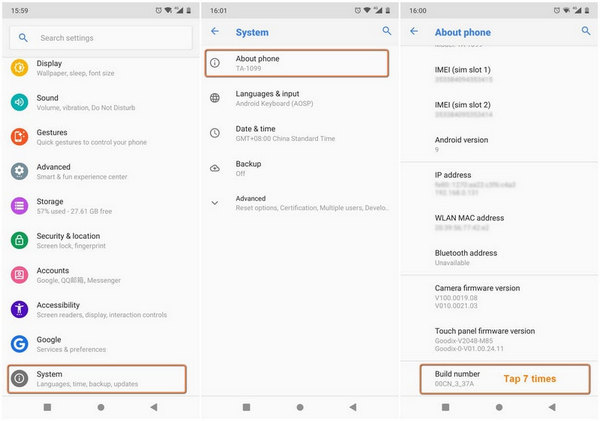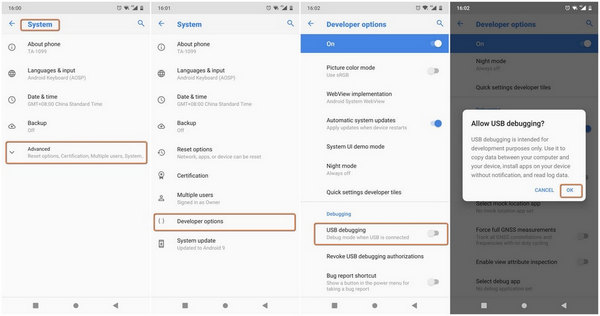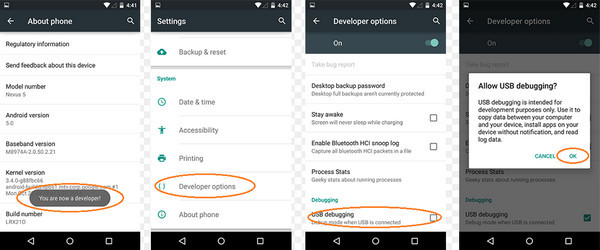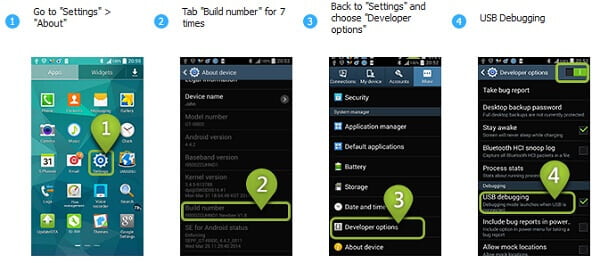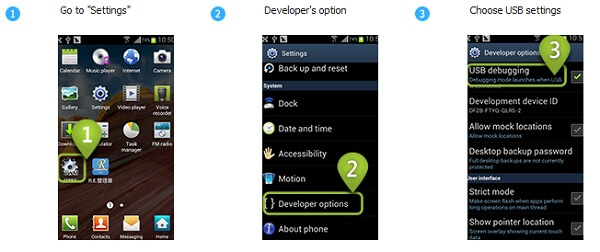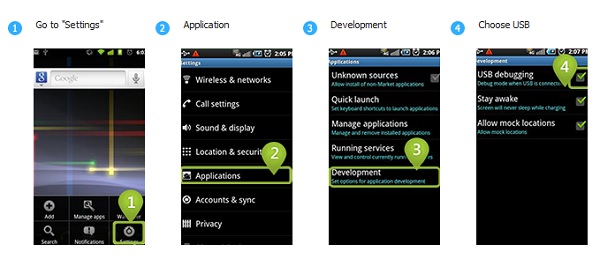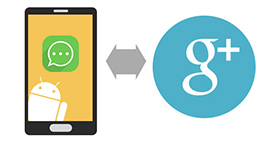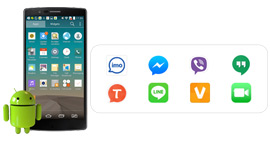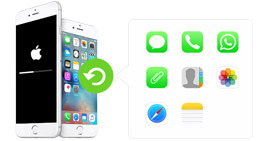How to Enable USB Debugging on Android Phone and Tablets
I want to transfer my favorite music from computer to my Android phone. But it always reminds me to debug my USB cable. It is annoying that I cannot find where to active USB debugging. So how do I enable USB debugging on my Android?" I get a free recovery tool to recover my deleted text messages on my Android. But when I connect my phone to computer, but this software can not detect my phone, and it says I need to enable USB debugging mode. I did not have any clue about that. Someone can help?
Lots of Android users may meet such a situation where you want to manage your Android on your computer. Whether you want to transfer your Android data to another device, or you hope to let your phone detected by your third-party tools on your computer, one thing you have to do firstly is to enable your USB debugging mode. USB Debugging Mode is a function provided by Android for developers. Under USB Debugging Mode, Android users can get more access to Android phone. Some of you may be cautious about this mode when you hear the word "developer". But just as any other thing in the world, it can be of great help to us as long as we know how to use it correctly. And you will know the disadvantages of this Mode at the end of the article. Before that, let's get into the steps first.
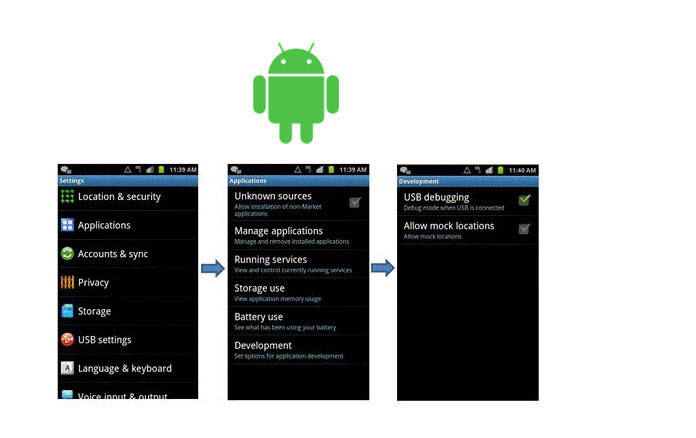
Part 1. How to Enable USB Debug Mode on Different Brands' Android Phone
Considering there are various brands and models in the Android market, so here we only list the most popular Android phone brands, to show you how to debug the USB mode.
How to Enable USB Debug Mode on Samsung Galaxy
Samsung Galaxy S8/S8+
Step 1 Go to "Settings" on Samsung Galaxy S8/S8+ > Select "About phone" > Hit "Software information" > Tap "Build number" for 7 times > Hit the Back button on the top.
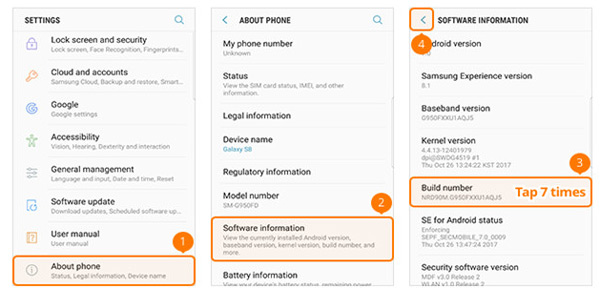
Step 2 To select "Developer options" > Slide "ON" at the top and "USB debugging" in the middle to ON.
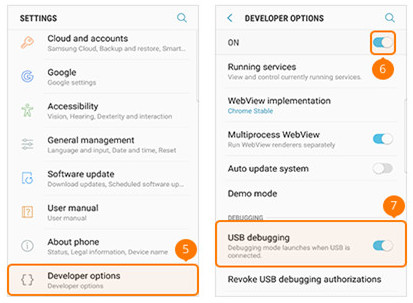
Samsung Galaxy S5/S6/S7
Step 1 Go to "Settings" on Samsung Galaxy S5/S6/S7 > Select "About device" > Hit "Software information" > Tap "Build number" for 7 times > Hit the Back button at the top.
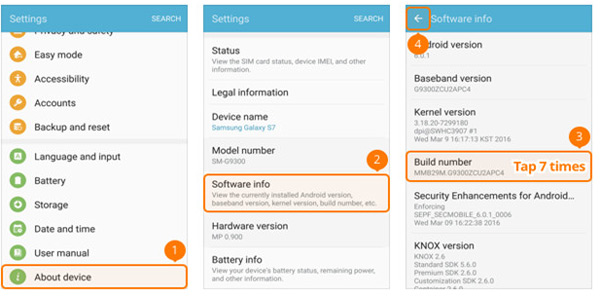
Step 2 To select "Developer options" > Slide "ON" at the top and "USB debugging" in the middle to ON.
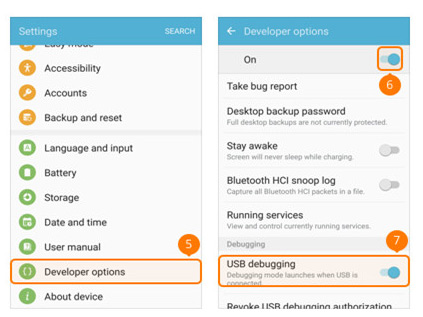
How to Enable USB Debug Mode on Google Phone
Step 1 Go to "Settings" on Windows Phone > Select "About Phone" > Tap "Build number" for 7 times > Hit the Back button at the bottom.
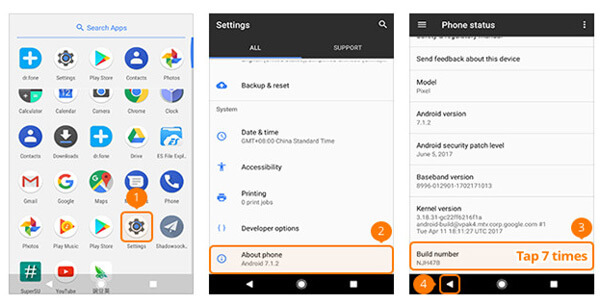
Step 2 Select "Develop options" > Toggle on "USB debugging".
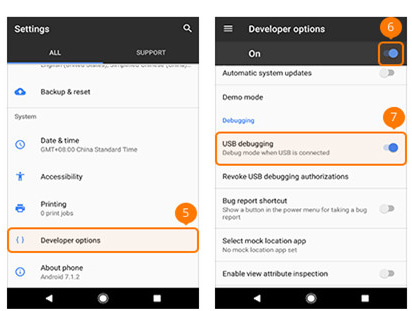
How to Enable USB Debug Mode on HTC
Step 1 Go to "Settings" on your HTC phone > Select "About" > Hit "Software information" > Hit "More" > Tap "Build number" for 7 times > Hit the Back button at the top.
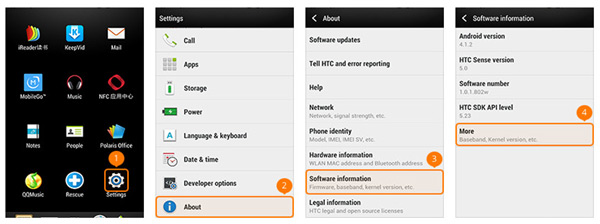
Step 2 To select "Developer options" > Slide "ON" at the top-right corner and tick the box before "USB debugging" in the middle.
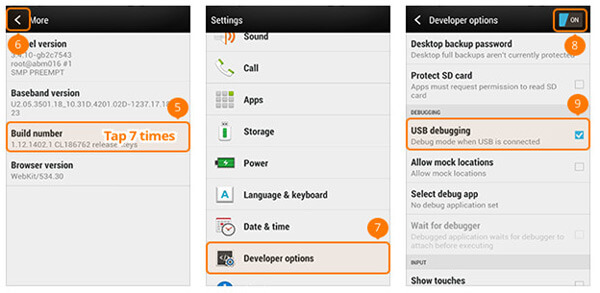
How to Enable USB Debug Mode on HUAWEI Honor Series/Mate/P Series
Step 1 Go to "Settings" on your HUAWEI phone > Select "About phone".
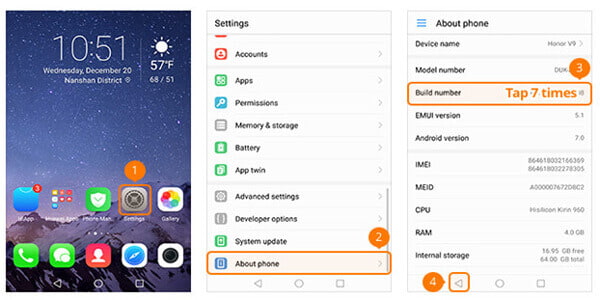
Step 2 Hit "Build number" for 7 times > Hit the Back button at the bottom-left > Select "Developer options" > Toggle on "Developer options" > Toggle on "USB debugging" in the middle.
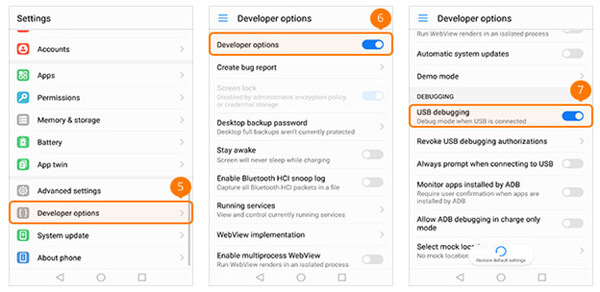
How to Enable USB Debug Mode on LG Phone
Step 1 Go to "Settings" on your LG phone > Select "About phone" > Tap "Software info" > Hit "Build number" for 7 times > Hit the Back button at the top-left.
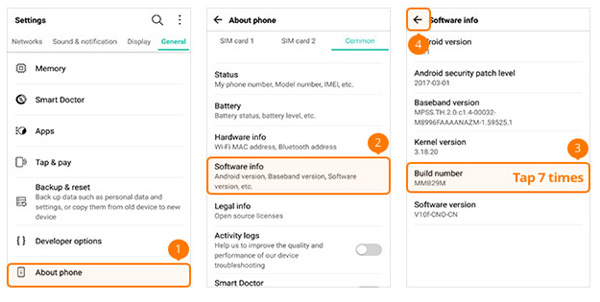
Step 2 To select "Developer options" > Toggle on "Developer options" on the top-right side > Toggle on "USB debugging" in the middle.
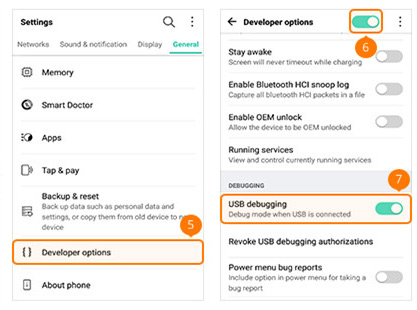
How to Enable USB Debug Mode on Motorola
Step 1 Go to "Settings" on your Motorola phone > Select "About phone" > Hit "Build number" for 7 times > Hit the Back button at the top-left.
Step 2 To select "Developer options" > Tick the box before "USB debugging" at the bottom.
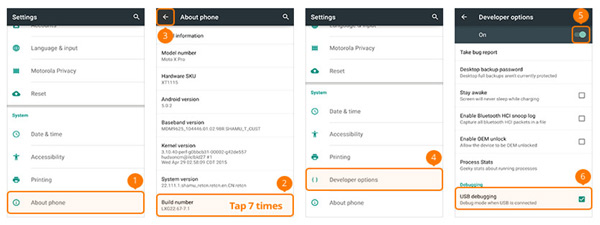
How to Enable USB Debug Mode on OPPO Phone
Step 1 Go to "Settings" on your OPPO phone > Select "About phone" > Hit "Version" for 7 times > Hit the Back button at the top-left > Select "Additional Settings".
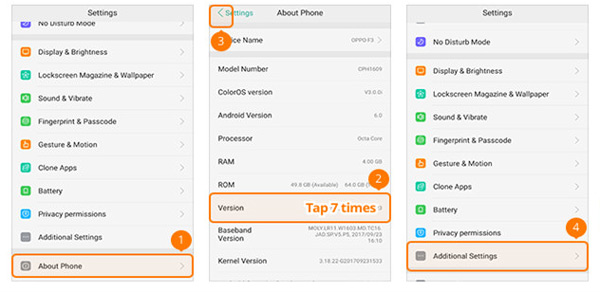
Step 2 Hit "Developer Options" > Enter the verification code and hit "Use" > Toggle on "Developer Options" and "USB Debugging".
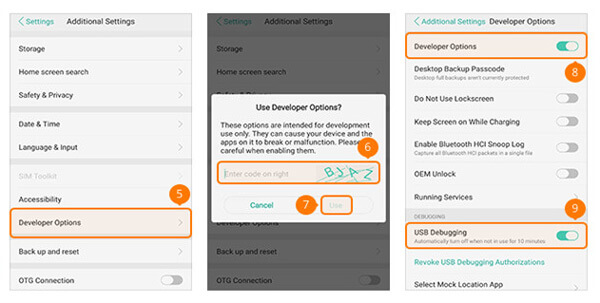
How to Enable USB Debug Mode on SONY Phone
Step 1 Go to "Settings" on SONY Phone > Select "About phone" > Tap "Build number" for 7 times > Hit the Back button at the top.
Step 2 To select "Developer options" > Slide "Developer options" at the top and "USB debugging" in the middle to ON.
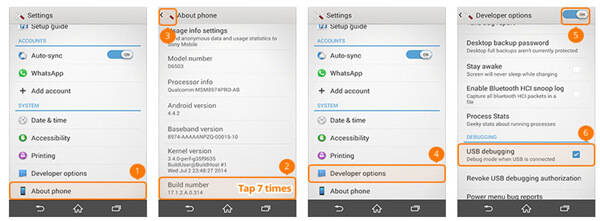
How to Enable USB Debug Mode on VIVO Phone
Step 1 Go to "Settings" on VIVO Phone > Select "More Settings" > "About" > Tap "Version".
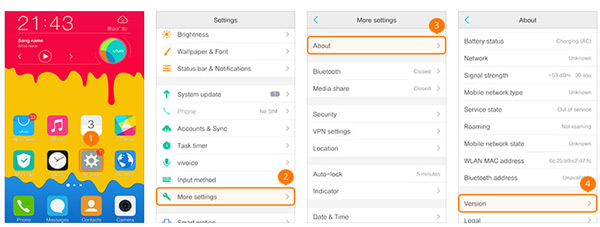
Step 2 Hit "Software version" for 7 times > Hit the Back button at the top > Select "Applications" > "Developer options" > "Development" > Slide "USB debugging" and "Allow mock locations" to ON.
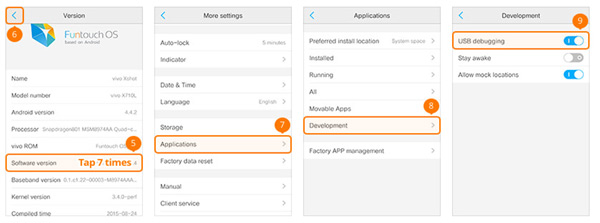
How to Enable USB Debug Mode on Xiaomi (Redmi/Xiaomi)
Step 1 Go to "Settings" on Xiaomi (Redmi) > Select "About phone > Tap "MIUI version" for 7 times > Hit the Back button at the top.
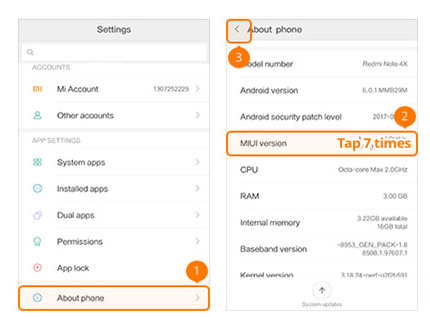
Step 2 To select "Additional settings" > "Developer options" > Slide "Developer options" and "USB debugging" to ON.
Here you could complete the whole process of enabling USB debug.
For Xiaomi models, you need to do one more step of toggling "Install via USB" to ON.
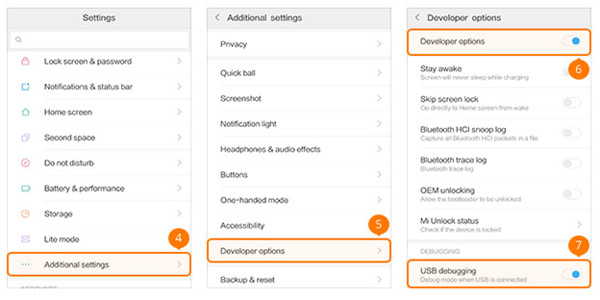
How to Enable USB Debug Mode on ONEPLUS
Step 1 Go to "Settings" on ONEPLUS > Select "About phone > Tap "Build number" for 7 times > Hit the Back button at the top.
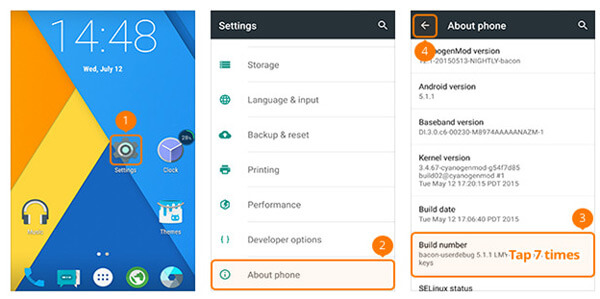
Step 2 To select "Developer options" > Slide "Developer options" and "Android debugging" to ON.
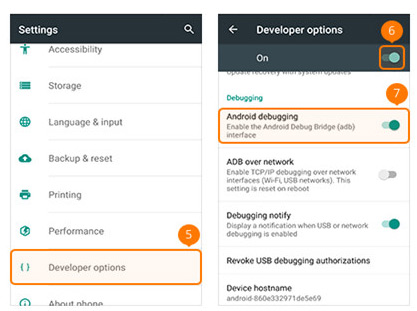
How to Enable USB Debug Mode on MEIZU
Step 1 Go to "Settings" on MEIZU > Select "About phone > Tap "Build number" for 7 times > Hit the Back button at the top.
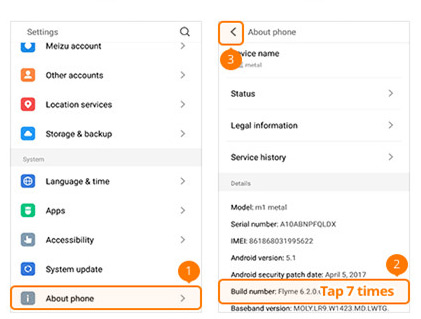
Step 2 Select "Accessibility" > Tap "Developer options" > Slide "Enable developer options" and "USB debugging" to ON.
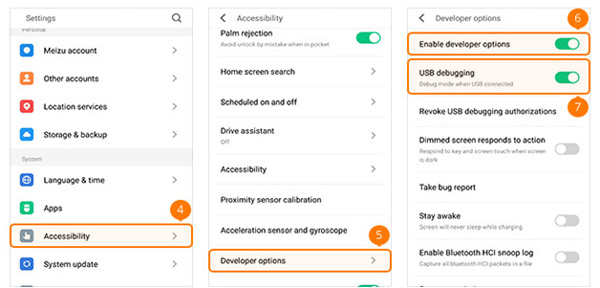
How to Enable USB Debug Mode on Lenovo
Step 1 Go to "Settings" on Lenovo > Select "About phone > Tap "Device information" > Hit "Build number" for 7 times > Hit the Back button at the top
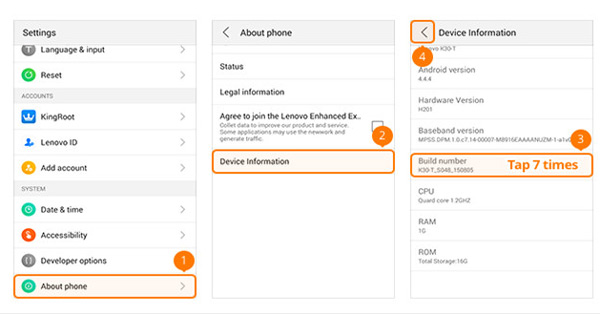
Step 2 Select "Developer options" > Slide "Developer options" and "USB debugging" to ON.
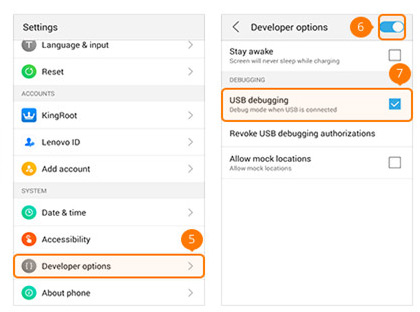
How to Enable USB Debug Mode on ASUS
Step 1 Go to "Settings" on ASUS > Select "About" > Tap "Software information" > Hit "Build number" for 7 times > Hit the Back button at the top.
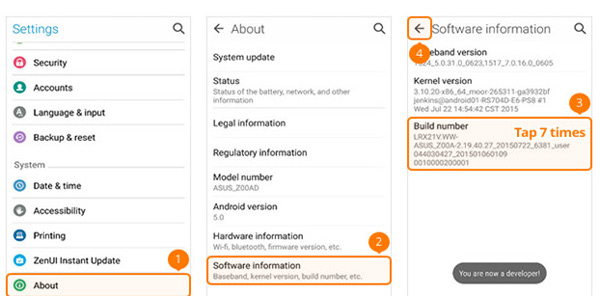
Step 2 Select "Developer options" > Toggle "On" to ON and also slide "USB debugging" to ON.
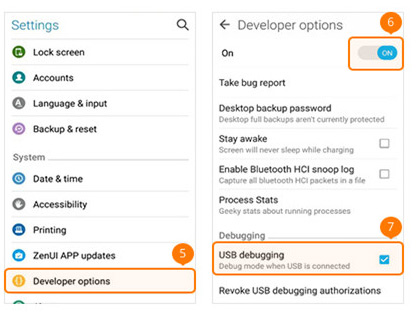
How to Enable USB Debug Mode on Nokia
Step 1 Go to "Settings" on Nokia > Hit "System" > Select "About phone" > Tap "Build number" for 7 times > Hit the Back button at the top.
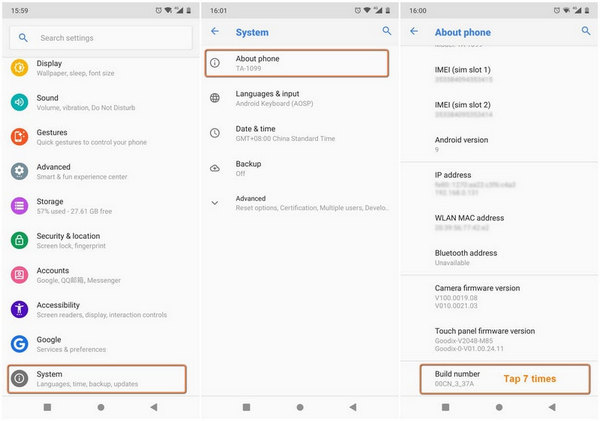
Step 2 Find "Advanced" > "Developer options" > Enable "USB debugging".
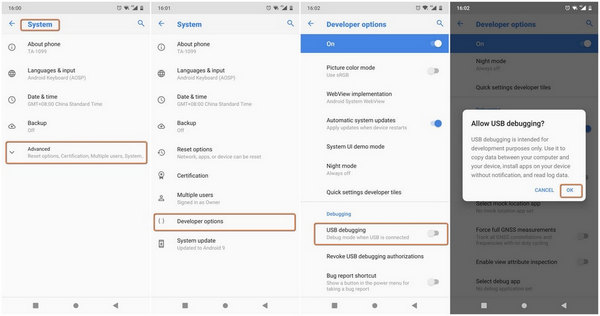
How to Enable USB Debug Mode on ZTE
Step 1 Go to "Settings" on ZTE > Select " Developer options" > Hit "Build number" for 7 times > Hit the Back button at the top.
Step 2 Switch "Developer options" to ON > Toggle "USB debugging" to ON > Click "OK" in the Allow USB debugging screen.
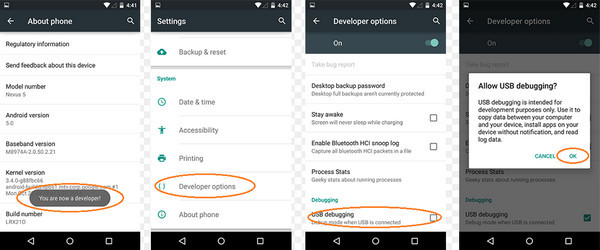
Part 2. How to Enable USB Debugging Mode on Different Android Versions
Tip
1. Android 4.2 or later: Samsung Galaxy S10/A9 Star/S9+/S9/S8+/S8/S6 Edge/S6/S5, Samsung Galaxy Note 8/Note 5/Note Edge/Note 4/Note 3/Note 2, Samsung Galaxy Tab S/Pro, LG G8/G7/G6/G5/G4/3/2, HTC M10/9/8, Google Nexus 10/9/7/6/5/4, Google Galaxy Nexus/Nexus S, Xperia Z5/Z4/Z3/Z2/T3/M2/Z1, etc.
2. Android 3.0 - 4.1: HTC ONE M7, HTC EVO 4G LTE, etc.
3. Android 2.3 or earlier: Samsung Galaxy S2, Google Nexus One, etc.
1. Enable USB Debugging on Android 4.2 or later
Step 1 Go to "Settings" > "About phone".
Step 2 Tap "Build number" for 7 times till "You are now a developer" pops up.
Step 3 Back to "Settings".
Step 4 Click "Developer options" > "USB debugging".
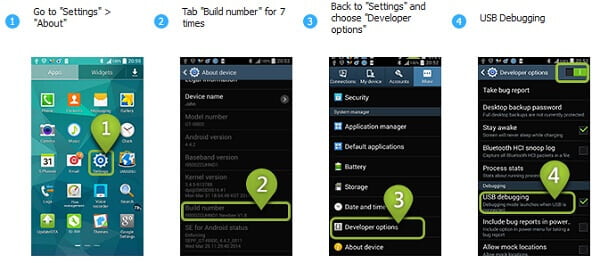
2. Enable USB debugging on Android devices with the system 3.0 - 4.1
Step 1 Go to "Settings".
Step 2 Tap "Developer options".
Step 3 Check "USB debugging"
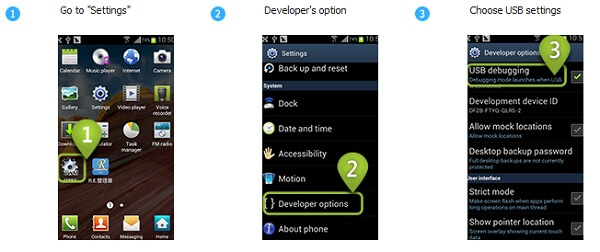
3. Enable USB Debugging on Android 2.3 or earlier
Step 1 Go to "Settings".
Step 2 Tap "Applications".
Step 3 Choose "Development".
Step 4 Check "USB debugging".
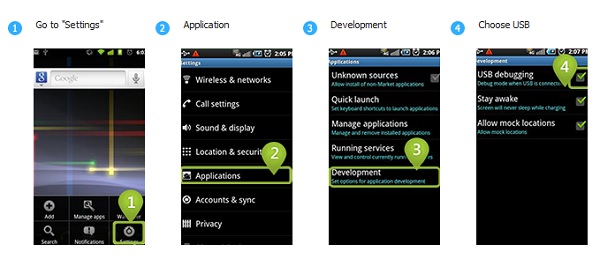
Now, we have introduced all the situations about enabling USB debugging on Android phones. After enabling your USB debugging mode, you can easily use the transfer software to transfer Android contacts, or recovery tool to recover deleted SMS on Android easily. If you want to know the pros and cons of this mode, keep reading.
Part 3. Pros and Cons of USB Debugging
1. Convenience Brought by USB Debugging Mode
1. Under USB Debugging Mode, you will get the highest authority as long as your phone is connected with computer. And that will make it easier to read contacts, messages, call logs and other files.
2. After enabling USB Debugging Mode, Android locked screen won't be a problem. You can install unlock software and unlock your Android easily.
3. After you enable USB Debugging Mode and get the highest authority, you can fix some problems which cannot be fixed in usual.
4. If you want to root your Android, you need to enable USB Debugging Mode first. Then you will enjoy more pleasure brought by rooting.
2. Security Problems after Enabling USB Debugging
1. There may be possible that some junk software will be installed on your phone.
2. As long as your phone is connected with computer under this mode, your info would be exposed to others. So after you complete what you want to do, don't forget to turn it off.
3. There's some report that if your USB debugging mode is on while you are charging with a portable power source, your personal info would be stolen.
All the problems mentioned here are low-rate possibility. If unfortunately, you lost your data after enabling USB Debugging Mode, you have come to the right place. You are recommended with our Android Data Recovery software which helps you retrieve deleted files easily and safely.
FoneLab Android Data Recovery
- Recover Android photos, contacts, messages, call history, etc., to PC.
- Make data backup from Samsung, HTC, LG, Huawei, etc.
- Restore data from the backup made.
What do you think of this post?
Excellent
Rating: 4.8 / 5 (based on 198 votes)