Definitely Sony Vegas Pro is a powerful video editing program. You can get much editing features to achieve the unique video effect perfectly. However, if it is the first time you use Sony Vegas, then you may find that it is not a user-friendly video editor, especially for beginners.
So how to add and edit video transitions in Sony Vegas Pro after purchasing hundreds of dollars? Well, you just come to the right place. This article offers a step-by-step guide of how to add transitions in Sony Vegas 15 and other versions. You can read and follow steps below to add Sony Vegas transitions with ease.
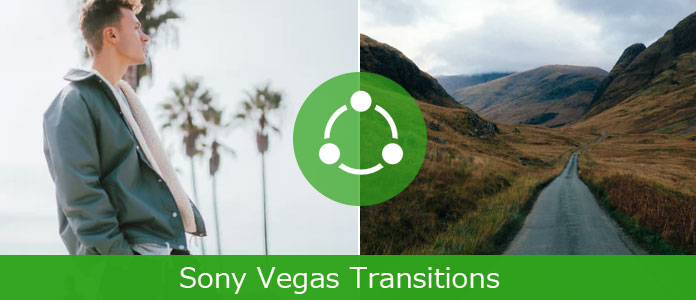
To start with, you should prepare more than two clips. Otherwise, you cannot add Sony Vegas transitions effects successfully.
Step 1 Prepare media files in timeline
You need to drag and drop two clips into the timeline first. Well, it does not matter which media file you choose. In another word, you can combine videos or photos freely. Moreover, it is also supported to split a video into two separate video clips.
Step 2 Add video transitions in Sony Vegas
Fade the two target video clips together. When you drag one clip into another, the two clips will be merged automatically. Just adjust the certain transition effect to meet your demand.

Compares with above method, you can get a more official way to create transitions in Sony Vegas video clips. As a result, you can get more transitions effects to add to your video in Sony Vergas.
Step 1 Add media clips
Prepare two media clips and drag them into the timeline area. There is no such a limitation for media objects. So you can add a transition to two videos, two photos or a video and a photo.
Step 2 Fade one media file into another
Drag the second video or photo clip into the first one. Once you add transitions between two clips, then it means you combine two frames simultaneously. Later, you can also see the fade-in and fade-out effect if you play it.
Step 3 Add transitions in Sony Vegas event
The moment you release the mouse, a new window pops up with the name of "Video Event FX". There are lots of selections you can get about adding Sony Vegas transitions. Choose the specific transition on the top of the window. Later, you can adjust options and settings for your transition. And you can get a real-time preview window to see the video effect immediately.
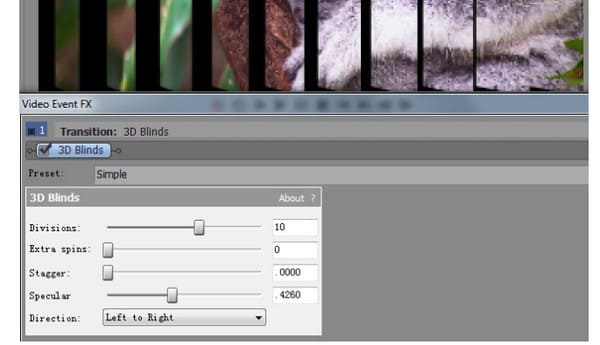
Note: You can choose "Transition Properties" option below if you want to alter Sony Vegas clip transitions.
So how to apply the same transitions effect on multiple Sony Vegas clips quickly? Well, here is one method you can follow.
Step 1 Make sure there is a basic dissolve between all clips
Step 2 Choose the second clip while pressing "Ctrl" and "A" keys over your first clip
Step 3 Release keys and your mouse once the Sony Vegas transition is applied Consequently, the left video or photo clips will follow this pattern automatically. So you can add the same transition effect in all Sony Vegas clips quickly.
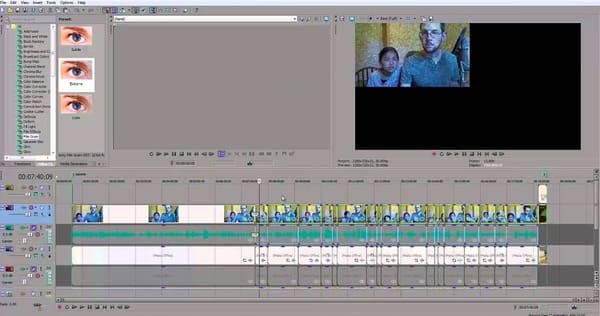
By adding plugins, you can get more new features and productive functions. As for Sony Vegas transitions plugins, here are two recommendations you can get.
1. Boris Continuum Complete (BBC) for OFX
You can get over 250 filters, visual effects, motion graphics and finishing from this Sony Vegas Pro plugin. What's more, it also provides thousands of presets for users. As for the transition effects in BBC, you can cross/blend zoom, glow and dissolve into single transition.
2. Pixelan 3D Six Pack
This is a popular Sony Vegas plugin that offers more than 250 excellent 3D transitions. You can get "Particle 3D video transitions" and "ExergyFXTM 3D video transitions" from this useful plugin. As a result, next time you can create more transitions effects in Sony Vegas Pro with ease.
If you regret adding transition in Sony Vegas video clips, then you can remove this effect safely here. Well, you can also remove transitions from Sony Movie Studio with the same operation.
Step 1 Locate the video with transitions
Hover your mouse on the transition you want to remove. Use the wheel on your mouse to zoom in the timeline. Find and click the "x" icon on the end of the transition. Then you can get the "Video Event FX" window.
Step 2 Delete Sony Vegas transitions
There is an icon on the top right corner of the window. It contains a red "x" under a green object. Well, when you hover your mouse above this icon, you can see "Remove Selected Plug-In". Click it to remove a transition in Sony Vegas.
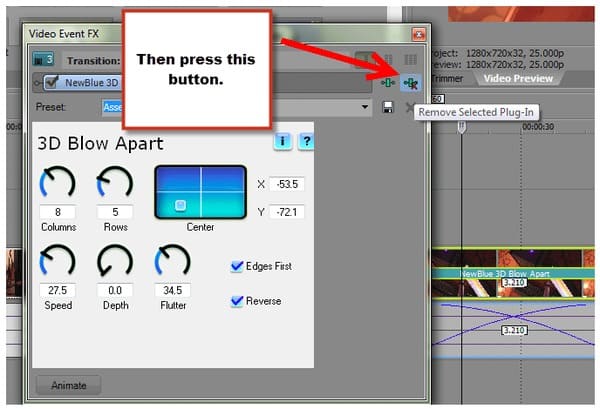
There are many similar questions about applying transitions in Sony Vegas clips. For instance, the Video FX window does not work, Sony Vegas can't add transition and more. Actually, you can avoid most Sony Vegas transitions problems by following above steps. If you are looking for an easy-to-use Sony Vegas alternative program, then you can head to Aiseesoft Video converter Ultimate for help. It guarantees both beginners and professionals to customize video and audio clips in high quality quickly.
That's all for how to add, edit and remove Sony Vegas transitions. Feel free to contact us if you fail to achieve the transition effect. And please don't hesitate to contact us if you have any good advice.