WhatsApp gathers lots of valuable chats, messages, photos, videos, and more among friends, families, and colleagues. It’s quite crucial to create WhatsApp backups to safeguard these files. WhatsApp offers a built-in backup option for you to create a copy of your chat history and associated media. However, for better accessibility, security, and other reasons, many users prefer creating a WhatsApp backup to PC. This post will tell you how to back up WhatsApp chats to a PC or Mac from your iPhone and Android phone.
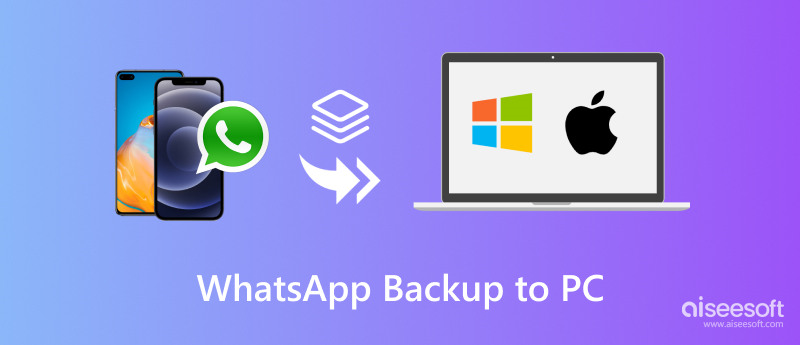
As I mentioned above, WhatsApp lets you easily create backups to cloud storage services like Google Drive for Android and iCloud for iPhone. You can set a backup frequency to automatically back up your WhatsApp data. However, this cloud backup solution may have limitations on storage space and privacy concerns. Surely, you don’t want to make backups to your phone’s storage. In that case, creating a WhatsApp backup on a PC can be a good choice to free up your phone storage while keeping everything readily accessible.
Aiseesoft WhatsSync is a WhatsApp data transfer that can help Android and iOS users create backups on their PCs. It can back up all WhatsApp chats and attach images, voice notes, videos, and images. It gives a convenient way to back up WhatsApp to a Mac or Windows computer. Moreover, WhatsSync allows you to transfer WhatsApp conversations from an Android phone to an iPhone or from an iPhone to an Android device.
100% Secure. No Ads.
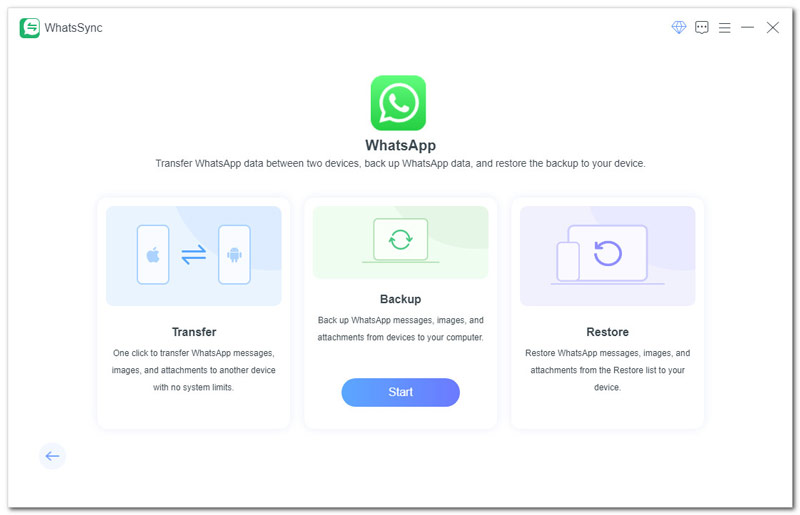
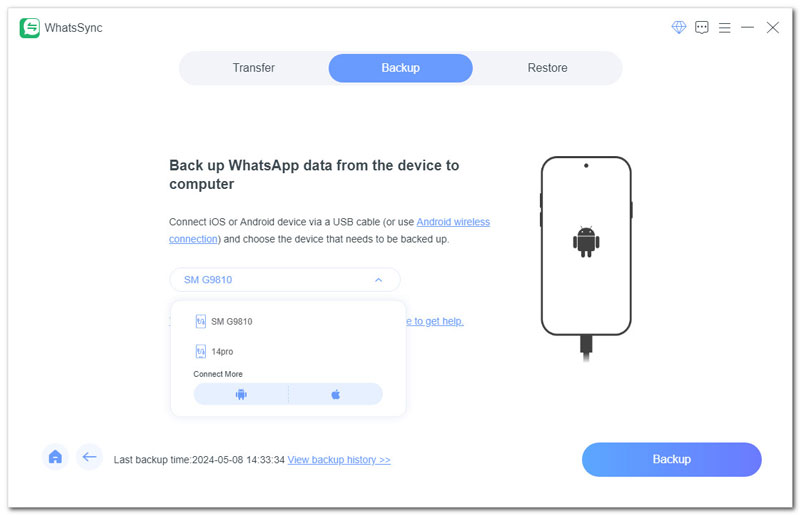
WhatsApp has an export option for you to easily back up chats on your PC one by one. You can select the specific WhatsApp conversation and then export it via Email. Moreover, there are some recovery tools that can extract WhatsApp data from Google Drive and iCloud backups on a computer.
WhatsApp gives an easy way to export your chat history via Email. Locate the individual or group chat and open it. Tap More options on your Android phone, choose More, and then Export chat. As an iPhone user, you can tap the contact’s name and then choose Export chat.
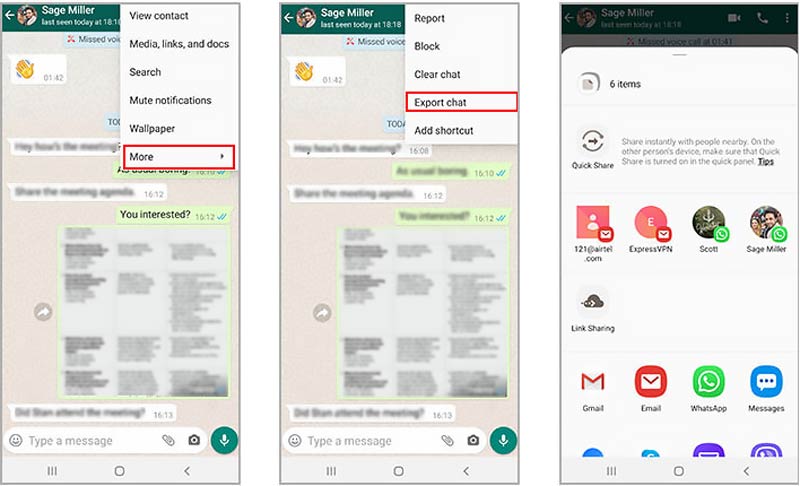
You can choose to export the WhatsApp chat with media or not. Choose to share your chat through the Email way. That will create an email with your chat history attached as a .zip file. Also, you are allowed to export WhatsApp chat history using Message or add it to Notes.
Connect your Android phone to a computer using a USB cable and ensure it is detected. Access your phone's storage using a file manager. Scroll down to find the WhatsApp folder. Then, you can copy the entire folder to your PC. This method will create a backup of your WhatsApp data. However, you need additional tools to view the backup file.
Many iOS and Android data recovery tools are available to restore WhatsApp chats on your computer. They can analyze all the WhatsApp data on your iPhone, Android phone, or even cloud services like Google Drive and iCloud. When you locate the WhatsApp files you want to backup, you can select them and then create a copy on your PC. Some popular WhatsApp recovery tools include Aiseesoft FoneLab for Android, iMyFone ChatsBack, and Dr.Fone WhatsApp Transfer.
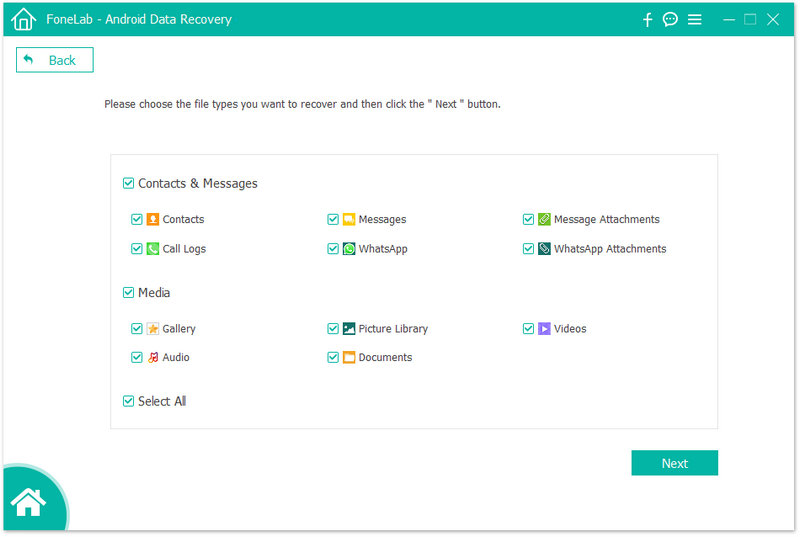
How can I back up my WhatsApp chats on a PC without a phone?
When your phone is damaged, dead, or lost, you still get a chance to back up WhatsApp on your computer if you have access to WhatsApp. You can install and launch the desktop version of WhatsApp for Mac or Windows and log in with the same phone number. Your WhatsApp chats will be restored. Go to the settings menu and then locate the specific option to create a WhatsApp backup on your PC. If you have enabled WhatsApp backup to Google Drive, you can access your Google account on your PC to create a copy of the backup file without a phone.
Can I view my WhatsApp backup on a PC?
Whether you choose to back up your WhatsApp chats through Google Drive or iCloud, you cannot directly view your WhatsApp backup on a PC because these WhatsApp backups are encrypted for security reasons. You are only allowed to check the date and size of your latest backup. You can go to the WhatsApp settings to check and manage some related backup settings. To access detailed WhatsApp data you have backed up, you need to restore the backup to your phone.
Where is WhatsApp data stored on Android?
Your WhatsApp chat history and media files are stored in two different folders on your Android device. Generally, WhatsApp chat history and message database will be stored locally in the WhatsApp/Databases folder. Various associated WhatsApp media files, including images, video clips, and voice notes, will be stored in a WhatsApp/Media folder. You can set your Android phone to store WhatsApp data in the internal storage or an SD card. You’d better back up valuable WhatsApp chats to your Google Drive.
Conclusion
This post shares several helpful methods to back up WhatsApp chats on a PC. You can try using the specially designed Aiseesoft WhatsSync to create WhatsApp backups on your computer with ease.

An efficient WhatsApp transfer tool that quickly backs up and syncs all WhatsApp chats, video/audio, files, stickers, and more across iOS/Android devices and online cloud services.
100% Secure. No Ads.