Aiseesoft Video to GIF Converter is the great GIF maker from video. You are able use this GIF creator to turn MP4, MOV, MKV, MTS, M2TS, AVI, WMV, FLV, WMV, and more 200 video formats to animated GIF image for pleasure on Windows 10/8/8.1/7/Vista/XP.
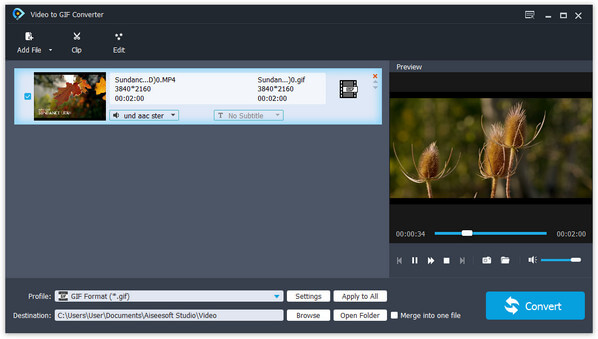
Aiseesoft Video to GIF Converter has powerful converting function that is easy to convert any popular video to GIF. It also could easily convert any audio format and take out audio from videos.
Aiseesoft Video to GIF Converter has professional editing functions like effecting, trimming, cropping, watermarking, and merging; you can use these functions to edit the personalized videos.
Effect: Set the Brightness, Contrast, Saturation, Hue and Volume to adjust output video effect.
Clip: Split a video file into several small video segments.
Crop: Remove the black edges around your video and customize video play region size.
Watermark: Add a text or image watermark to source file to output personalized video clip.
Merge: Create a whole file by merging several video/audio files.
1. Convert any video to GIF;
3. Edit any source file to your favorite video or audio clips;
4. Preview and take snapshot images from any added video files.
1. Highly supports converting many video formats to GIF;
2. Alternative audio track and subtitle to meet with your enjoyment of audio-visual;
3. Optional Aspect Ratio Settings & Zoom modes to realize different output video play requirements;
4. Optional preferences give users wonderful and friendly user experience.
System Requirement
OS Supported: Windows XP (SP2 or later), Windows Vista, Windows 7, Windows 8
CPU: 1.2GHz Intel or AMD CPU, or above
RAM: 1GB RAM or more
| Video | MPG, MPEG-1, MPEG-2, MPEG-4, MJPEG, VOB, DAT, MP4, DivX, XviD, M4V, TS, MTS, M2TS, RM, RMVB, WMV, ASF, MKV, AVI, 3GP, 3G2, F4V, FLV, SWF, MPV, MOD, TOD, QT, MOV, DV, DIF, MJPG, MJPEG, TP, TRP, WebM |
| Audio | MP3, MP2, AAC, AC3, WAV, WMA, M4A, RM, RAM, OGG, AU, AIF, AIFF, APE, FLAC, CUE |
| HD Video | MTS, TS, M2TS, MPG, MPEG, MP4, WMV, QuickTime HD MOV |
| Image | GIF |
Free download Aiseesoft Video to GIF Converter setup.exe file from any one of two links below:
Method One:Visit the official website and find the program to download.
Method Two:Click Help > Visit Product on the menu, and then download.
If you do not want to have this app on your computer, just simple clicks can totally remove it.
Method One:
Windows XP: My Computer > Control Panel > Add or Remove Programs > Uninstall.
Windows 7: Start > Control Panel > Programs and Features > Uninstall > find the program > right click to uninstall.
Method Two:Start > All Programs > Name of Program > Uninstall.
Method One: Click Register from the drop-down menu of Help.
Method Two: Hit the Register icon on the upper-right corner of the program.
Tip:When filling out your registration info, please write purchase e-mail down on the E-mail Address bar and registration code received on the Registration Code address bar.
1. Invalid Registration Code
Reasons for invalid registration code:
1) You'd better copy and paste the code and don't leave spaces before/after/ among characters.
2) Please download the correct product, making sure what you have purchsed has same name and platform with the one you download.
3) Registration code of Windows product can't be used on Mac.
2. Loss of Registration Code
You can retrieve your registration code by sending Email to us. What we need is your purchase Email address or order number. Our support Email is support@aiseesoft.com.
3. Pop-up error tabs during registration
1) 4001: Registration code unrecorded. Please contact Support at: support@aiseesoft.com.
2) 4102: Wrong Email address. Please enter the correct Email when buying the product.
3) 4103: Overdue registration code. Click Help > Purchase on menu toolbar or the purchase icon on the top right corner to purchase so that you can continue to use the code.
4) 4104: Registration code used more than authorized. Please note that one code can only be registered on one PC. If you have changed the mainboard or computer, please contact the Support to update record on server so that you could register again. Our Support is: support@aiseesoft.com.
5) 4201: No purchase record. Please contact Support at: support@aiseesoft.com.
Click "Preferences" Button on the main interface to open Preferences Window, which allows you to set the following options for better user experience.
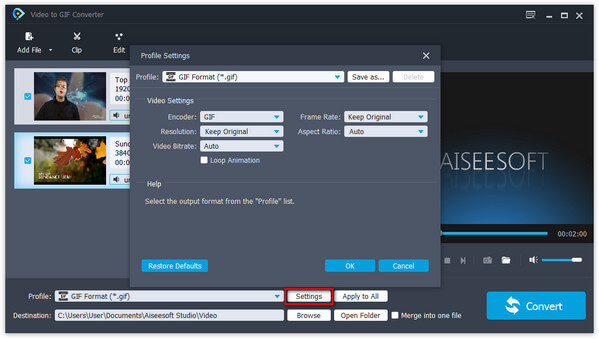
Output Folder: choose the path to save the output file.
Snapshot Folder: choose the path to save the snapshot.
Snapshot Format: the format to save the snapshot (JPEG, PNG and BMP).
1. Tick off this item to automatically check update period.
2. Cancel automatically checking update with uncheck. But you can click "Help > Update" on the menu bar to update manually.
Finish the following four steps to convert video or audio file(s):
Step 1: Add Video
There are three ways to load video, audio file, or folder including video/audio files:
Method One:Click "Add Video" Drop-down List on the main interface, and check "Add Video" Option to add any video or audio file; or check "Add Folder" Option to add any folder containing many video and audio files.
Method Two:Click "File" menu in the main interface to finish the loading steps above mentioned.
Method Three:Directly drag any source file to the main interface.
Tips:
1. There are two display modes for the loaded file list: Report view and List view. You can click the corresponding button on the upper right corner of the main interface to switch view mode.
2. In the loaded file list, you can select any single file to right click on it to pop up a context menu, which allows you to move up, move down, move top, move bottom, remove and rename the selected file.
Step 2: Choose Profile

For single file:
Select target output format from the "Profile" Column at the bottom of the main interface, or just choose the option from the Profile drop-down list in line with the source file in the loaded file list.
For multiple files:
1. To output different formats, please choose separate format respectively for each selected source file.
2. To output same format, please choose target format for a selected source file, then click "Apply to All" Button in line with "Profile" Column to apply current profile to all other source files.
Tips:
1. For profile quick search, please input any keyword relating to the target format into the "Search" textbox at the bottom of the Profile drop-down list.
Step 3: Set Output Destination
Click "Browse" Button in line with "Destination" Column at the bottom of the main interface, and choose the target storing folder for converted files.
Step 4: Start Converting
Select the file(s) you want to convert in the loaded file list, and then click "Convert" Button to start converting.
Tips:
1. For acceleration converting, please click the enable CUDA or AMD APP Acceleration button in the main interface or check the corresponding option of GPU in the Preferences setting.
2. In the Conversion window, click "Pause" or "Stop" Button to suspend or stop the conversion progress anytime during conversion.
3. During conversion, check "Shut down computer" or "Open output folder" option to give defined operating command to your computer when the conversion is done.
If you have any questions or need any assistance regarding our software, you can browse our webpage: https://www.aiseesoft.com/support.html or contact us through our E-mail: support@aiseesoft.com