PDF files offer a plethora of advantages, especially for the media size and security. It stores files of a small size regardless of their content. Also, users may encrypt the PDF with a password. Therefore, you can avoid theft or someone accessing your files. On the other hand, many users want to share their PDFs as JPG for easy sharing. In this manner, you can share them online or incorporate them on web pages.
Lucky for you, we looked and researched for programs that will allow you to turn your PDF files into more usable photos. What is so good about this conversion is that you could still make some changes to your photo. You can input text or add any flavor to it. So, without further discussion, we will show you how you can convert PDF to JPG for free with online tools, desktop tools, and mobile apps. Get the necessary information by reading beneath.
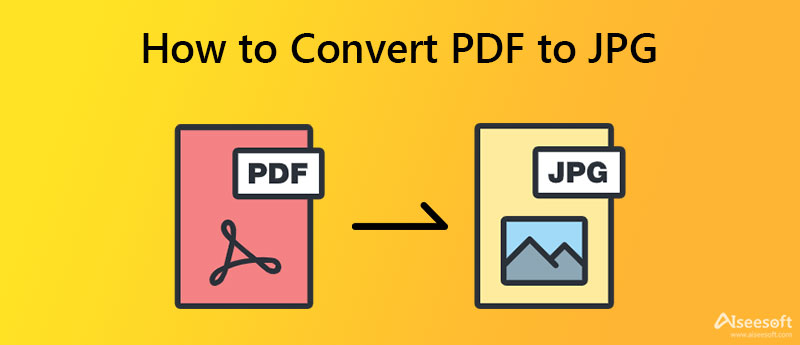
People have different preferences. As for processing or converting files, some like it offline or through desktop programs. Therefore, this section will introduce the PDF to image converters for Windows and Mac.
PDF Converter Ultimate is a professional and versatile solution equipped with helpful features that will let people enjoy their digital space and boost productivity. The tool is perfect for various fields, including education, businesses, and other industries that involve the processing of documents, especially PDF files. Concerning the capability to turn PDF into JPG, the tool can do it for you in batch. Additionally, it allows you to set your desired output format.
The output formats available are JPEG, PNG, GIF, BMP, TGA, and many more image formats. Not to mention, you can also configure settings like size, DPI, color, quality, etc. Over and above, OCR is offered to help you make searchable text out of a PDF. In line with that, it supports different languages besides English. Now, refer to the steps below to learn how to convert PDF to JPG using this tool on Windows 10 or Macintosh.
First and foremost, obtain the tool from its official page or hit any of the Free Download buttons underneath. Just ensure that you acquire the appropriate installer corresponding to your computer's operating system. After that, install and launch it.
100% Secure. No Ads.
100% Secure. No Ads.
When the installation is through, you will see the neat and clean interface of the program. Now, hit the Add Files button at the top left corner and select the PDF files from your computer folder.
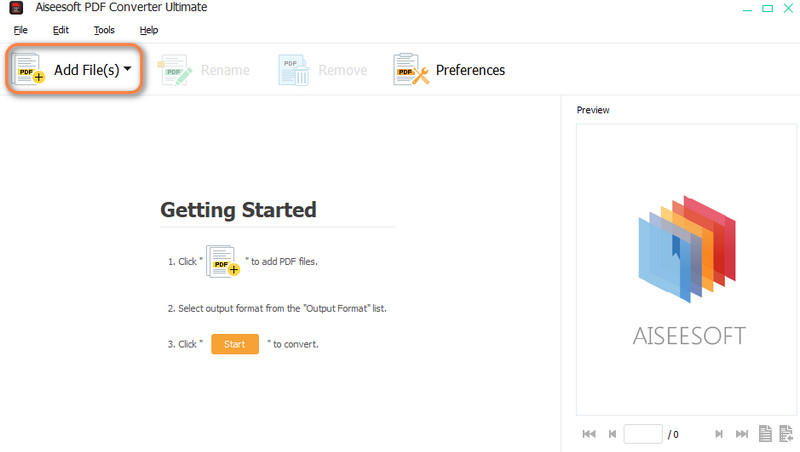
Right after, head to the Output Format and select JPEG as the target format. Then, go to Output Folder and customize the output path or folder where you wish to save the converted PDF files.
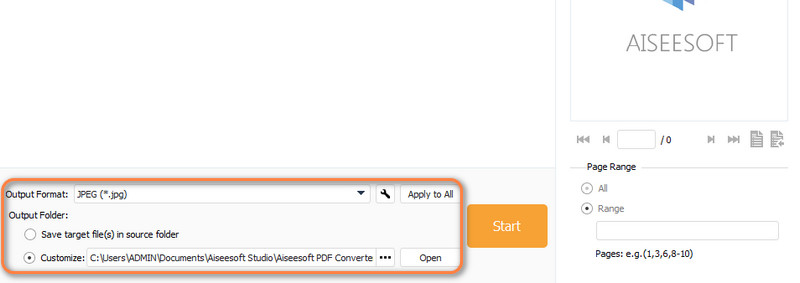
When everything is set, you can initialize the conversion process by hitting the Start button. You will instantly get the resulting file(s) of your conversion
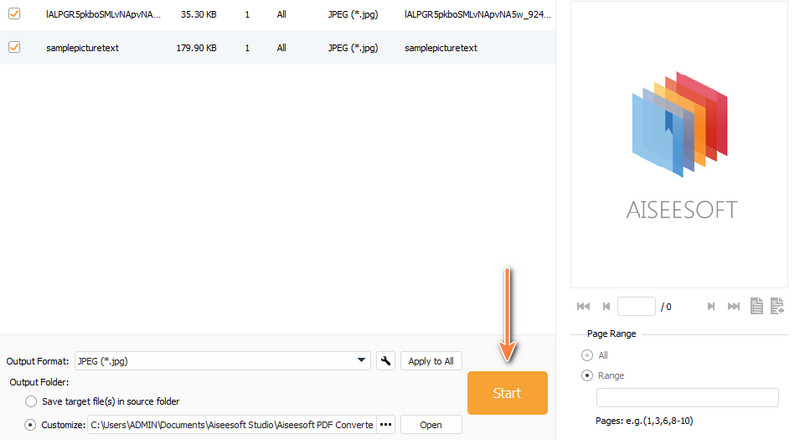
You can also manage your files, especially PDFs using Soda PDF on your desktop. It includes the process of compressing PDFs, converting, splitting, editing, and merging. Basically, you got all your basic and essential needs for the manipulation of your PDF files. It provides users the ability to convert to PDF, Excel, and Word. Additionally, you can protect your PDF files from theft with password security and by applying for securing permissions. Apart from that, it is also able to edit PDFs by adding different signs and fills, like filled dots, checkmarks, Crossmark, signature, signer's name, etc. On the other hand, here is a tutorial for you to follow and convert PDF to JPG on Mac or Windows PC.
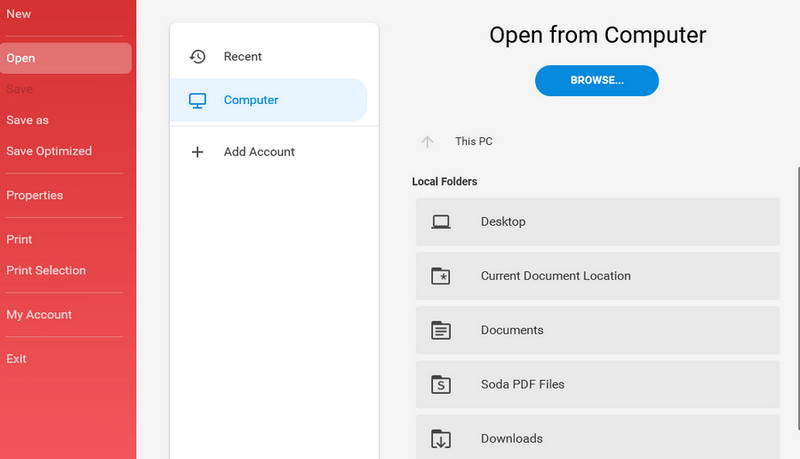
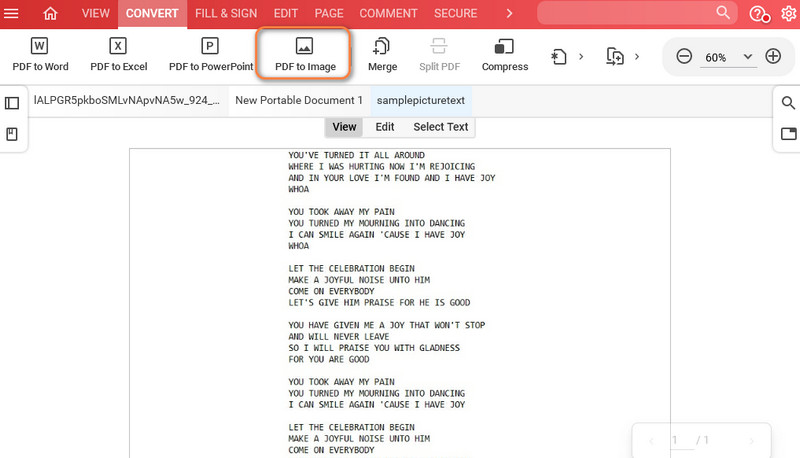
There are also those people who want to install applications on their devices to save disk space and effort in downloading programs. These are perfectly suited if you are only converting several PDF files. Here are the free PDF to JPG converters online.
First on the list is Free PDF JPG Converter Online by Aiseesoft. You can use the tool to convert PDF files to PNG, JPG, BMP, GIF, and TIFF. Additionally, it also comes with a batch conversion feature. That means you do not have to convert files one by one. That saves a lot of time, especially when you are working with a lot of files. Over and above, it is free and does not require users to register for an account. Find out how to change PDF to JPG online through the steps below.
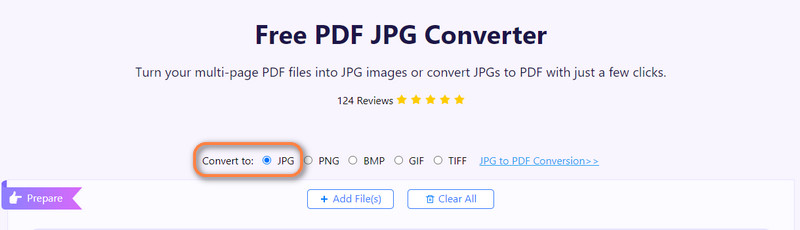
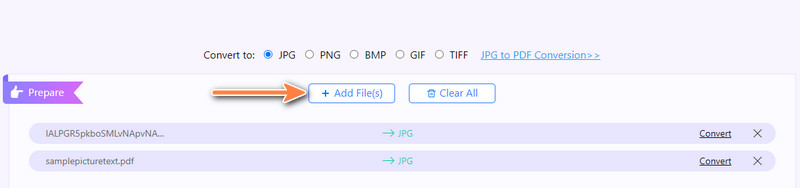
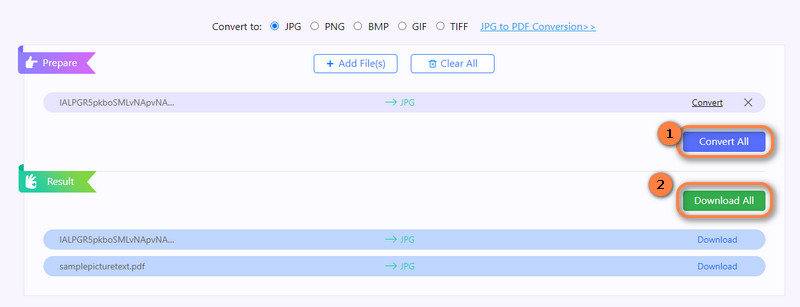
Adobe Acrobat also offers a free PDF to JPG converter online. Using this program, you get to upload files from different sources, such as OneDrive, by associating your account. Also, you can import files from your local drive. When it comes to its conversion capability, you can select from several output formats, including JPG, PNG, and TIFF. Coupled with this feature is the ability to modify the image quality. Learn more about this tool by following the simplified steps on how to adobe PDF to JPG converter online.
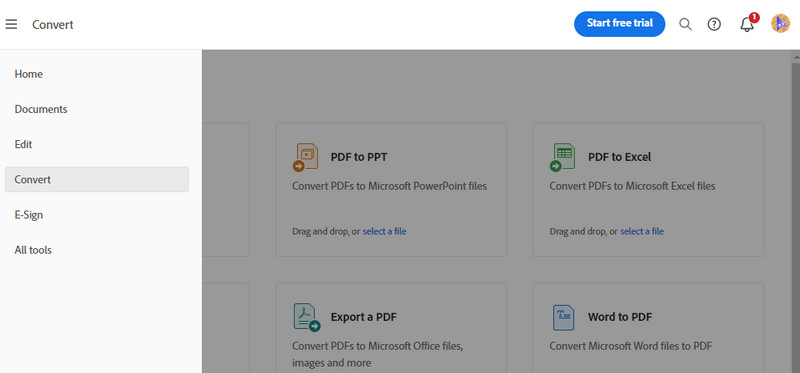
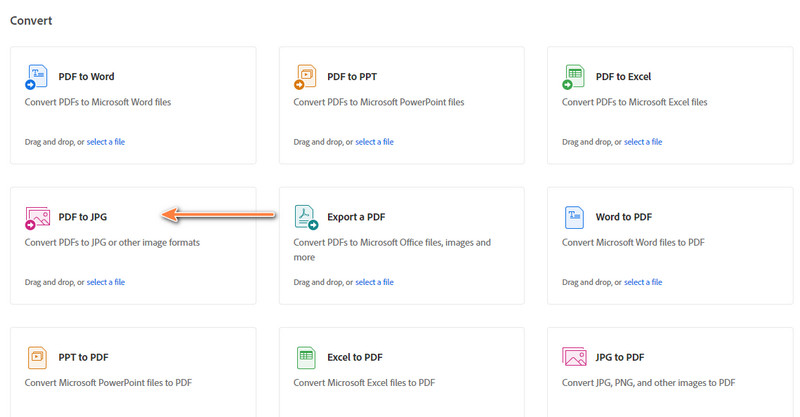
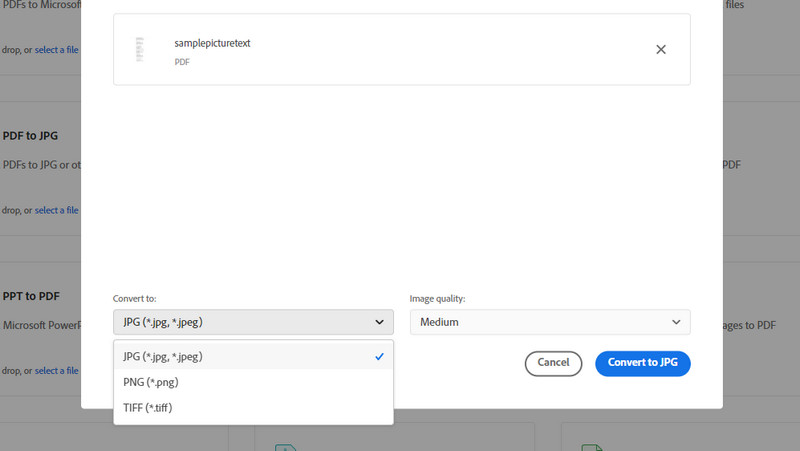
Zamzar PDF to JPG can also be your friend when it comes to converting your PDF files to image formats, like JPG. Likewise, this tool enables users to choose and upload PDF files from different file sources. You can choose to upload from your computer folder, from Box, via the URL, Google Drive, OneDrive, and Dropbox. Over and above, the tool comes with various formats supported. Meanwhile, follow the guidelines to learn how to operate this PDF to JPG converter online.
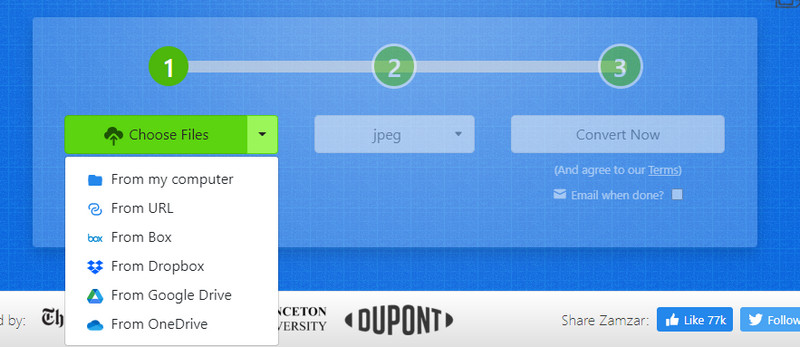
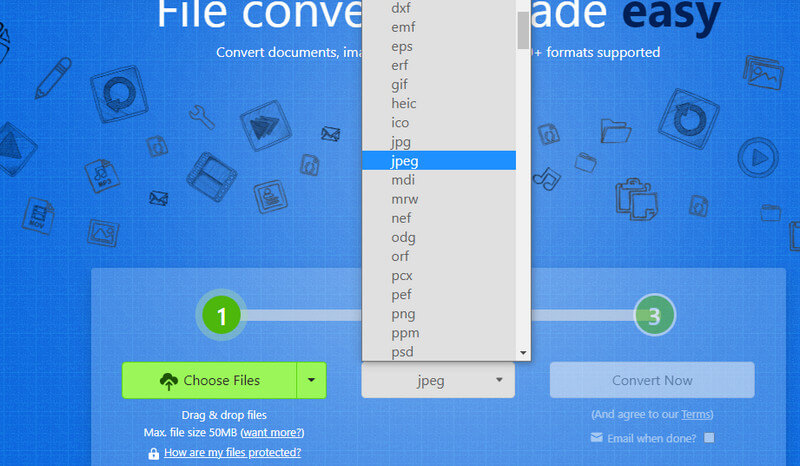
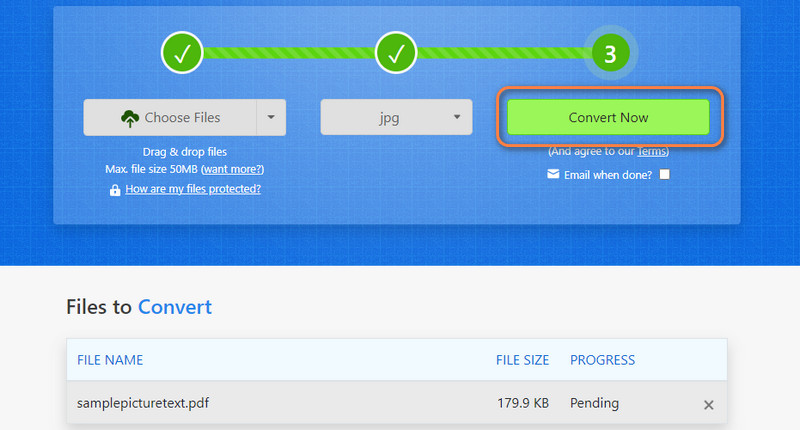
If you are also fond of accomplishing tasks on mobile devices, then the following apps we will discuss are perfect for you. You can check them for your reference.
The first mobile program you can use is the Image to PDF: PDF Converter. This is perfectly suited if you are using an Android device. It will be an invaluable program if you are dealing with PDF files most of your time. With just your fingertips, you can convert photos to PDFs instantly. Aside from images, you can also convert from text and excel. More importantly, it works as a PDF to JPG converter, and it can also convert PDF to text. Therefore, let us find out how to operate this program by reading the steps below.
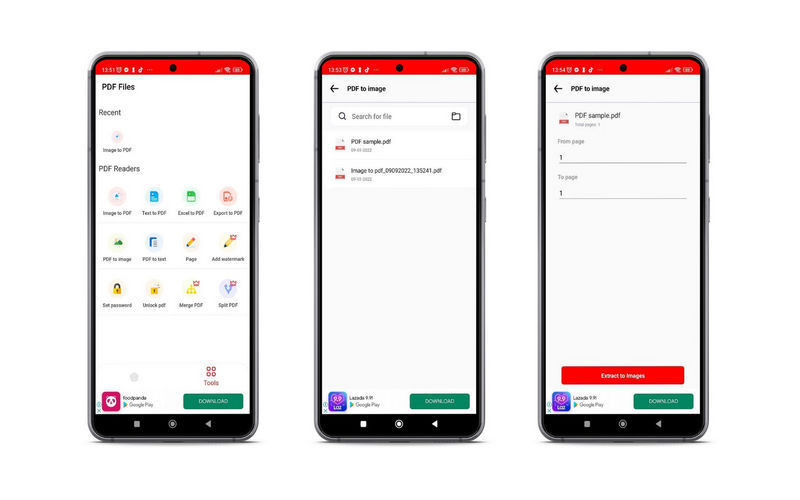
SmallPDF is a program suitable for both iOS and Android devices. It works for merging and rearranging PDF files, creating PDFs from galleries, scanning documents, and so on. Essentially, it can convert PDF to JPG, Word, PowerPoint, and Excel. Over and above, you can password-protect PDF using its online counterpart. Let us all learn how to convert PDF to JPG on iPhone with SmallPDF.
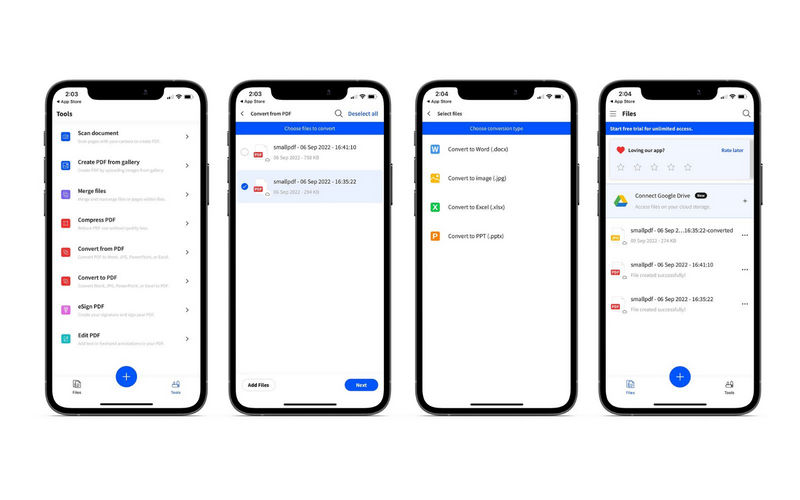
How do I convert JPG to PDF?
You can utilize any program presented in this post. The highlight of these programs is that you can use them to convert from PDF to JPG and vice versa, which is by JPG/JPEG to PDF.
Do Windows computers offer a PDF converter?
Unfortunately, a PDF converter is not available for Windows computers. You will have to download third-party apps.
Do JPEG and JPG have differences?
There is no actual difference between JPG and JPEG. It was initially JPEG, but since earlier Windows versions required a three-letter extension, it was shortened to JPG.
Conclusion
Among the top picks in the list, which one is your favorite? We recommend you try each tool and find the best PDF to JPG converter based on your preferences. Besides, they are divided into three methods: online, desktop, and mobile. Therefore, you can easily pick the perfect tool for you.

Aiseesoft PDF Converter Ultimate is the professional PDF converting software which can help you convert PDF to Word/Text/Excel/PPT/ePub/HTML/JPG/PNG/GIF.
100% Secure. No Ads.
100% Secure. No Ads.