Google Docs is a widely used online document creation and editing application that is accessible for both web browsers and mobile phones. You can use it as a web-based program on your computer or a mobile app on Android and iOS devices. It gives a convenient way to create, edit, and manage documents.
In many cases, you may want to add a signature in Google Docs. For instance, when you are creating a legal document and dealing with a business document, you often need to put a signature. You can insert a signature to make the document more personal or official. Whatever the reason, when you need to sign a signature on Google Docs, you can take the steps below to do that with ease.
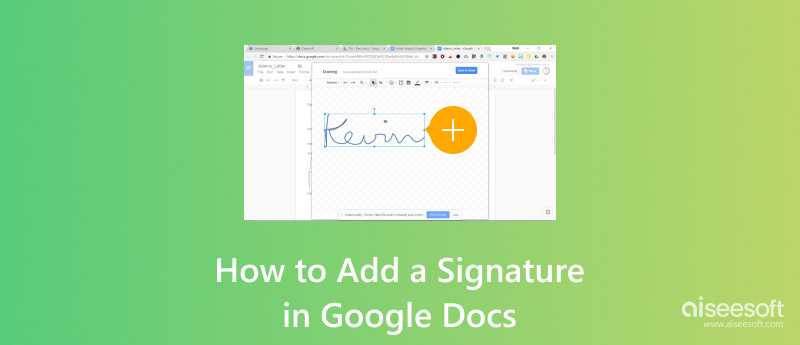
Google Docs gives you a straightforward way to add a signature by drawing. You can create a new signature using its Drawing feature and then insert the created signature into your document in Google Docs.
Step 1. Navigate to the official Google Docs website and sign into your Google account. Locate the specific Google Doc to which you want to add a signature and open it. Go to the Insert tab, click Drawing from its dropdown, and then select the + New option.
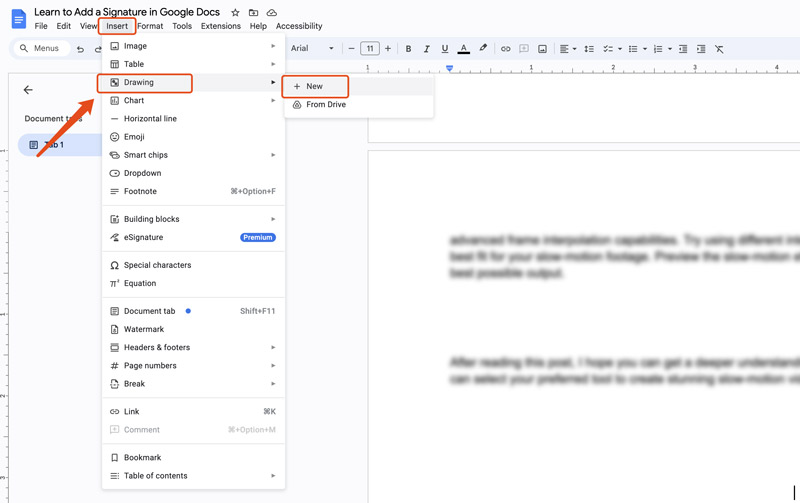
Step 2. In the pop-up Drawing window, you can create a new signature drawing. Click the down-arrow Select line icon and choose Scribble from the dropdown menu. Use this drawing tool to draw your signature easily. Various options are offered for you to adjust the signature color, weight, dash, and more. Once your signature is created, click Save and close.
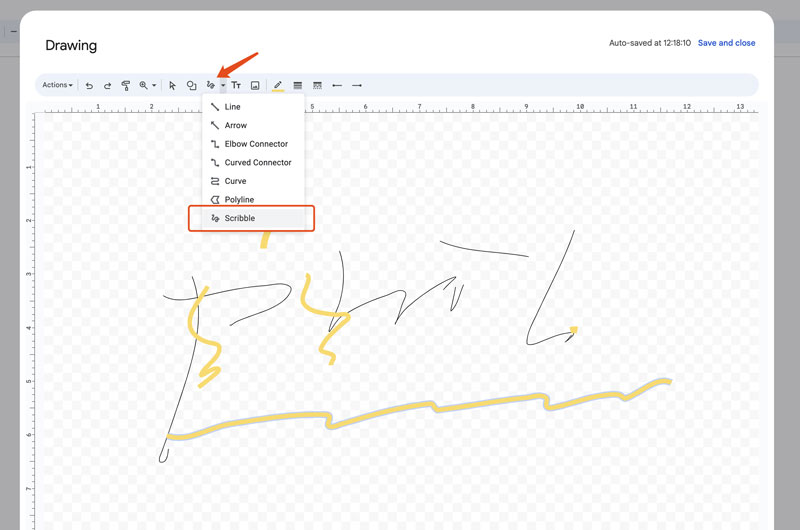
Step 3. Drag the signature to the right position in Google Docs. You can simply click on your signature to resize and edit it. Once you sign your signature on the document, click the File tab, hover your mouse on the Download option, and then select a suitable output file format for this signed document.
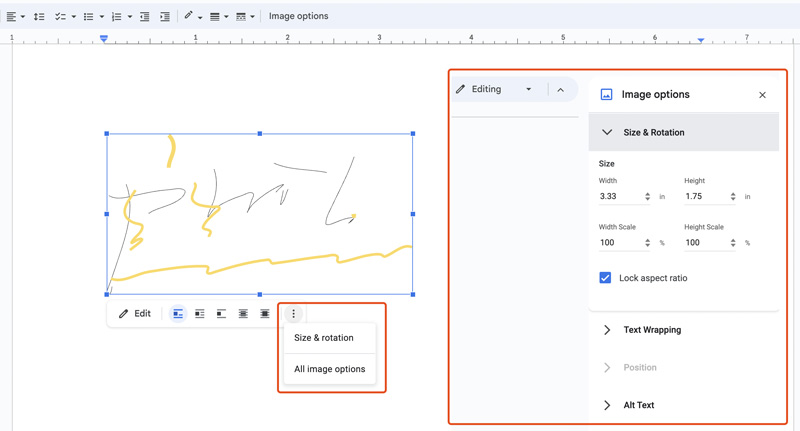
To quickly put a signature on a Google doc, you can add a scanned image of your signature. Similarly, you should go to the Insert tab. This time, you need to select the Image option. Google Docs provides several common ways to upload your signature image. Pick your preferred way to add the image of your signature.
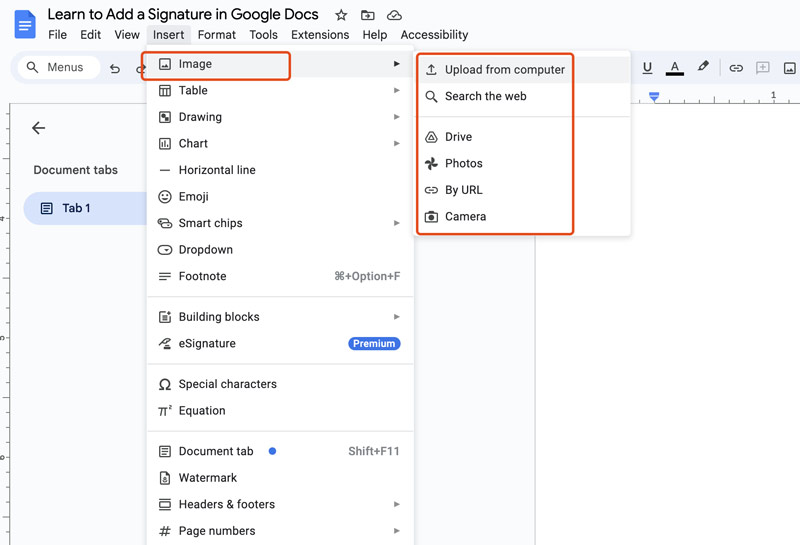
To make an image of your signature, you can choose to scan your handwritten signature with a scanner or digital camera. Also, you can rely on a digital drawing tool or image editor like Adobe Photoshop or Paint. Generally, you need to remove the unwanted background with Aiseesoft Free Background Remover online or replace it with a white one. That ensures your signature can be added to Google Docs naturally.
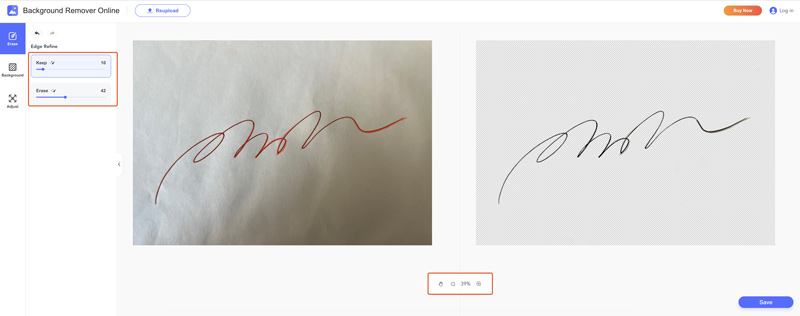
Google Docs lets you easily access and get all types of add-ons to enhance your workflow. Among them, you can find several associated ones to add a signature in Google Docs. Navigate to the Extensions tab to access the Add-ons option. Click Get add-ons to display the Google Workspace Marketplace.

Enter your signature or other related words to locate these signature add-ons quickly. You can scroll down to see the results. Check and compare their key features, ratings, downloads, and more.
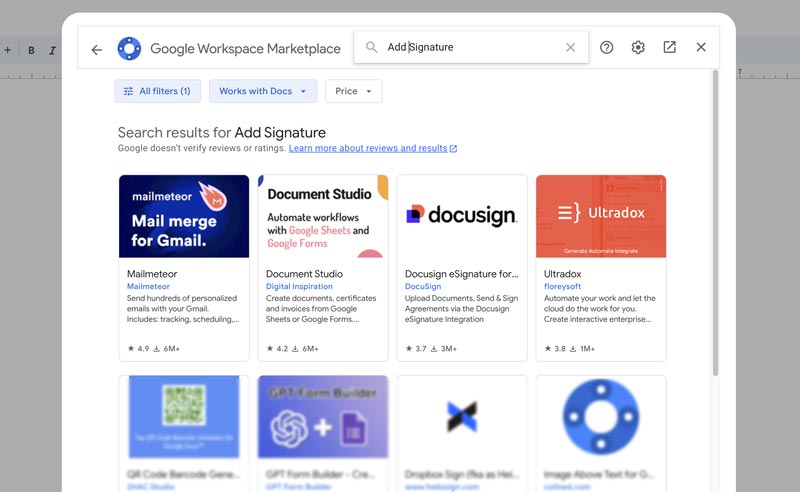
Select the desired add-on and click the Install button to get it. You may be required to sign into your Google account to move on. Once installed, you can find the signature add-on under the Extension tab. Then, you can enable the add-on and use its features to put a signature on a Google doc. For instance, you can use the popular Simple Signature add-on to create a signature and insert it into your document in Google Docs. As you can see, it enables you to directly draw a digital signature, upload a signature image, and more.
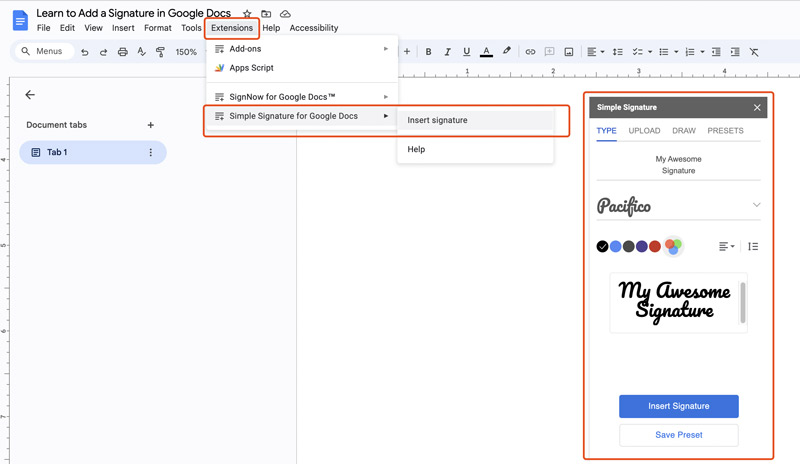
You get various options to edit and optimize your signature. When you are happy with the newly created signature, click the Insert Signature button. It will be added to your Google Docs document. You can click it to resize it, drag it to another place, and do other operations based on your needs.
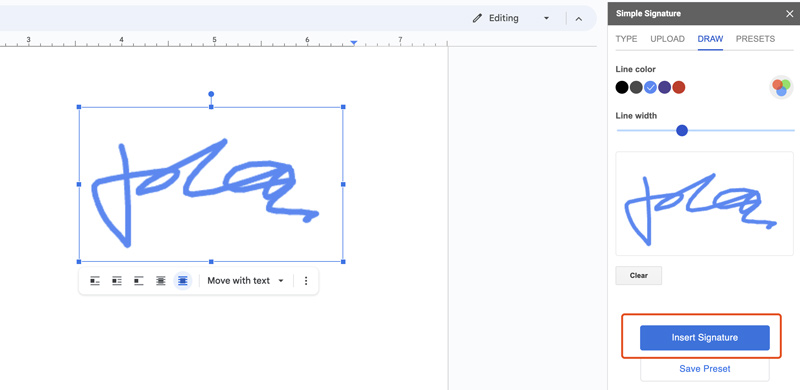
When you choose to put your signature on a Google Doc, you should ensure the signature is clear and legible. If your signature is blurred and difficult to read, it may not be valid. If you add a scanned signature image, you must use a high-quality one.
Once the signature is inserted into Google Docs, you can resize it to the right size for your document. Moreover, it should be the right and logical place on the document. Generally, you can put it at the bottom of your document, below the main content. If you draw a signature in Google Docs with a third-party app, ensure it has a good reputation and can work well with Google Docs.
1. How do I add a signature to a doc?
When you want to electronically sign documents, you can rely on a digital signature tool or service to create your signature first and then add it to your documents. Several e-signing apps like Adobe Acrobat, DocuSign, and HelloSign can help you create a signature and use it to sign. If you can open your document using a Microsoft product like Word, you can directly insert your signature image.
2. Can I draw a signature directly in Google Docs?
Google Docs doesn't offer a built-in feature that allows you to draw a signature directly. However, as mentioned above, you can consider using a drawing tool like Google Drawings or a third-party app to draw your signature. You can also create a signature image and then insert it into Google Docs. Moreover, you can try searching for add-ons that support related e-signature services.
3. Are there any add-ons for signing documents in Google Docs?
Yes, you can easily access several associated add-ons for signing documents in Google Docs. Some popular options include SignNow, DocuSign, Adobe Acrobat Sign, HelloSign, SignRequest, and PandaDoc. You can search for your preferred add-on in the Google Workspace Marketplace and then install it. Before using these add-ons, you'd better check their overview, reviews, permissions, and other related information.
Conclusion
For different purposes, you need to add a signature in Google Docs. You can get three methods to insert a signature into your Google Docs. I hope this has been helpful. If you have upgraded to a Premium account, you can use its eSignature function to make your signature and then add it to your document.

Enlarge and upscale images up to 4K in batches quickly with wide support for various image formats.
100% Secure. No Ads.
100% Secure. No Ads.