Outlook is a popular email client that allows you to free connect, organize, and get things done with personal email and calendar, as one part of Microsoft Office. Outlook's email service works well with Gmail, Microsoft 365, Microsoft Exchange, Yahoo Mail, and more. However, due to different reasons, you want to uninstall Outlook from a Mac or a Windows PC.
When you try uninstalling Outlook on a Windows computer, you may find out that there is no specific software there for you to directly remove it. Actually, you can easily uninstall Outlook by removing it from Microsoft Office. This post will guide you to uninstall Outlook on Windows 10/11/8/7 PC and Mac.
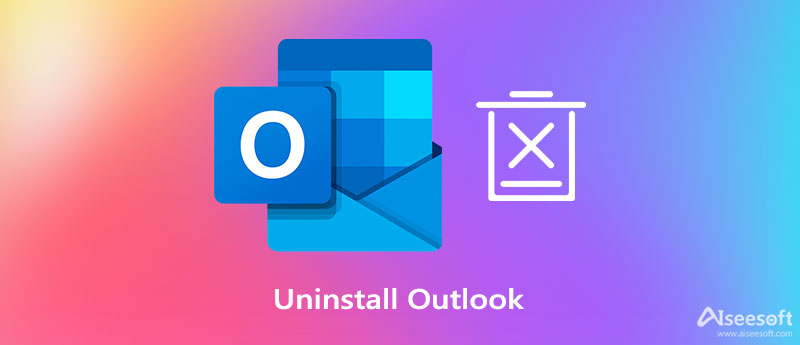
With Microsoft Outlook, you can handily coordinate events, create conferences, use calendars, create meetings, and more. But there are many similar services offered on the market. As a Mac user, if you don't need Outlook anymore, you can follow the 2 methods below to uninstall Outlook on a Mac with ease.
Here we strongly recommend an all-featured Mac data and apps managing software, Mac Cleaner for you to remove Outlook and leftovers from your Mac. It is designed with many useful tools including an uninstaller to quickly uninstall all sorts of apps on a Mac.

154,940 Downloads
Mac Cleaner - Uninstall Outlook on Mac
100% Secure. No Ads.

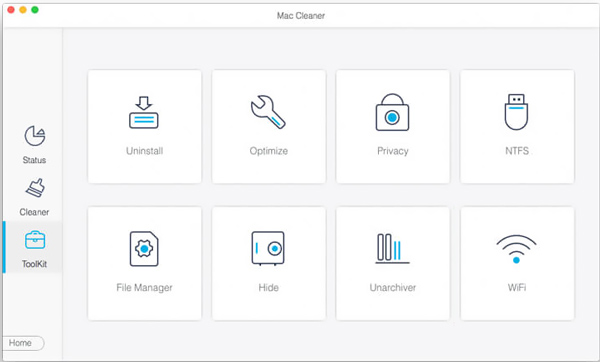
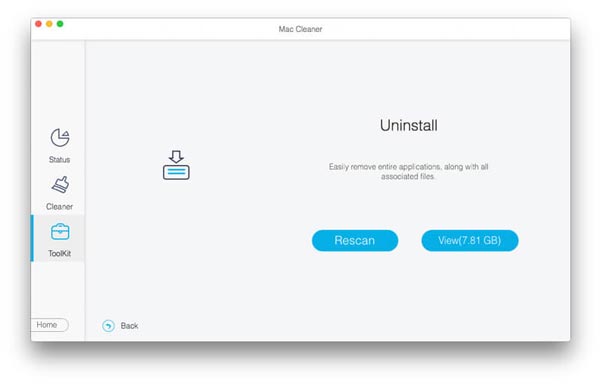
If you want to uninstall Office from Mac, you can also use this software.
Quit Microsoft Outlook and end all associated apps that are running in the background. Later, you can manually uninstall Outlook from a Mac according to the steps below.
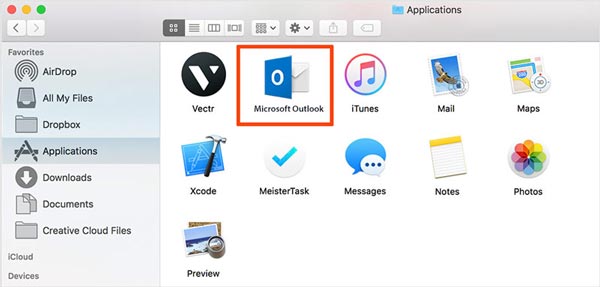
If you don't find Outlook in the Application, you should try searching for Microsoft Office. You will be prompted to enter your user account password to confirm the Outlook uninstallation. Also, you should empty Trash.
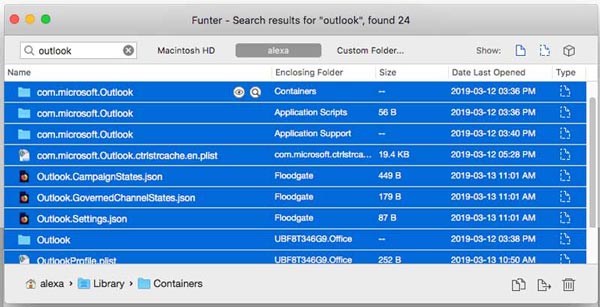
Whether you are using Windows 7/8/10, Windows XP, or the latest Windows 11, you can take similar steps to remove Outlook from your Windows PC. Now you can view the following guide to uninstall Outlook on a PC.
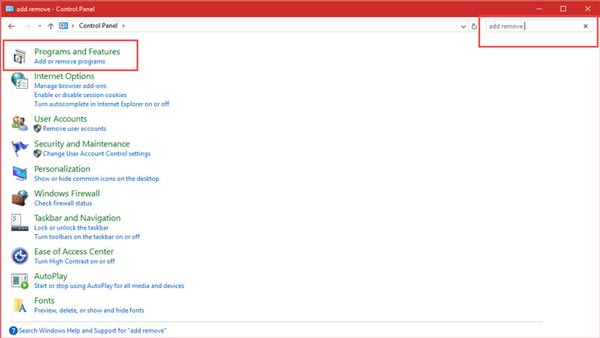
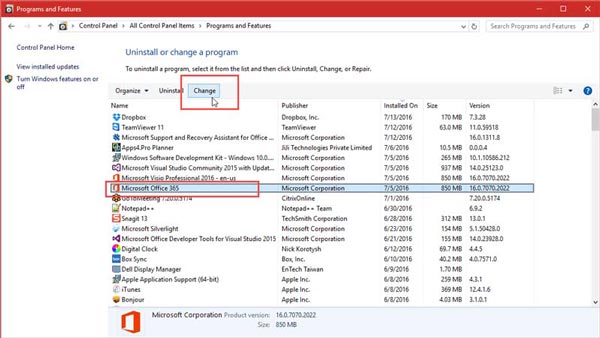
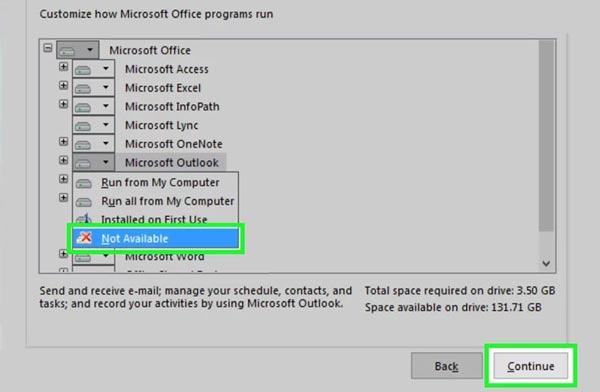
1. Will I lose all my emails after I uninstall Outlook?
No. Uninstalling Outlook won't delete emails, contacts, and calendar items. Outlook has the option of storing emails on a hard drive. You can simply retrieve them.
2. How to disable Microsoft Outlook as the default email app on a Windows 10 PC?
Press the Windows + I keys to enter Settings. Choose Apps and then click on the Default apps option from the left-hand pane. Now you can see Outlook appear under the Email, as the default app for emails. Just click on the Outlook icon and disable it. Here you can select another program from the dropdown as the default app as you like.
3. How can I permanently delete my Outlook email account?
Open Outlook on your computer and click File in the upper-left corner of the screen. Go to the Account Settings and choose Account Settings. Now you should find the email account you want to delete, and then choose Remove. Confirm your operation and permanently delete this Outlook email account. You can also use this way to delete the Outlook email account on iPhone.
Conclusion
This post has mainly talked about how to uninstall Outlook. Whether you are using a Mac or a Windows PC, you can follow the methods above to remove Microsoft Outlook and all of its components from your computer with ease.

Mac Cleaner is a professional Mac management tool to remove junk files, clutter, large/old files, delete duplicate files and monitor your Mac performance.
100% Secure. No Ads.