Need video editing software on your Apple? Grab the full potential of iMovie since it is the favorable video editing software on the said platform. It offers various features that users can enhance and create professionally made videos. One of the best features it has is the overlaying of music into the video, known as soundtracking.
Soundtracking involves adding an audio clip to a video which increases the overall viewing experience of audiences and conveys the right tone. In this article and with the introduced easy-to-follow steps, you can elevate the video you have created to engage your content on your audiences and make it stand out. Kindly read the information on adding music to iMovie as we share the easiest way.
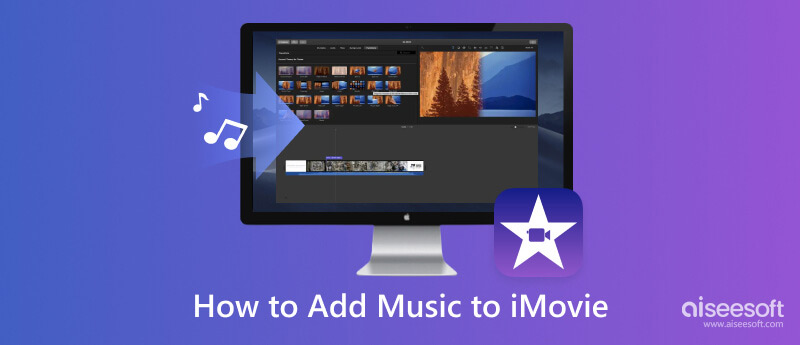
iMovie on iPhone is the best option if you want to add songs to the video you have created. It has a well-designed interface to navigate the functions you want to use easily. Editing videos with different presets is available to enhance and adjust the overall view of the videograph you're uploaded. But we are here today since its iPhone version supports adding music. You can copy the steps below to teach how to add music to iMovie on your iPhone.
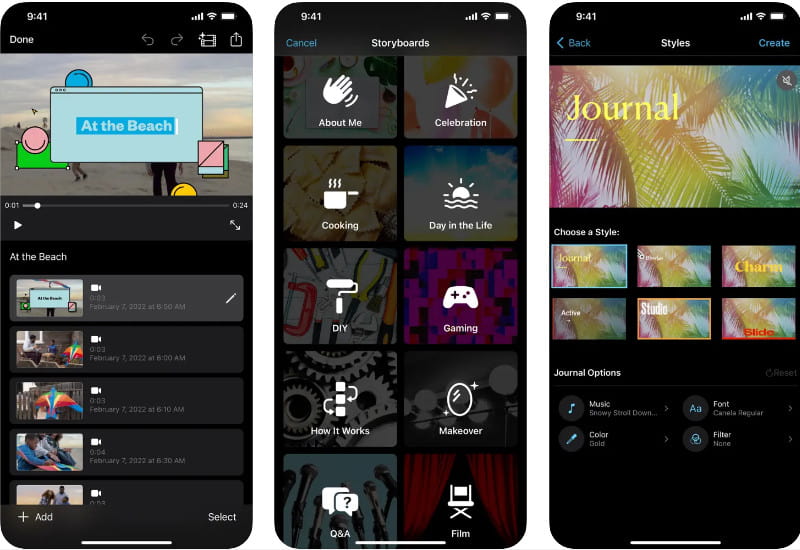
iMovie on Mac is a powerful and user-friendly video editing program you can access on your macOS. This app is pre-installed, so you do not need to download it on your macOS, and it is only limited to Apple devices. Since the app is rich-features in video editing compared to its mobile version, most advanced video editors prefer to pick this. Now, if you want to maximize this editor master how to add music to iMovie on Mac with the steps below.
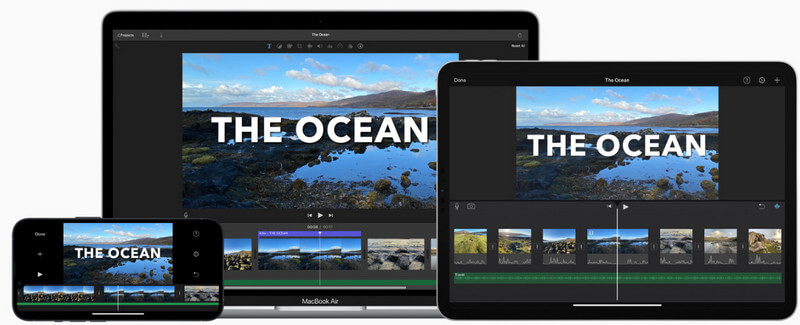
Aiseesoft Video Converter Ultimate is the ultimate tool you can download on your Windows or macOS to work on adding a song to iMovie. Since iMovie is not supported on Windows, you can download this instead and maximize its full potential as an alternative. With it, you can even adjust the timing of the sound to the video so that it will be matched and boost the volume to the highest or what you prefer.
Aside from that, you can also access different additional functions that you can use once you encounter a problem with your video, audio, and images. Kindly read the following steps on adding music with this application if you need more than the iMovie.
100% Secure. No Ads.
100% Secure. No Ads.
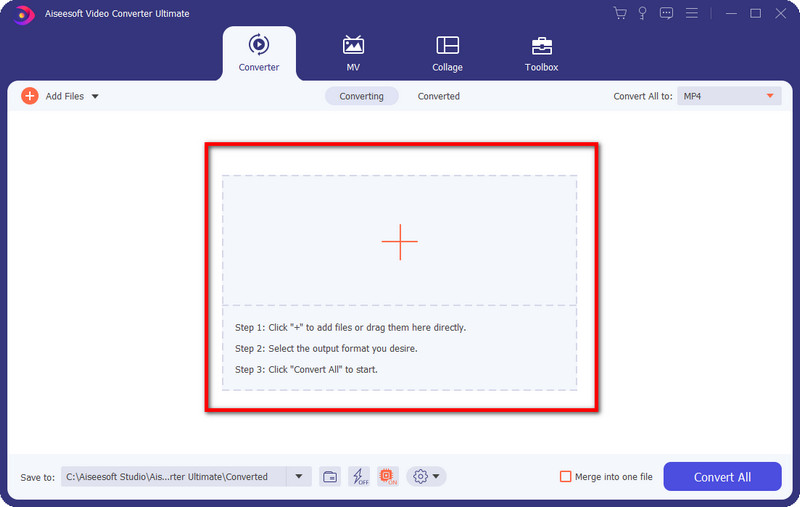
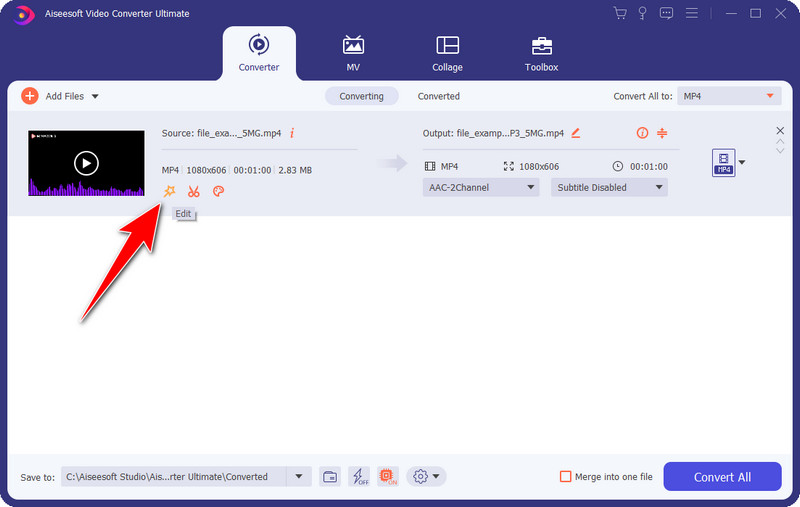
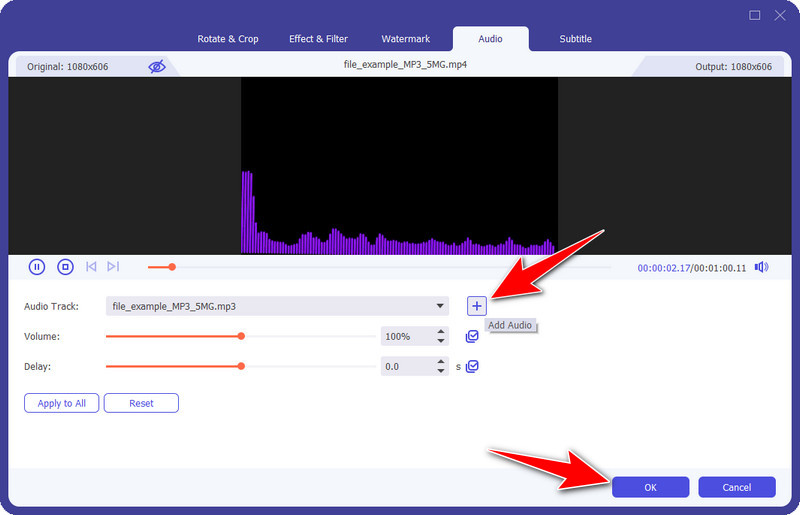
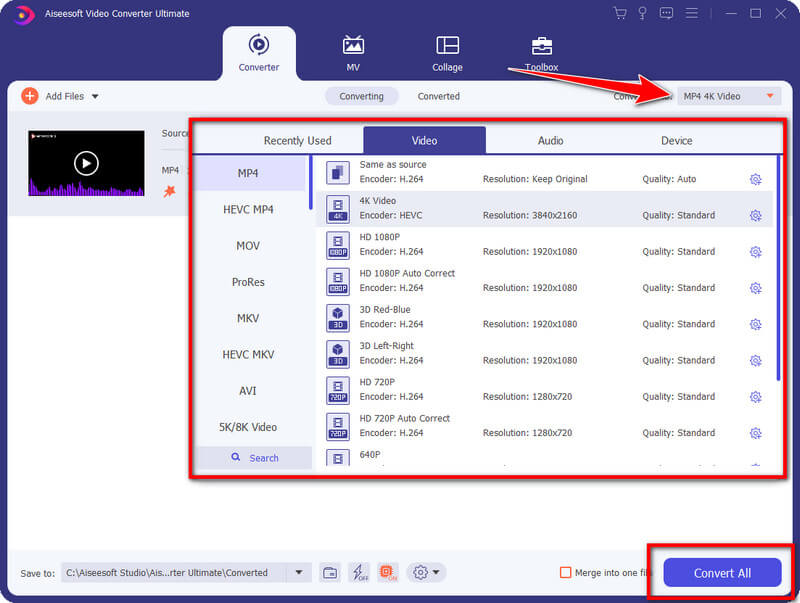
How to add a voice memo to iMovie?
After uploading the video to the timeline on iMovie, go to the Audio menu, and open the folder where the audio recording you have done on Voice Memo is saved. After you have selected the recording, drag that file to the timeline to upload it. Know more about the Voice Memo Recorder, you can read a review to know how it functions and where the recording file is saved.
How to add voiceover to iMovie?
After loading the video to the timeline, click the record button to start recording here and add it as a voice-over. So far, it is the best mode to do a real-time voiceover on the app. Go into detail about adding voiceover to iMovie, you can search the web since there is an entire article about it.
Does adding music to iMovie supports all audio format?
The majority of the audio format is supported on iMovie, so you would not encounter a problem uploading the music to the iMovie video you are editing. However, old version audio formats are not supported here, such as FLAC, OGG, DTS, WMA, and others.
Conclusion
In conclusion, adding music to your iMovie project can significantly enhance the overall quality and improve the impact of it once you have posted it. Whether using an iPhone or Mac, you can manage to do it since both Apple devices support the iMovie app. If you are using a non-Apple device like Windows, you are unable to use the said application since it is not supported; that is why you will need to use the alternative we have added here.
Follow its steps to learn how to use it and add music to your video on your desktop. Better share this information with others to let them know there is a tutorial on doing it!

Video Converter Ultimate is excellent video converter, editor and enhancer to convert, enhance and edit videos and music in 1000 formats and more.
100% Secure. No Ads.
100% Secure. No Ads.