It’s quite necessary to add a signature in Gmail. You can create a signature in Gmail to enhance your professionalism and brand identity. Moreover, your Gmail signature can help to display some important information, such as your name, company logo, title, contact details, and website. Also, you can add a signature in Gmail to personalize your emails and make them more memorable.
Whatever the reason, you can follow the guide below when you want to create and add a signature to your Gmail emails. This article gives you a complete guide on creating, adding, editing, changing, and updating a signature in Gmail.
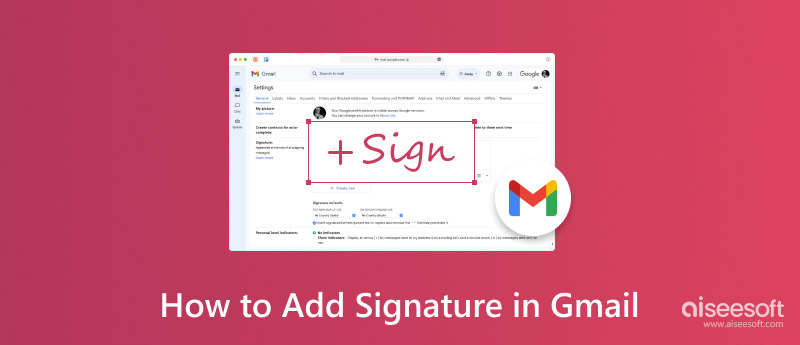
The process of creating and adding a signature in Gmail is straightforward. Whether you want to create a signature in Gmail on your computer, iPhone, iPad, or Android phone, you can take the following guide.
If you often use the web version of Gmail and want to create or add a signature, you can navigate to its official website on your Mac or Windows computer. Check and ensure you have signed in to the specific Gmail account you want to add a signature. You can click the Sign in button to log into your account.
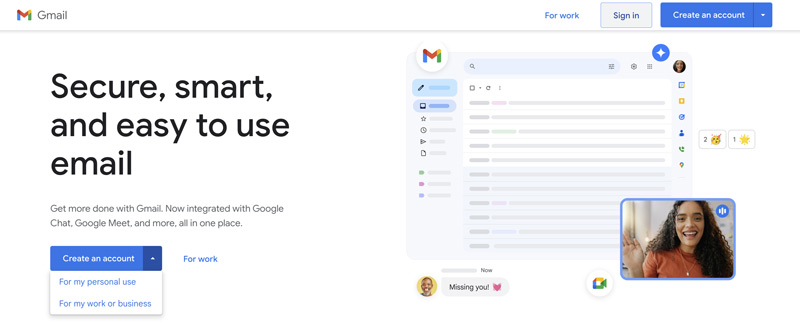
When you enter Gmail, click the Settings button in the upper-right corner of the interface. Then, click the See all settings button. You will be taken to a specific Settings page.
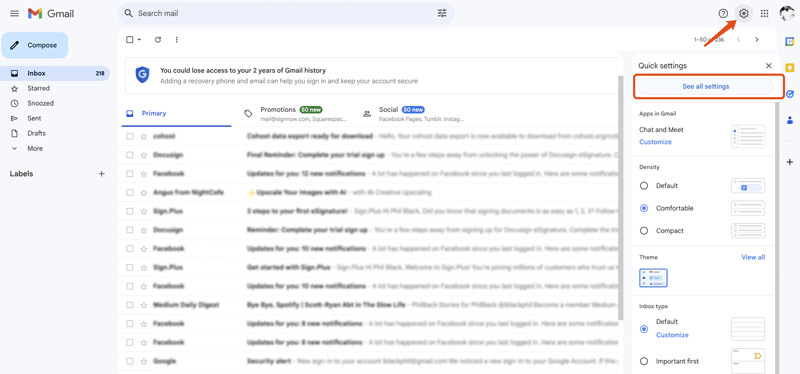
Scroll down to locate the Signature section. Click the Create new button to add a signature in Gmail.
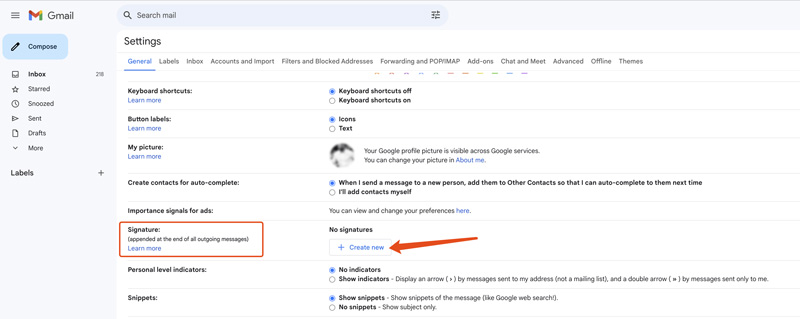
In the Name new signature popup, create a name for the new Gmail signature. After that, you can add your signature text to the box, select a suitable font for your signature, resize it, and adjust color and other settings according to your needs. During this step, you can also enable the Gmail signature for new email use and on replay and forward use.
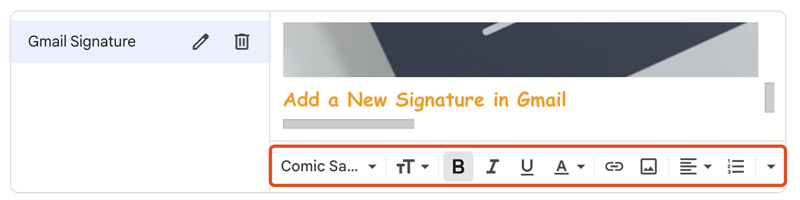
When you create a signature in Gmail, you can use the above options to optimize its effects. You are also allowed to insert a link or image into the newly created signature. Click the Insert image button to move on. In the pop-up Add an image window, you get three options to insert a signature image into Gmail: Web Address (URL), My Drive, and Upload. You can select the way you prefer to add your image file.
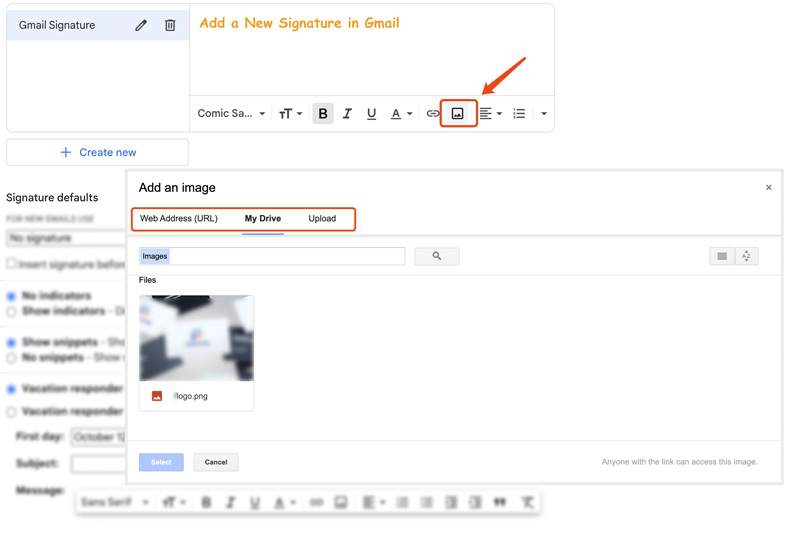
Before adding your signature photo to Gmail, you often need to remove the background and only keep your handwritten signature. You can use the Free Background Remover to do that. It uses advanced AI technology to recognize the main content and remove the unwanted background accurately. Moreover, you can edit the result based on your needs. It lets you optimize the signature edges, rotate its angle, resize it, and more. You get both Keep and Erase brushes to ensure the best background removal result.
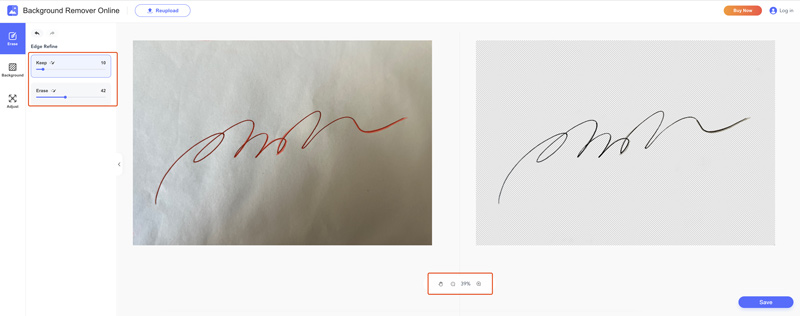
Once the image signature is added, click on it to show more options. You can resize it to get the best effect. After all these settings, you can click Save Changes at the bottom part of the Settings page.
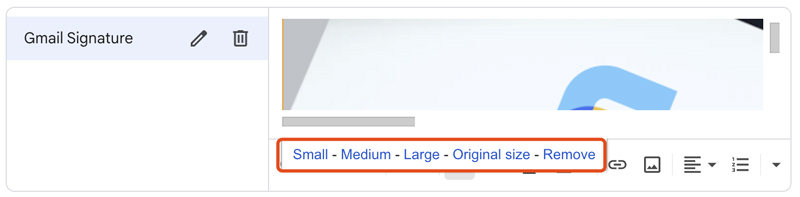
When you want to create and add a signature in Gmail on your mobile phone, you can open the Gmail app, tap the three horizontal lines icon in the upper-left corner, and then choose Settings.
If you have several accounts signed in the Gmail app, you should switch to the target account first. After you select the Google account, tap Mobile Signature, and then follow the onscreen steps to add a signature in Gmail. Tap OK to confirm the Gmail signature adding.
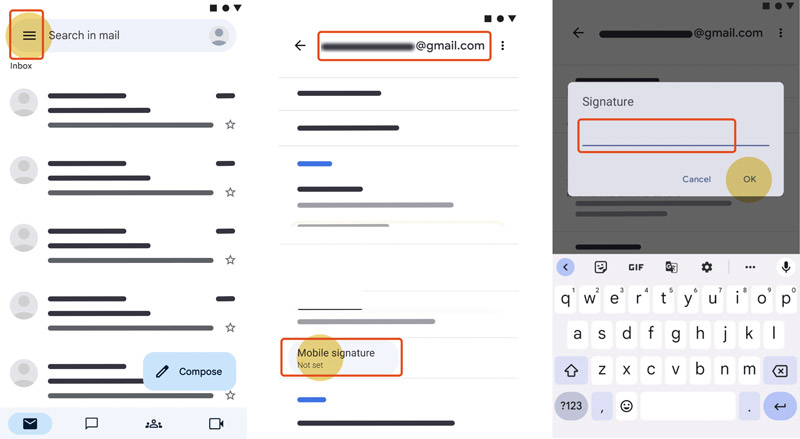
When you are unsatisfied with the current Gmail signature, you can enter the Settings page and go to the Signature section to edit or change it. Click Edit signature name to edit the current name for your Gmail signature. Similarly, you can change the signature text, image, and others according to your needs. Then, click Save Changes to update the signature in Gmail.
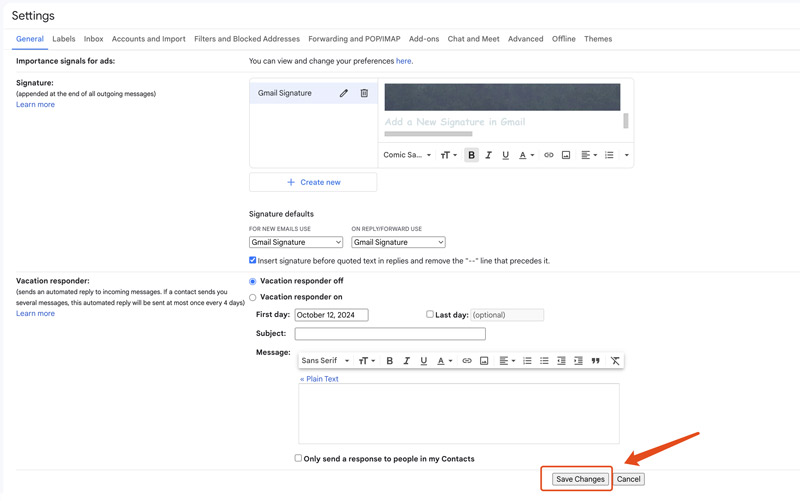
Whether you want to change your Gmail logo to a company logo or edit signature text, you can follow the tips below to make the perfect signature in Gmail.
You should keep the Gmail signature text concise and to the point. Also, you should use a professional font. Based on your signature, you can adjust and use the same formatting and colors. When you decide to insert an image into your signature, you’d better customize and enhance its overall quality. You can remove unwanted backgrounds and only leave the main content. After you create or change a signature in Gmail, you should also test its effects.
Question 1. How do I add a company logo to my Gmail signature?
When you want to add a company logo or picture to your Gmail signature, you can go to the Gmail Settings. Ensure the right Google account is logged into, and then go to Settings. Click the General tab and then scroll down to the Signature section. Here, you are allowed to create a new signature or edit the existing one. When you access its signature editor, you can easily add the image of your company logo. After that, you can resize it, rearrange its position, and do other optimizations based on your needs. Click Save changes to confirm your operation.
Question 2. How do I add a signature to my Gmail on all devices?
Whether you want to add a signature to your Gmail on web or mobile devices, you can take similar steps. First, you should go to the Gmail settings. As mentioned above, you can click the gear icon to locate and choose Settings on its web software. To access its Settings on your iPhone or Android phone, you need to open the Gmail app, tap the menu button, and then choose Settings. After that, you can choose Signature under the General tab. You are allowed to create a new signature in Gmail or edit the existing one. Generally, once the Gmail signature is added or changed on one device, the change will be automatically synced to all your linked devices.
Question 3. Why was my signature not added to Gmail?
There are several possible reasons why your signature might not be added to Gmail. First, you should go to your Gmail settings and ensure a signature is created. You can add a new signature to your Gmail account or directly change the current one. Save your changes and check if the signature is added. In some cases, the Gmail signature is not added problem due to sync or software update issues. Moreover, some third-party extensions or plugins may affect the signature functionality of your Gmail.
Conclusion
Your Gmail signature offers an effective way to improve your communication and enhance professionalism. This post gives you a helpful guide on how to add a signature in Gmail. You can follow these steps to add, edit, and update your signature for Gmail emails.

Enlarge and upscale images up to 4K in batches quickly with wide support for various image formats.
100% Secure. No Ads.
100% Secure. No Ads.