How do you directly contact your families, friends, colleagues and others? No matter how many social media accounts you have, when you want to communicate with other people, you still need to find the contacts to do that. With you have various accounts and contacts, sometimes, you need to transfer contacts between different accounts.
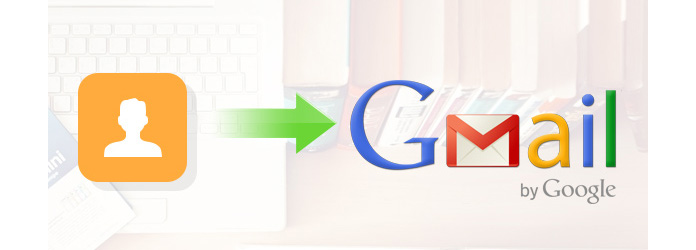
What's more, lots of users prefer to import contacts to Gmail for backup. For instance, you may want to import iPhone contacts to Gmail or transfer Outlook/Yahoo contacts to Gmail to better save the important contacts. In case you don't know how to import contacts to Gmail, in this article, we will show you several simple ways to transfer iPhone/Outlook/Yahoo contacts to Gmail.
Before you transfer contacts from iPhone or Android to Gmail, you need to export contacts to CSV or Vcard. And in this part, we are going to show you two softwre that help you import contacts from iPhone or Android to CSV/Vcard.
In order to quickly find the best way to import iPhone contacts to Gmail, here we sincerely recommend the professional iPhone contacts transfer tool, FoneTrans to help you export contacts to CSV/Vcard. Then you are able to jmport contacts to Gmail with ease. First, you can free download and install it on your PC/Mac.
Step 1 Launch the software
Open this excellent iPhone contacts transferring software on your computer, and then connect your iPhone to it with USB cable. This software can automatically recognize your iPhone and show its basic information in the interface.
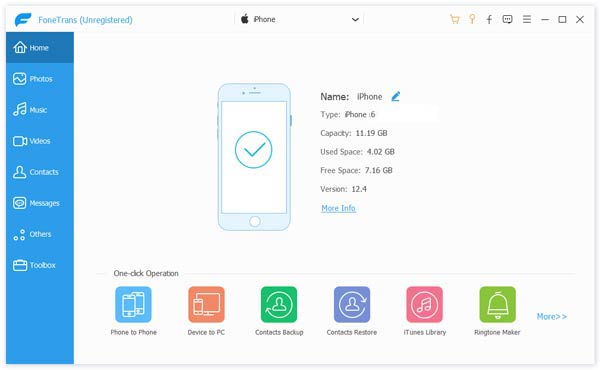
Step 2 Select iPhone contacts
Click "Contacts" on the left control, you can check the detailed information of each contacts on your iPhone. Choose the contacts you want to transfer and mark them.
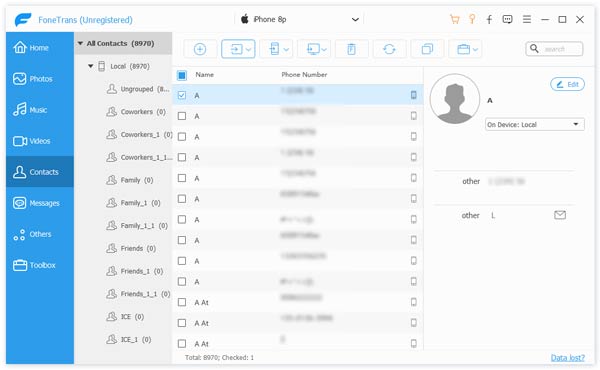
Step 3 Important iPhone contacts to PC/Mac
After you select all the preferred iPhone contacts you want to import to Gmail, click "Import/Export" button on the top list. Choose "Export Selected Contacts" or "Export All Contacts" according to your own needs. It allows you to export contacts to CSV File, vCard File, Windows Address Book, Outlook, etc. Tab "to vCard File (Gmail) " and then choose the destination file folder in the pop-up window. Click "OK" to import contacts from iPhone to computer.
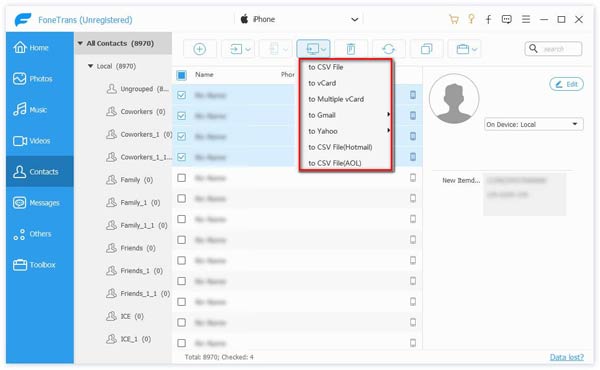
As soon as you click the button, you can see the iPhone contacts are saved to your computer as Gmail supported contacts. After that, you can handily transfer iPhone contacts to Gmail.
In the next part, we will show you the basic way to import contacts to Gmail on computer, so you don't need to worry if you don't know how to transfer these iPhone contacts to Gmail. With this powerful program, you can also import Outlook/Windows Address Book to iPhone/iPad/iPod.
Want to save contacts from Android phone to CSV or vCard for Gmail? And here, we would like to show you FoneLab for Android, a best Android contacts extractor. With this program, you can easily save your Android contacts to CSV/vCard, including the current contacts and deleted ones. First, download FoneLab for Android to your computer.
Step 1 Install and launch FoneLab for Android, and connect your Android phone to computer via USB cable.
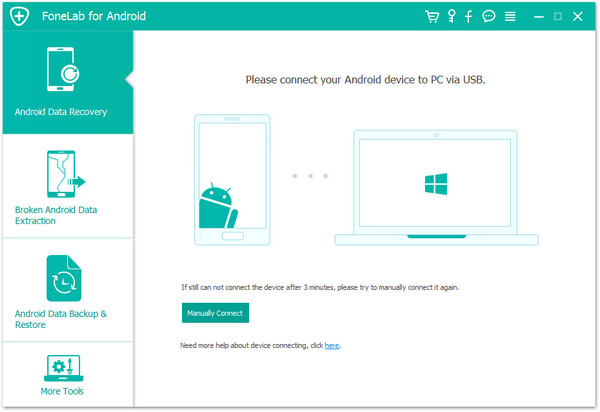
Step 2 Open USB Debugging mode on your Android phone.
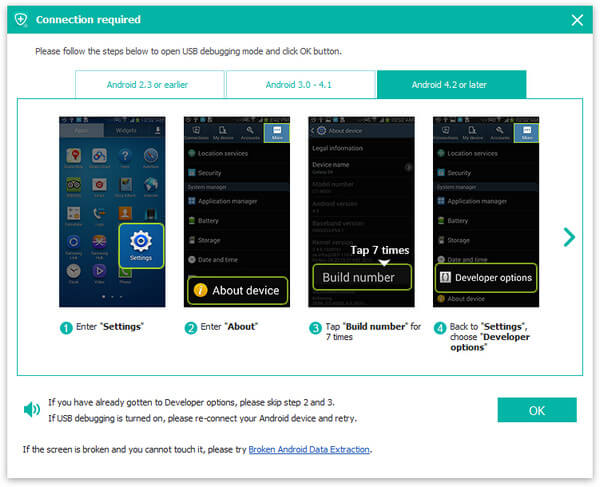
Step 3 Select the type(s) to recover before recovery. FoneLab for Android also allows you retrieve deleted Android data on your Android phone. Here you just select "Contacts". Then click "Next".
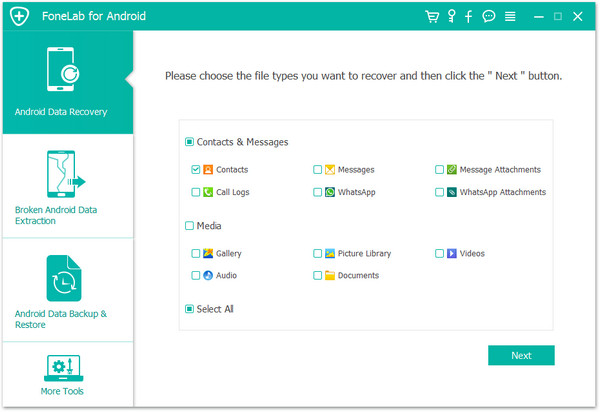
Step 4 FoneLab for Android will soon scan your Android phone and displays the contacts in the interface. You can choose the contacts and finally click the button of "Recover" to save the contacts as CSV or vCard.
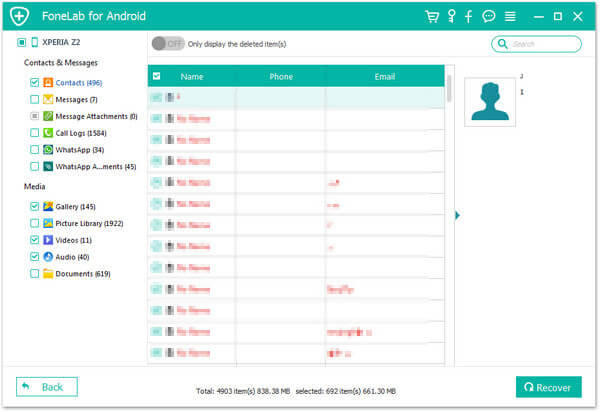
Then you are able to import contacts to Gmial with CSV or vCard exported from Android phone.
What about the iPhone contacts you saved on your computer? If you need to transfer CSV/vCard contacts to Gmail, you can take the following guide to do it.
Step 1 Log into your Gmail account and navigate to "Contacts" page.
Step 2 Click "Import" and choose the "CSV or vCard File". You may need to click go to "Old Google Contacts" by clicking "GO TO OLD CONTACTS".
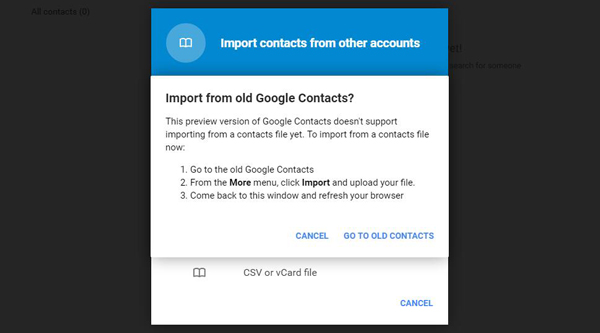
Step 3 Tab "Import Contacts..." on the left list and then import the CSV or vCard contacts to Gmail from the pop-up window.
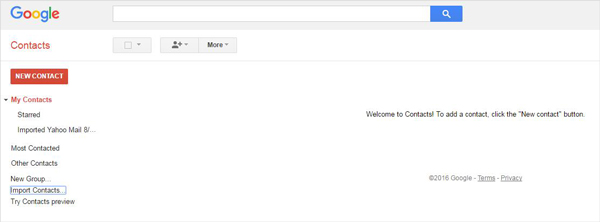
In this way, you can easily transfer the CSV or vCard contacts from computer to Gmail. But at first step, you should save your iPhone contacts to PC/Mac with the FoneTrans.
Whether you want to transfer CSV/vCard contacts or Outlook/Yahoo/AOL contacts to Gmail, you can follow the next steps to import contacts to Gmail.
Step 1 Log into your Gmail account. (Gmail account forgot or lost? Recover Google account firstly.)
Step 2 Click "Gmail" under the Google logo, and then click "Contacts" to enter the "Contacts" page.
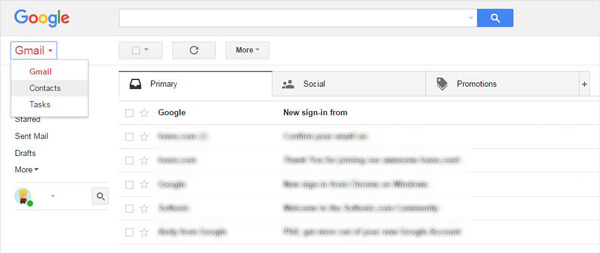
Step 3 Directly click "Import" or click "More" > "Import". You are allowed to import contacts from Outlook/Yahoo/AOL and other accounts to Gmail.
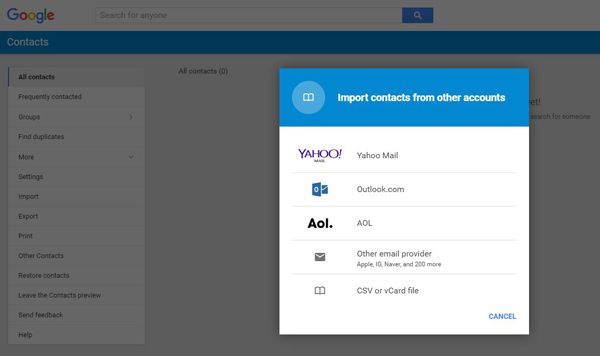
Step 4 Choose the account on the pop-up window. Here we take Yahoo account as an example. If you want to import Outlook contacts to Gmail, the method will be the same.
Step 5 Click "I AGREE, LET'S GO" to agree the ShuttleCloud's "Terms of Use" and "Privacy Policy" and then login your Yahoo account. Then you can import all the contacts on Yahoo to Gmail.
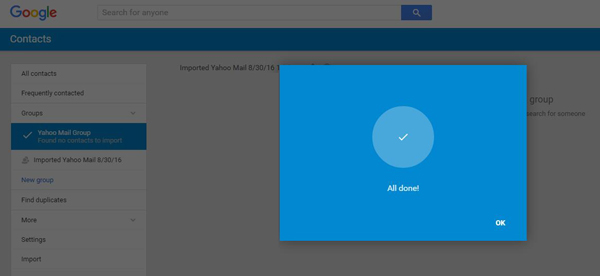
In this article, we mainly talk about how to import contacts to Gmail. Whether you want to transfer iPhone contacts to Gmail, or just move contacts between different accounts, our methods can help you do that within just a few clicks.
The above methods show you how to sync iPhone contacts to Gmail. Alterntively, if you have contacts backup on Google, you can also sync Google contacts to iPhone X/8/7.
In this article, we mainly show you how to free convert SWF to MOV with a reputable Free Video Converter. Just download the program and have a try.