You can add a signature in Outlook to make your emails more personable or enhance professionalism. Moreover, the Outlook signature can help to display various contact information for your recipients, such as your name, company, phone number, and more. For a company email account, you can insert a signature in Outlook to promote and build your brand. Adding a signature to your Outlook emails can bring various benefits.
Whatever the reason, when you want to insert an Outlook signature, you can take the following guide. Moreover, I would like to tell you how to set up, edit, change, and update signature in Outlook with detailed steps.
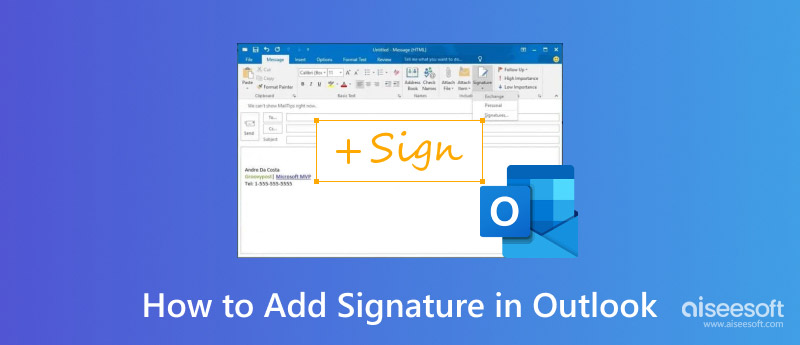
Outlook offers a straightforward way to create a signature and insert it into your emails. When you want to add a signature in Outlook, either on the web or your mobile phone, you can follow the guide below.
If you often use Microsoft Outlook for the web, you can directly sign in to your account on a browser and take these steps to create and add a signature in Outlook.
Step 1. Once logged into your Outlook account, you will be taken to the Home page. Here, you can check and manage various emails. Click the Insert menu to access the Signature option. Click it and then choose Signatures from its dropdown.
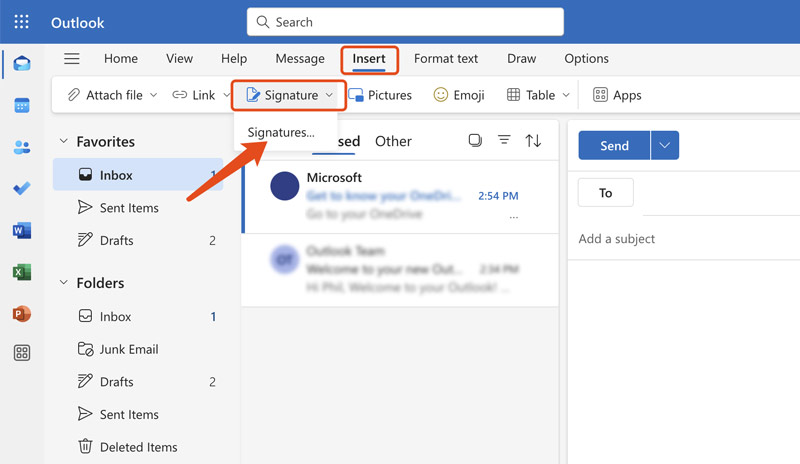
Step 2. In the pop-up Settings window, click New Signature under the Email signature section. Now, you can enter a signature name and then type the text that you want to include in the Outlook signature. As you can see, you are also allowed to insert an image or link. All the necessary formatting options are offered to help you adjust the signature effect.
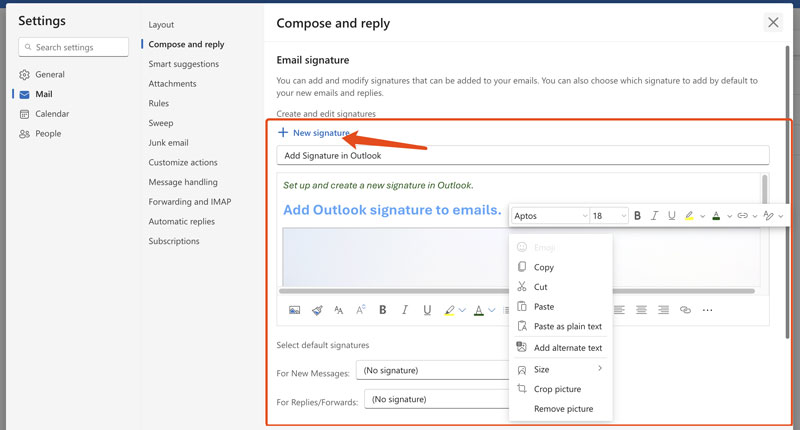
Step 3. When you are satisfied with the created Outlook signature, click the Save button to confirm your operation. Under the Select default signatures section, choose the newly created Outlook for both new messages and replies/forwards.
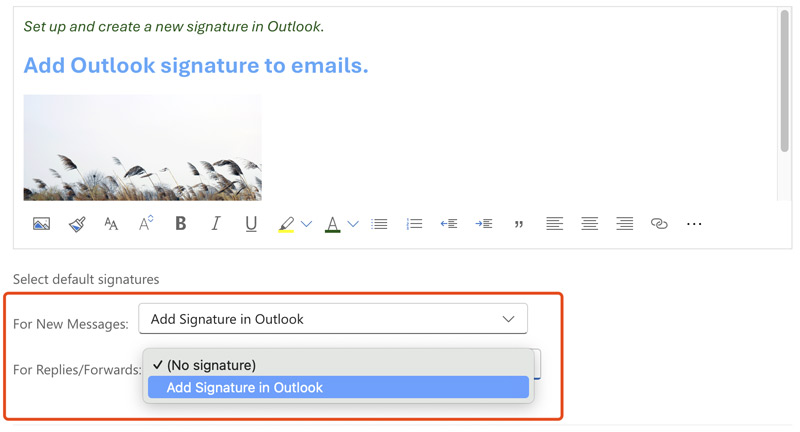
Step 4. To check the signature in Outlook, you can simply click the New mail button. If your Outlook signature doesn’t appear in your email, you can click Insert, go to Signature, and then select the specific signature option you need.
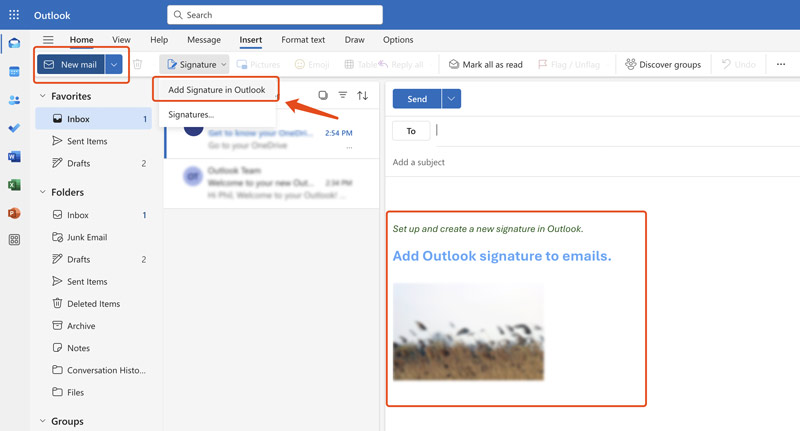
To quickly add a signature in Outlook on your Android phone or iPhone, you can open the Outlook app and sign into your account. Tap your profile in the upper-left corner and then go to Settings.
Under the Quick Settings section, locate the Signature option and choose it. Then, you can follow the onscreen instructions to create a signature in Outlook.
You are offered similar customization options to make an email signature and optimize its effect. Tap the checkmark icon in the top-right corner to save your signature creation. Next time when you create a new mail in Outlook, your signature will be automatically added. You can take similar steps to add a signature in Outlook on your Android phone, iPhone, and iPad.
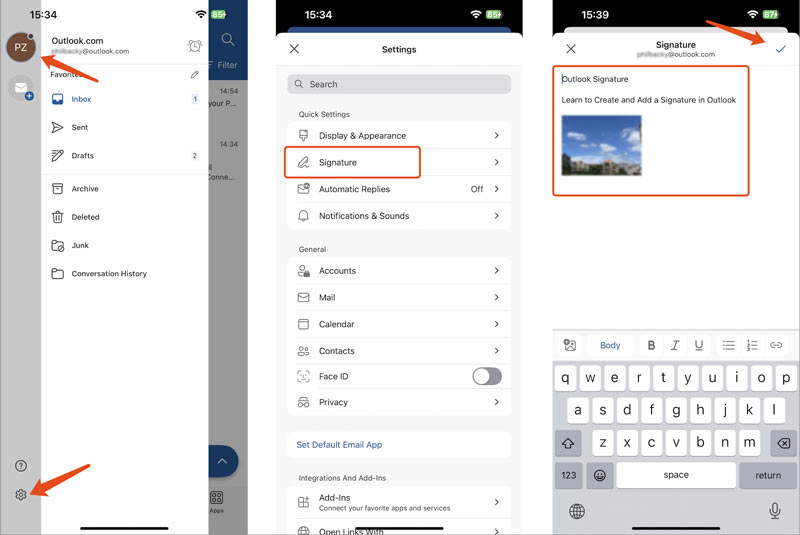
Whether you use Outlook on your computer or mobile phone, you can handily create a signature, set it up, and insert it into your emails. You are allowed to create multiple signatures in Outlook. To change a signature in Outlook, you can go to the Insert menu, click Signature, and then pick the desired signature by its name.
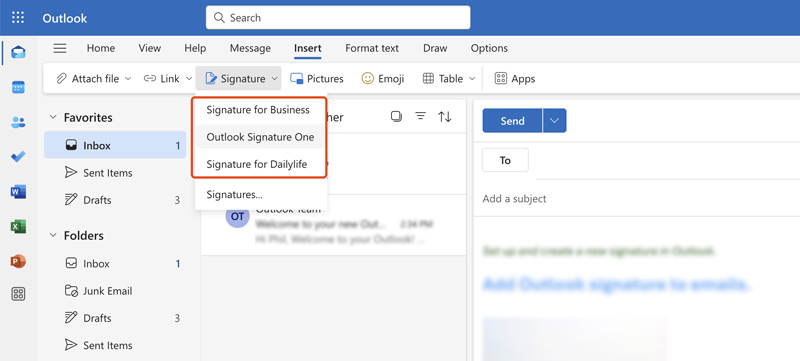
When you want to edit or modify your signature in Outlook, you should also go to the Insert menu and choose Signature. Click Signatures from its dropdown and then enter the Compose and Replay page. Select the target signature and edit it based on your needs. You can freely edit the signature text, image, and other elements.
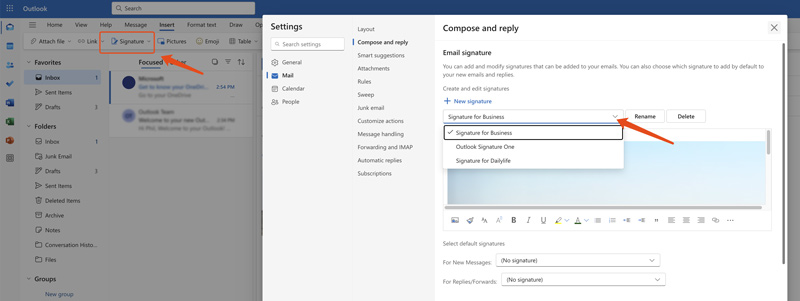
In some cases, to create a signature in Outlook for your business, you may need to insert a company logo into the email signature. In that case, you can rely on the easy-to-use Free Background Remover to clean the unwanted backgrounds from your logo. It can accurately erase the logo background using AI. What’s more, you are offered various options and tools to edit the removal result.
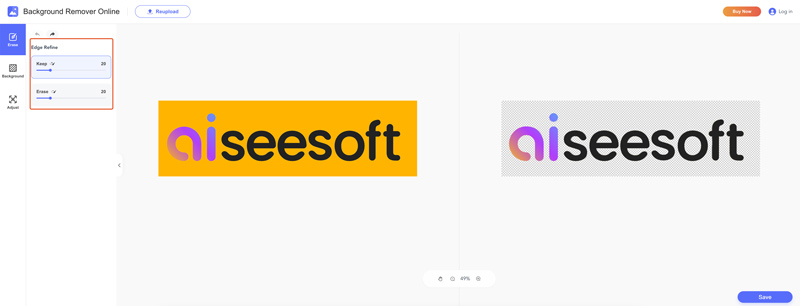
Moreover, you should enter clear and necessary information, such as your name, title, company, website, contact information, and more. You’d better use the formatting toolbar to change the signature font, size, and color to a formal type. Before you add a signature to your email, you should send yourself a test email to view the effect.
1. How do you automatically add a signature in Outlook 365?
When you want to automatically add a signature to your Outlook 365 emails, you can go to the related signature settings. Open Outlook 365, go to Settings, click Mail, and then choose Compose and Reply. You can create a new signature in the Email signature section. Follow the onscreen steps to enter your signature and customize various formatting options according to your needs. Tick the specific checkbox to automatically include your signature for new messages and replies. Confirm your operation by clicking the Save button.
2. How can I send emails from a different address in Outlook?
Outlook allows you to add several addresses when sending emails. You can handily switch to a different address to send emails. To add a new email address, you can open Outlook, click File, choose Account Settings, and then go to Account Settings. Click New under the Email tab and follow the onscreen steps to add your email address. If you have already added the other email address, you can select it from the dropdown of From. Then, you can take common steps to send your email through the address.
3. Why is my signature not automatically added in Outlook?
Due to several different reasons, you may get the signature not added in Outlook problem. First, you should check your signature settings and ensure the signature is selected for the email account you're using. You can click File, choose Options, click Mail, and then select Signatures to access these settings. Also, you need to make sure your signature is set to appear. In some cases, temporary glitches and refresh issues may also prevent your signature from being added to Outlook. Moreover, third-party add-ins may interfere with the Outlook signature functionality.
Conclusion
This article gives you a detailed guide on how to add signature in Outlook. Whether you use this email app on the web or your mobile device, you can follow the related steps to create a signature and then add it to your Outlook emails. If you are having trouble with Outlook signatures, you can leave me a message in the comments below.

Enlarge and upscale images up to 4K in batches quickly with wide support for various image formats.
100% Secure. No Ads.
100% Secure. No Ads.