Summary: Photos on your Android phone always save the treasured moments of daily life. This post will show you some simple and effective ways to back up pictures on Android. Whether you want to automatically backup photos to Google Drive, or copy them to PC/Mac, you can find suitable method here.
"What is the simplest way to backup photos on Android phone?"
"I want to back up all photos on my Samsung Galaxy S7, but tired of copying them to my computer time after time. I like to take pictures to keep some beautiful scenes alive. Is there any easy to only backup these new Android pictures? If there is a cloud way like iCloud does to automatically back up photos?"
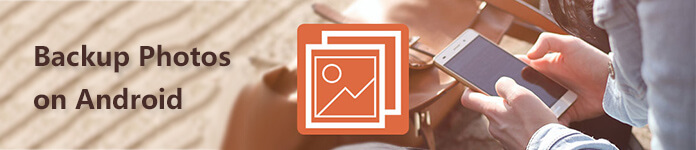
You can easily transfer pictures from Android to computer, or back up them to cloud. Many Android photos backup apps can also help you keep pictures in a safe place. Now you can take the following solutions to backup photos on Android.
First, we will show you the traditional way to back up Android pictures, transferring photos from Android device to computer with USB cable.

Step 1 Connect your Android phone with PC via USB cable.
Step 2 Unlock your Android phone and set it as an external hard drive.
Step 3 Back to your computer side and find the external hard drive for your Android phone.
Step 4 Find and check the pictures on your Android device. Then select and copy photos from Android to computer.
If you want to automatically back up pictures on your Android device, you can rely on Google Photos. Google Photos provides a simple way to back up and manage pictures for Android users. It carries an "auto backup" feature to help you back up Android photos automatically. (Google Photos stuck on backup?)
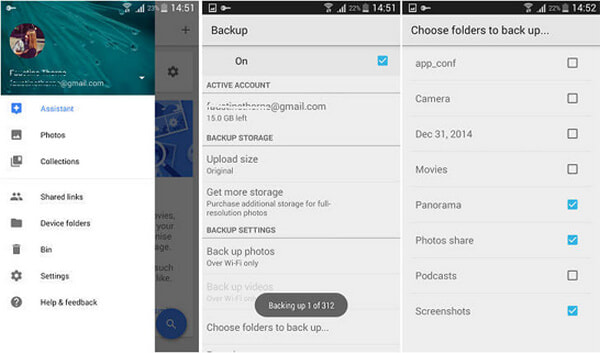
Step 1 Install Google Photos app on your Android phone. You can easily find it in the Google Play Store.
Step 2 Open Google Photos app and then slide out the menu at the left side. Tap Sign in button to log into your Google account.
Step 3 Tap Settings and make sure the Backup & Sync option feature is turned on. Then tap and into the Choose folder to backup interface. Here you can see all picture categories are listed. Select and backup the specific photo categories.
You can also back up all types of pictures on Android with the Auto Backup function. Below are the detailed steps:
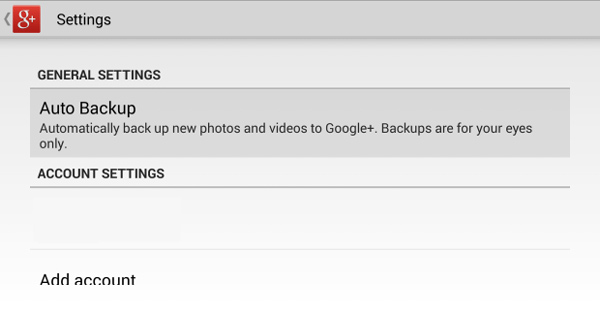
Step 1 Turn on your Android phone and open the Google+ app.
Step 2 Locate and tap on Settings option. Here you can find the Auto Backup function, turn it on.
Step 3 Scroll down to Backup settings, tap on it and then choose if you want to back up all photos. You are suggested to backing up photos only under Wi-Fi network connection.
Dropbox is one of the most popular Android photos backup apps which has the capability to create backup files of your pictures and videos. It offers another simple way to automatically store photos to cloud.
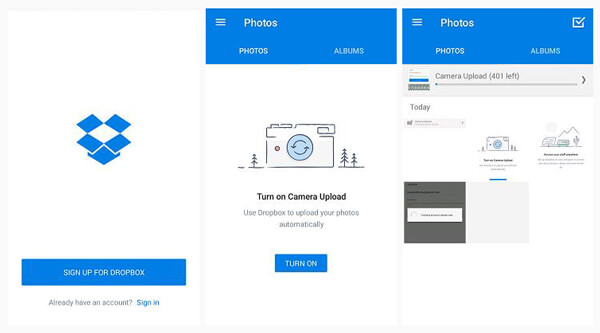
Step 1 Find and download this Dropbox app from Google Play Store. At first time, you need to tap Sign Up and create a new Dropbox account. Then you can tap Sign in to enter your personal account.
Step 2 Tap TURN ON button to allow the photo auto backup function. After that, pictures on your Android phone will start backing up and uploading to cloud.
With the methods above, you can handily create an Android photos backup. Even so, here we still want to introduce you with another powerful Android data backup software, Android Data Backup and Restore. Besides pictures, it also enables you to back up other frequently-used data types like contacts, call logs, videos, messages, documents and more.
Step 1 Double click the download button above to free download, install and run this powerful Android photos backup software on your computer. Click the Android Data Backup & Restore option.
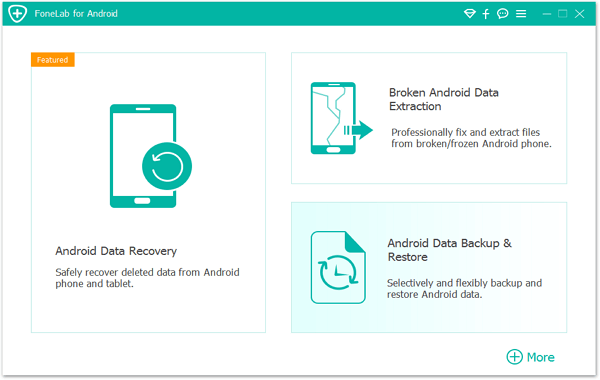
Step 2 It offers two data backup ways for you. You can pick either of them to back up your Android photos.
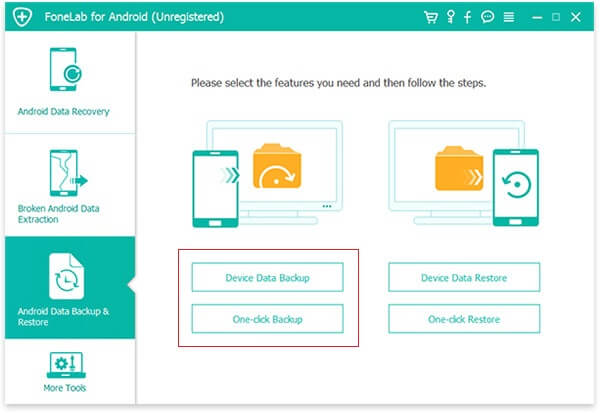
Device Data Backup
Device Data Backup option allows you to select specific data types you want to back up. If the Android photos is all you need, you can only check the Gallery option.
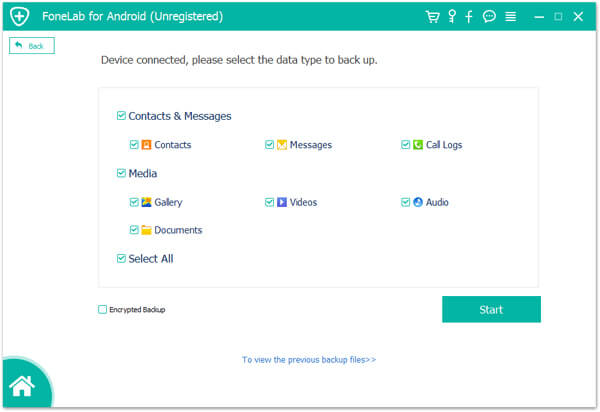
One-click Backup
One-click Backup is more like to make a whole backup of all your Android data. You can easily back up your Android files with one click on this button.
Step 3 Click Start button to start backing up your Android pictures. During this step, you are free to choose destination folder for the Android photo backup. Click OK to finish the backup process.
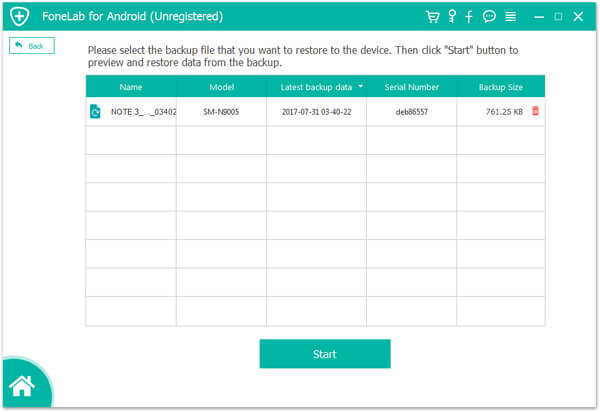
We mainly talked about how to backup photos on Android in this page. 5 great methods are offered to help you better back up and manager your Android photos. If you still have any question, you can leave us a message.