The home and lock screens are the first things users see when they pick up and open the devices like iPhones. While the default wallpaper is functional, many users prefer to customize these screens to fit their style and needs of the user. By changing it, anyone can express their preferences and experience feel fresh and new, preventing boredom and increasing user satisfaction. This blog will explore various tools and apps that allow you to customize the background image you want to use as wallpaper. Plus, a tutorial on how to change the home screen on iPhone to style up your default screen into a better one.
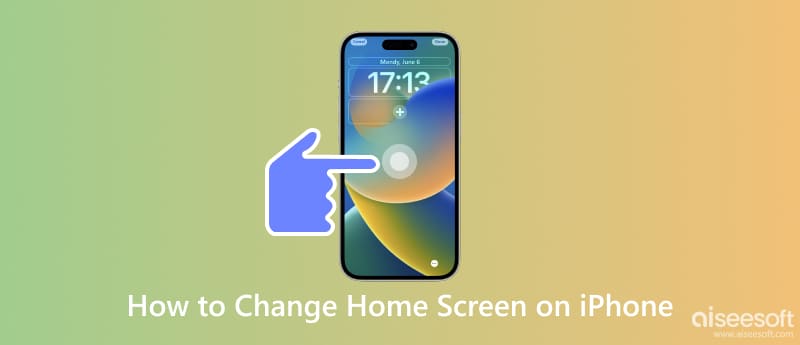
Learning how to change the background on iPhone isn’t difficult, especially if the image you want to use is readily on Photos. So, if you want to know how to change the default home screen or lock screen into something better, follow our tutorial here.
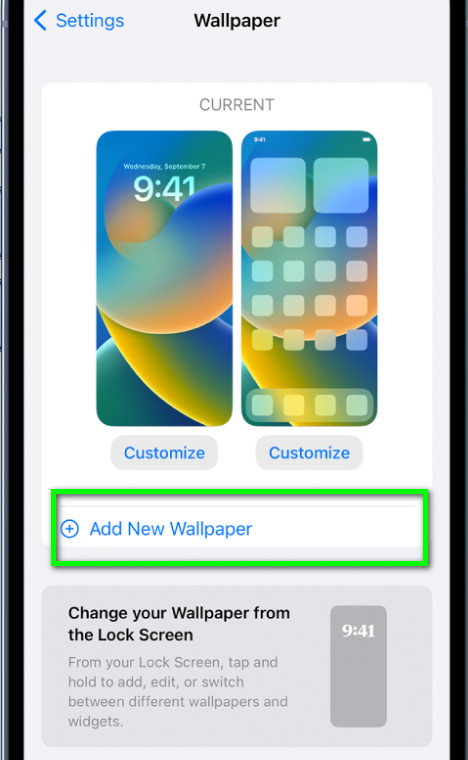
You can use your iPhone camera to take some images for personalized wallpaper. Here is a tutorial on how to capture images with it.

Before you change the lock screen on iPhone iOS 18/17, you should upscale the image's resolution to highlight its details; that is where Aiseesoft Image Upscaler Online comes in. It is an upscaler online that allows users to upscale the image's resolution easily. Downloading the app isn’t necessary because you can access it online. Follow the tutorial we have added here to use the app.
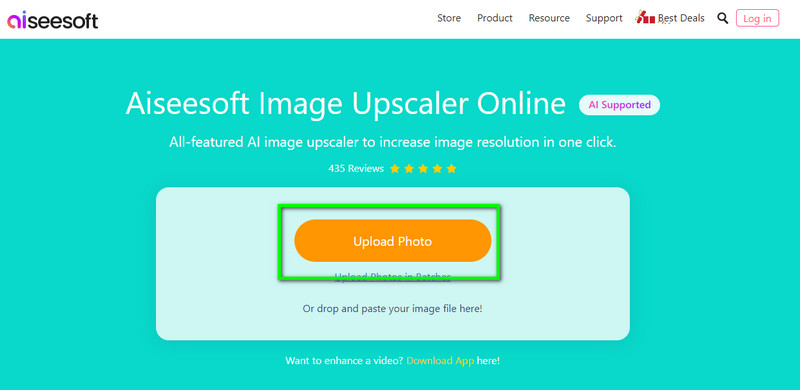
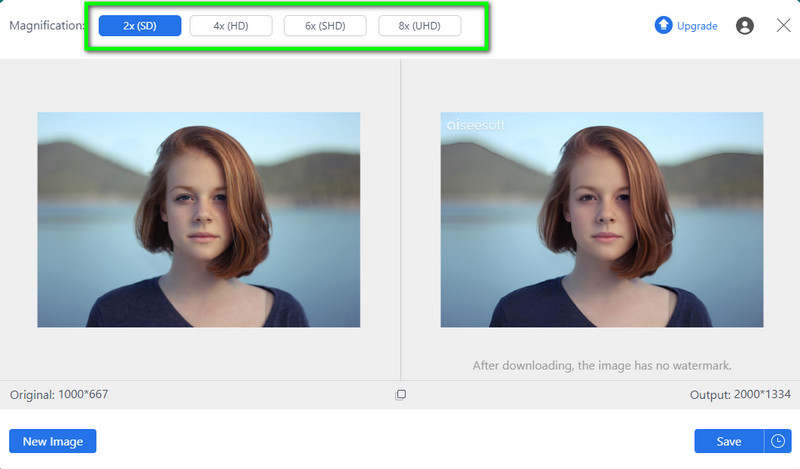
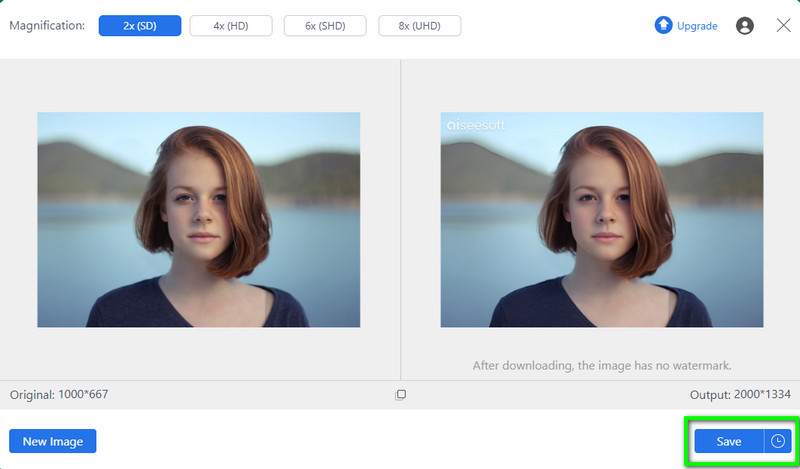
After upscaling, you should remove the background and change it to something better. Aiseesoft Free Background Remover Online allows you to remove and change the background of your image for free and with the help of AI. You wouldn’t need to trace out the image you want edited here since it can analyze and highlight all the areas needing removal. Follow the instruction below to know how it works before changing your iPhone background.
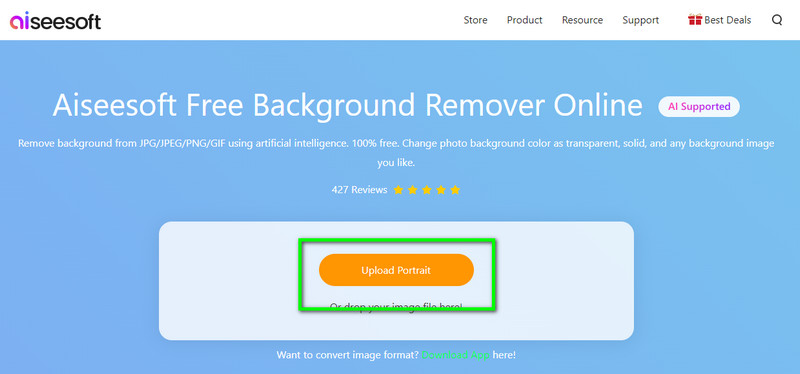
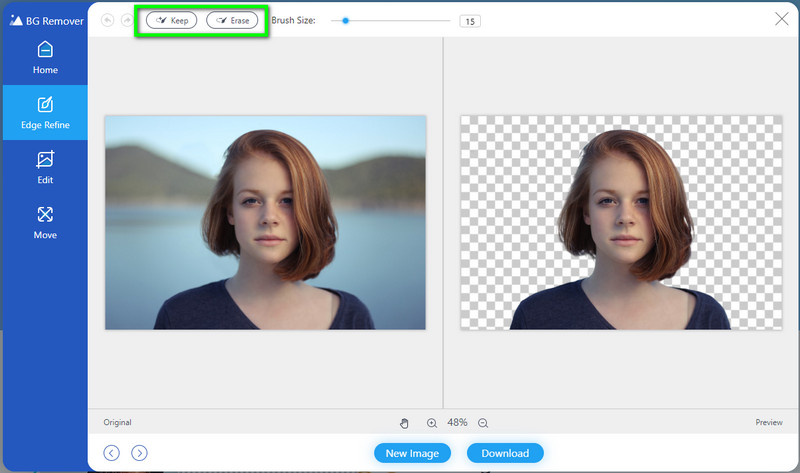
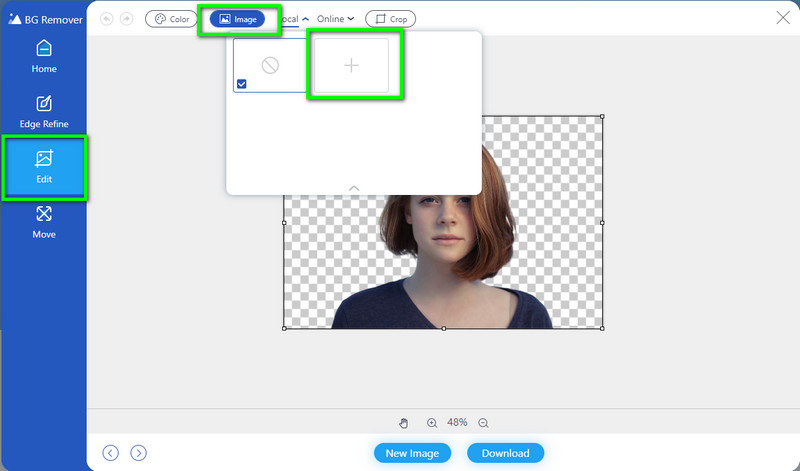
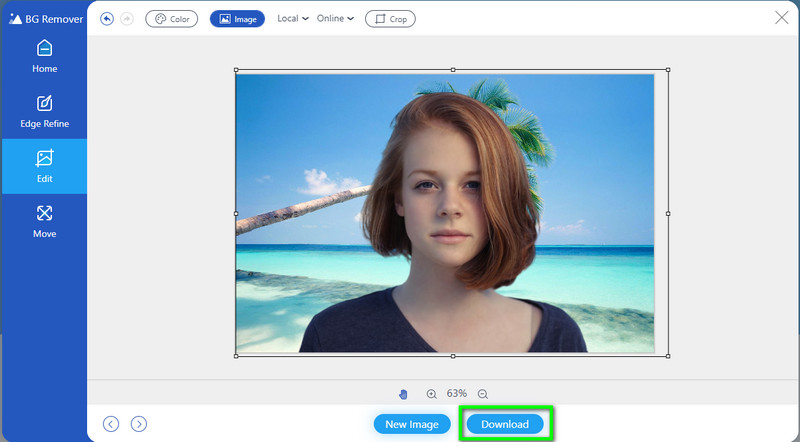
WallPaperSize: Resize & Fit allows you to resize the image to fit on your home or lock screen. After changing the size, you can change the iPhone home screen you have customized here.
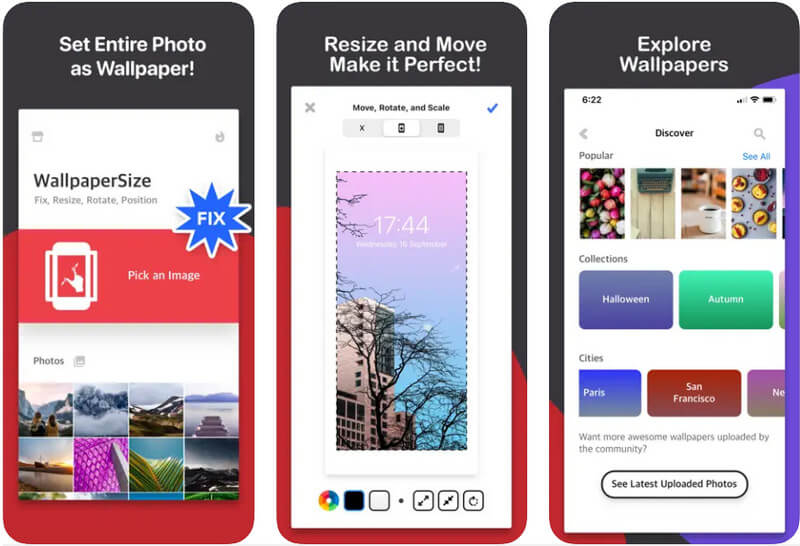
Velum Wallpaper hand-picked all of its wallpapers, and you can use them to change the lock screen on iPhone's default wallpaper. Once you have downloaded this app, you can use every image it has as a home or lock screen. Plus, the app updates the wallpapers it has weekly. Aside from selecting, you can even change the visibility of your selected image and turn it into a blurry one. Though it is free to download on iOS, the app has pop-up ads that may interrupt your selection. So, if you want to remove the ads, purchase the premium ad-free version.
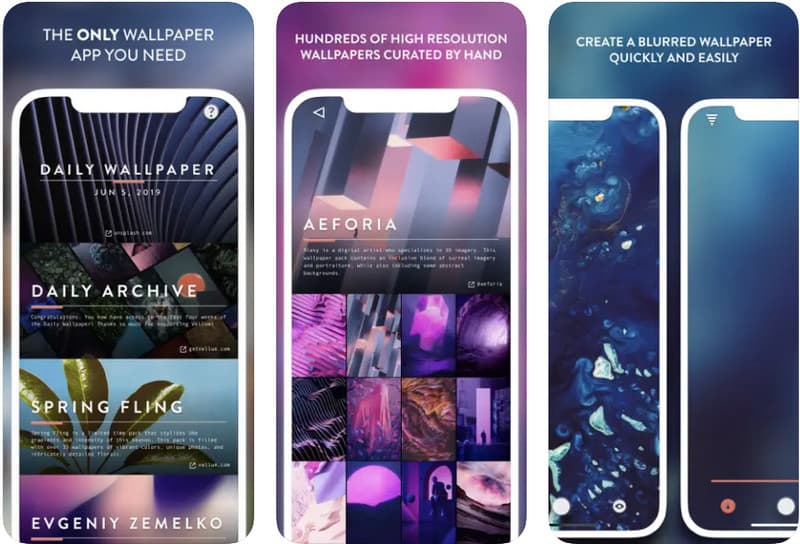
Want a more extensive compilation of images than Velum? If so, download the ZEDGE. The app collects millions of images and icons you can use on your iPhone. Here, it gives you different categories based on user preference, which is an excellent addition. In addition, the app offers live wallpaper on iOS if you are tired of still images. Though the app is free, the images you can download and use here must be purchased using the credits, which cost more than the previous one.
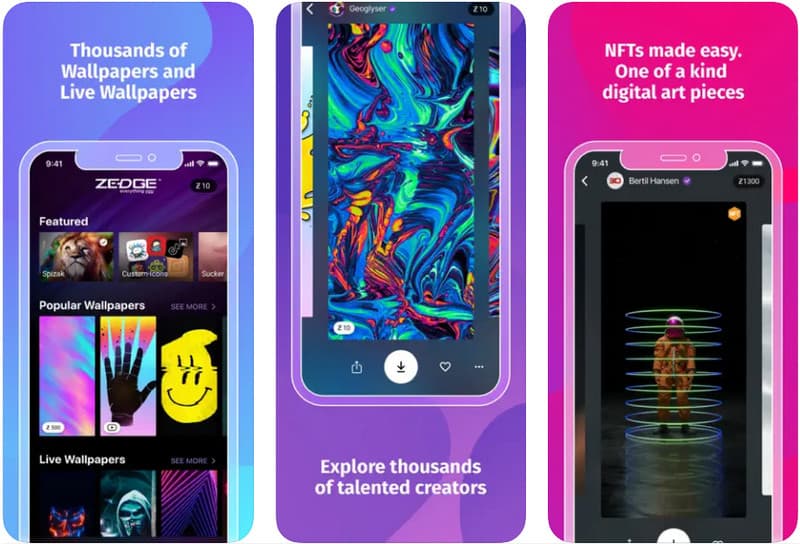
How to change the background on iPhone? The tutorial above is what you need, but first, you will need an image to change the default setting, and you can find one on LockScreen HD. Like the previous one, the app is free to download and only dedicated to iPhone and iPad devices. The app offers a stylish wallpaper, but the selection is limited even though the library of it is large. You can find one here if you are looking for basic wallpaper for your lock and home screen.
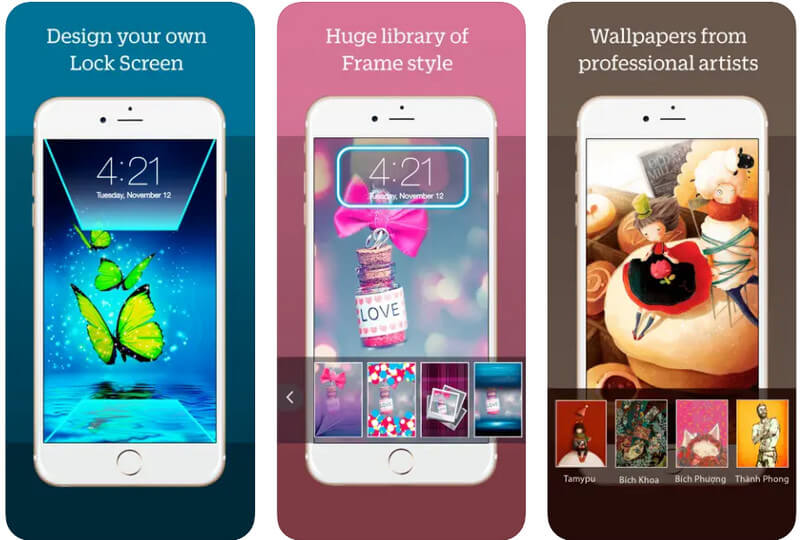
How to change the iPhone wallpaper on any images?
Well, you can follow the included tutorial in this article. Aside from the main steps we added, there are other ways to change the iPhone wallpaper, like with the help of third-party apps or such.
Can I download the wallpaper on iOS?
Yes, you can go and search image background using your browser. But if you want a ready image for the home and lock screen, we suggest you download an application like what we mentioned here since they offer many background images for iOS.
How to create a loop wallpaper on iOS?
You can convert the live photos into a looping GIF and then set the GIF as loop wallpaper on iOS. You can download several video editors on your iOS, but the most helpful app to loop GIFs is the Aiseesoft Video Converter Ultimate.
Conclusion
How to change the home screen on iPhone? It became easier to change the wallpaper based on the tutorial we added in the first part. Though they are pre-made wallpapers, you can use them as an alternative to the default, and it would be better if you created one only for yourself. We added part two, teaching you how to do it. Moreover, downloading an app with a library of customized wallpaper can best fit those who want a customized wallpaper without editing. We hope the tutorial we have added helped you create and change the wallpaper on your iOS.

Video Converter Ultimate is excellent video converter, editor and enhancer to convert, enhance and edit videos and music in 1000 formats and more.
100% Secure. No Ads.
100% Secure. No Ads.