You can set a work location on Google Maps for quick routes and public transportation suggestions. However, when your workplace has changed or you want to enhance your privacy, you may want to edit and update the work address. This article gives you a detailed guide on how to change work location on Google Maps. Whatever the reason, when you want to edit your Google Maps address on an Android phone, iPhone, or computer, follow the steps below.
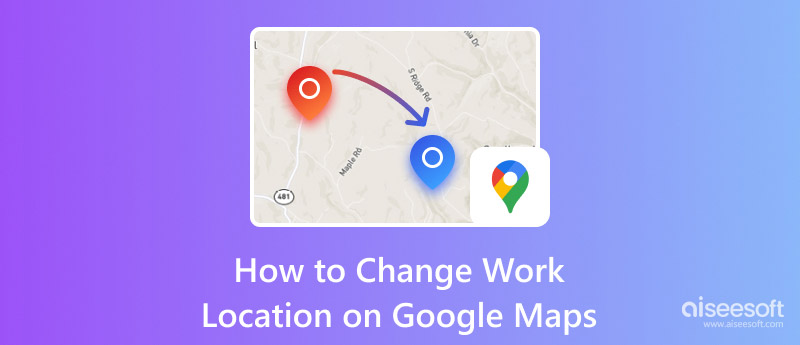
Google Maps is the default mapping app for Android devices to get detailed information about locations, traffic conditions, routes for buses, and more. It is preinstalled on your Android phone to check and manage various addresses. When you want to change your work location on Google Maps to get more precise estimates for your daily commute or improved recommendations, you can take the following guide.
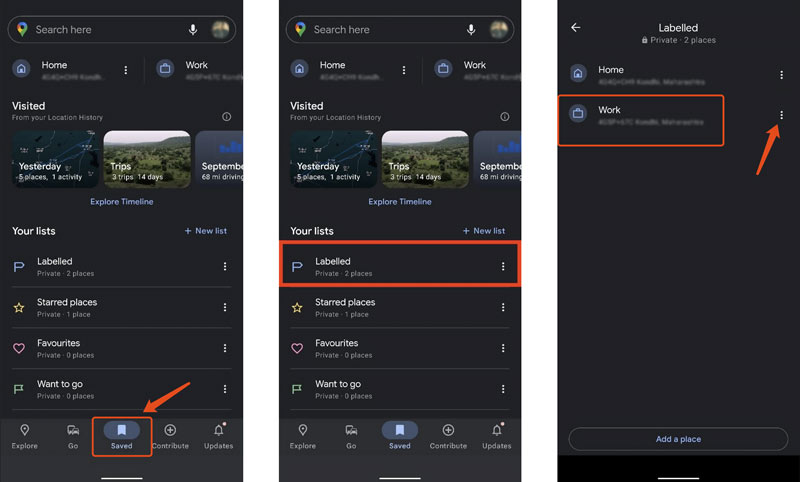
If you use Google Maps on an iOS device, you can take similar steps to edit and change your work location. You can go to Saved, select Labeled, and then tap Work to manage the current work address. Also, you can go to Settings to change your home and work locations on Google Maps.
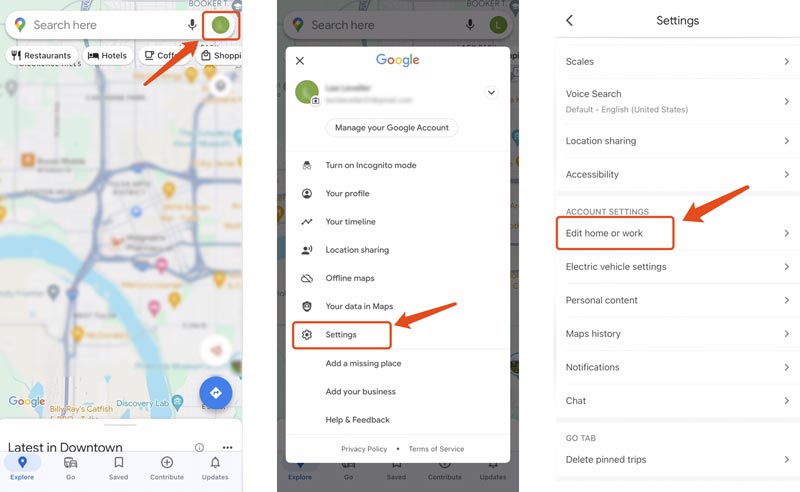
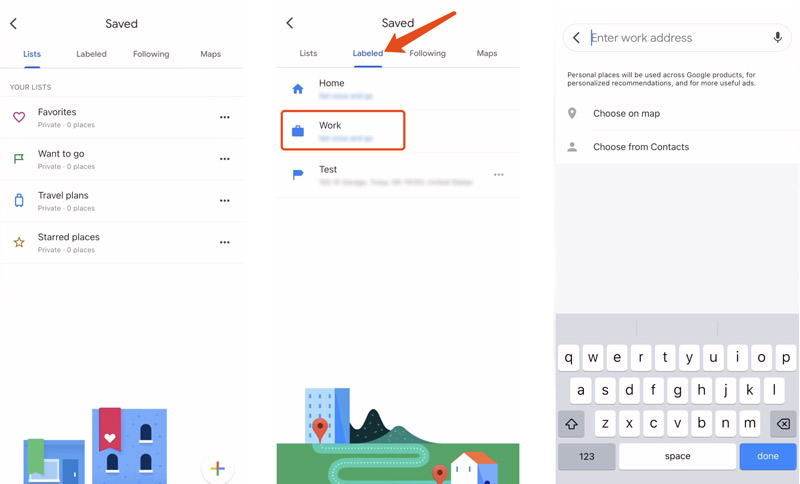
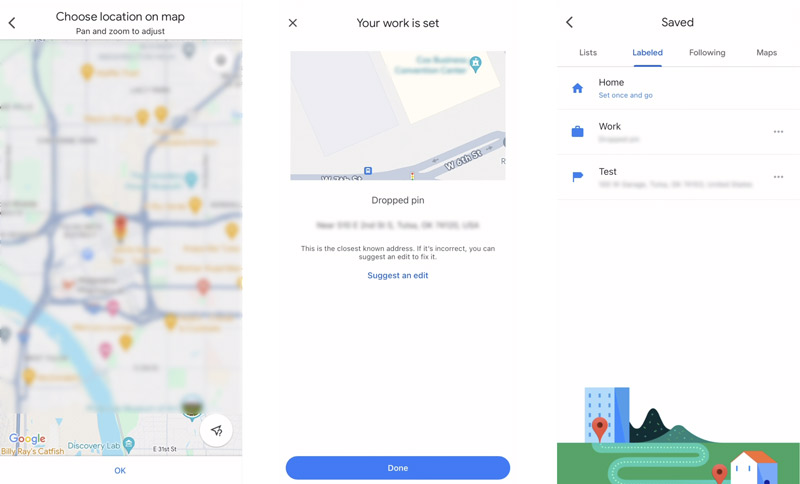
If you often use the web version of Google Maps on your computer and set your work address there, you can navigate to the website to change the work location with ease.
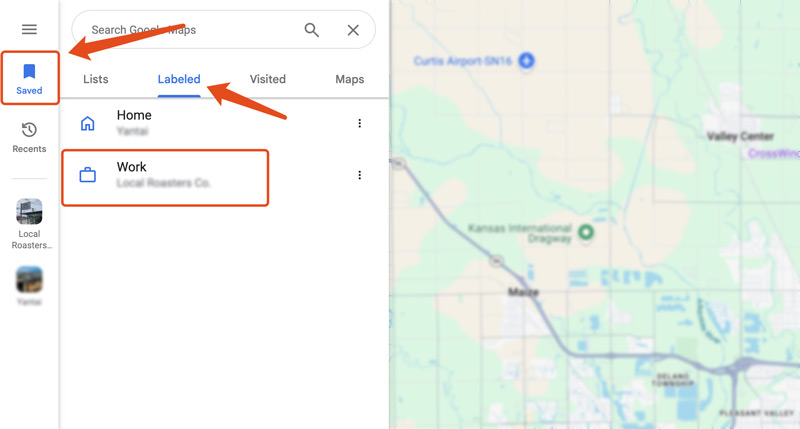
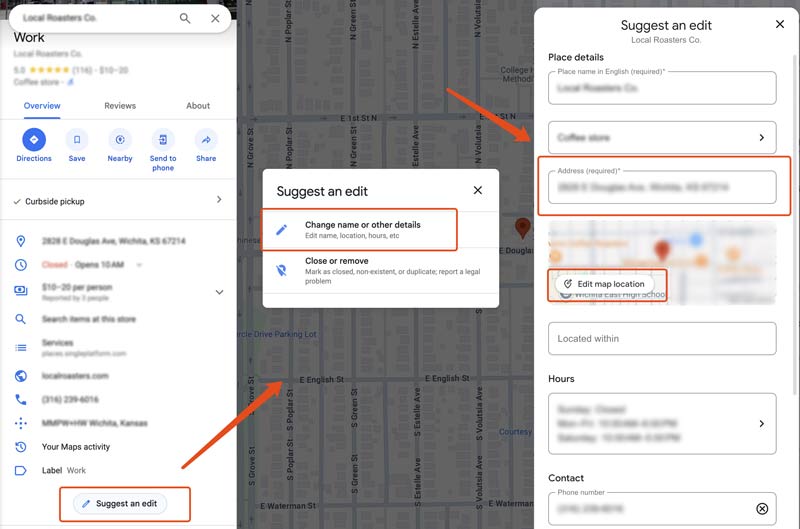
In some cases, you want to spoof your actual location on Google Maps to protect your privacy. You can rely on the professional location changer AnyCoord to set a virtual location and switch your phone there. After that, Google Maps and other apps on your device will think you are at that location.
100% Secure. No Ads.
100% Secure. No Ads.
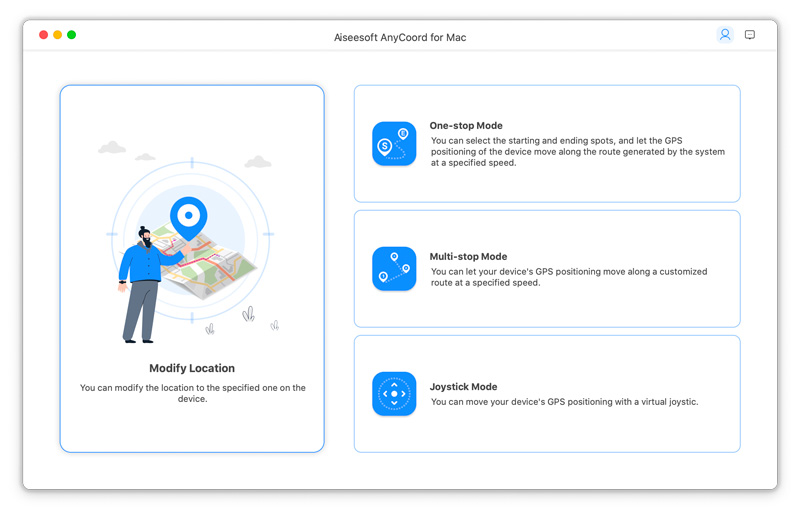
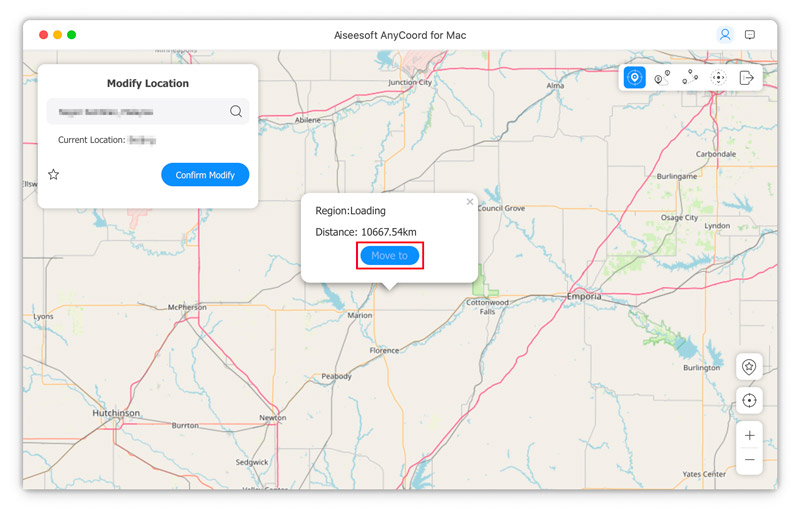
AnyCoord gives you a simple way to mock the real-time location of your iPhone or Android phone. It lets you freely change your GPS locations for various needs. For instance, that can help to protect your privacy, hide your online activities, play geo-based games, view content, and more.
How do you delete your work address on Google Maps?
When you want to delete your work location on Google Maps, you can open the app, tap Saved, choose Labeled, and then tap More next to the Work option. Select Remove work from the drop-down list and proceed with your removal operation.
Can I change the icon for my work location on Google Maps?
Yes, Google Maps allows you to select your preferred icon for the work or home address. Open the Maps app and go to Saved. Tap Labeled to access your work location. Tap the More icon next to the Work option and choose the Change icon option. You can then select a new icon for this work address. Tap Save to update the address icon on Google Maps.
How can I add multiple work addresses on Google Maps?
Google Maps doesn't allow you to add a second address for your work or home. However, you can label different locations for multiple workplaces. For instance, you can add labels like Work 1, Work 2, and Work 3 to locate them on Google Maps quickly. What’s more, you can use third-party mapping apps to store multiple work addresses.
Conclusion
You can add and set a work address on Google Maps to get directions to work quickly. Also, you can get updated information about nearby places. However, for various reasons, you need to edit and change your work location. I hope you can learn to change your work location on Google Maps after reading this post.

Aiseesoft AnyCoord can help you hide, fake, or change your GPS location to any other place with ease. You can even plan a moving route if needed.
100% Secure. No Ads.
100% Secure. No Ads.