"Does anyone know how to delete battery usage history on iOS 14? I really need help deleting it." Battery life is a big pain point for iPhone users. Apple allows you to get an overview of your battery level and activity from the 24 hours to the last 10 days. However, the manufacturer never gives any direct option to reset the battery status. This guide will show you how to clear iPhone battery usage.
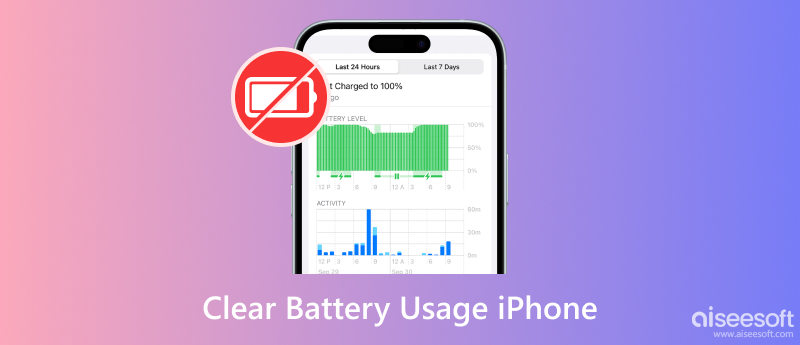
According to Apple, the Erase All Contents and Settings feature might help to clear iPhone battery usage on iOS14. The cost is deleting all your personal data and settings at the same time. Can you clear battery usage without erasing iPhone? With the old iOS versions, such as iOS 12 and earlier, you can still reset battery usage on iPhone by fully charging your device.
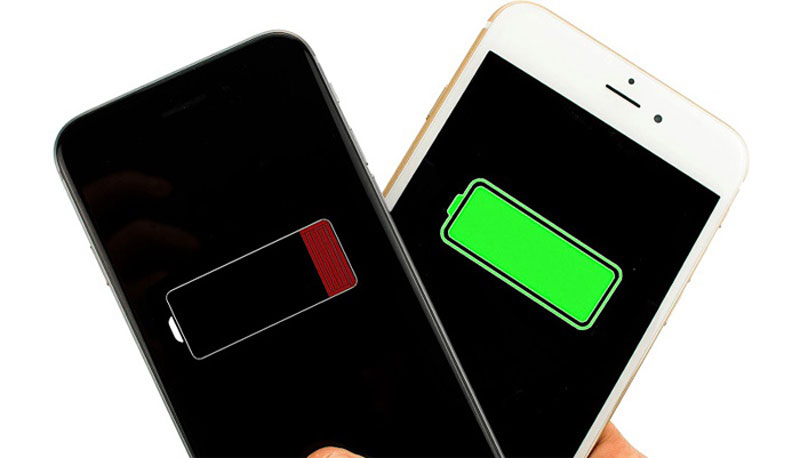
Is it possible to clear battery usage on your iPhone permanently? The short answer is no. Some might want to erase the battery statistics out of privacy concerns. Unfortunately, battery usage reset is no longer an option for iOS 13 and later unless you change your usage habit and wait for another 10 days for the old statistics to disappear. Although we cannot delete the battery usage tracks, we can erase private data on our iPhone to protect our privacy. Below is a tip for you to do so.
If you've decided to erase your private data, Aiseesoft iPhone Cleaner is a great option to do so. This iPhone Cleaner helps you do a thorough and deep cleaning on your iPhone. You get to remove large unnecessary files, the apps you did not fully uninstall, and the private data you do not want others to track. Besides, it can clear iPhone storage and save more space on your device easily. Meanwhile, the secure mode inside it ensures you won't lose important data. Moreover, if you are about to remove everything, the Middle-security level ensures all your data will be removed and cannot be recovered. Besides, it offers more than erasing all your iPhone data; you will also find it helpful in uninstalling apps, removing junk files, and more.

143,600 Downloads
100% Secure. No Ads.
100% Secure. No Ads.
Erase Private Data for Enhanced Security
Connect iPhone
Fire up this excellent iPhone Cleaner once you install it on your computer. It is compatible with Windows 11/10/8/7 and Mac OS X and above. Hook up your iPhone to the same computer using a compatible cable. The software will detect your handset immediately.
For iOS 11 and later, type in your passcode to authorize the connection.
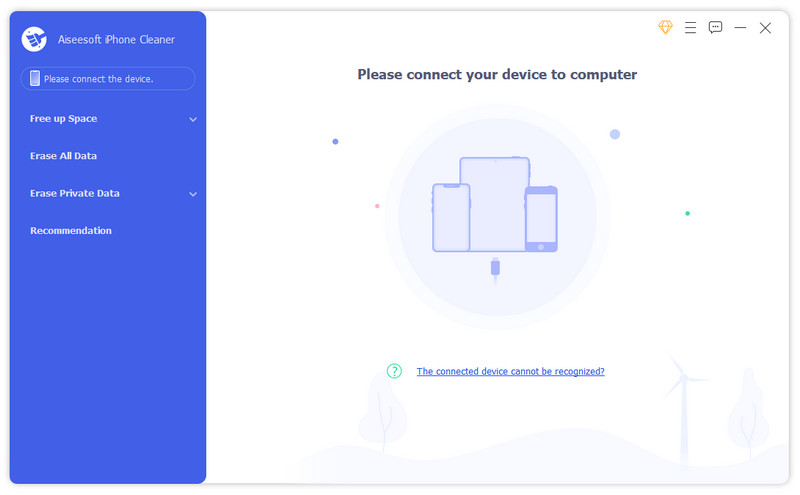
Select Erasing Mode
There are several options on the left hand column. Select the Erase Private Data to enter the main interface. Now, you will get two different erase mode:
Custom Erase: Remove private data and files selectively.
One-click Erase: Allow the program to analyze and select all private files for you to erase.
You can pick one mode according to your situation and move on.
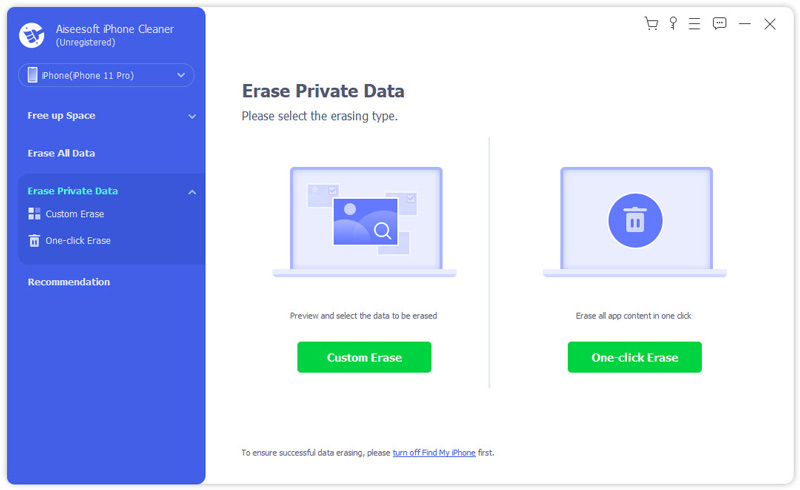
Erase Private Data
Click on the Erase button to begin clearing iPhone statistics immediately. Wait for the process to complete, and disconnect your iPhone from the computer.
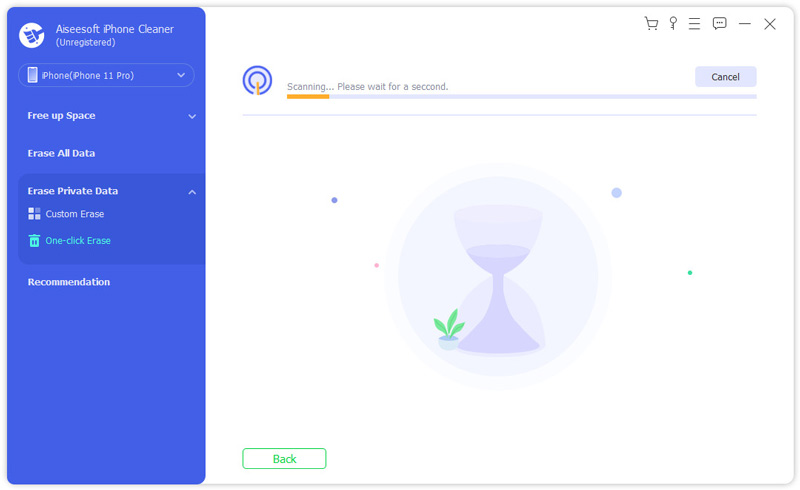
To ensure a successful erasing process, make sure the Find My iPhone feature is disabled on your iPhone. If you are afraid that you will regret erasing some of the files, make a backup for your iPhone using iTunes, iCloud, or third-party services.
Can you delete your battery history on iPhone 11?
No, you cannot reset battery usage on iPhone running iOS 13 and later. According to Apple, users can only achieve it by Erase All Contents and Settings, which will bring your device to the factory status.
How to hide app usage on iPhone?
Although you cannot reset battery usage on iPhone, it is possible to hide app battery usage. Go to the Settings app from your home screen, choose General, Usage, and Battery Usage. Then decide to display or hide battery usage for each app.
Why is my battery capacity going down on iPhone 11?
Since all batteries have chemically age, the amount of charge they can hold diminishes as time goes by. Plus, a battery's ability to deliver maximum instantaneous performance may decrease.
Conclusion
Now, you should understand how to clear battery usage on iPhone. The story is a bit different in old and early systems. On iOS 12 and earlier, you can remove battery usage on iPhone by fully charging your device. For new systems, you have to perform a factory reset to get it. Aiseesoft iPhone Cleaner can do the job on any iPhone. If you encounter other problems related to the same topic, please contact us by leaving a message in the comment area below this post.

iPhone Cleaner can clean up useless data on your device selectively. You can also use it to wipe your private data and keep your iPhone/iPad/iPod Touch fast and safe.
100% Secure. No Ads.
100% Secure. No Ads.