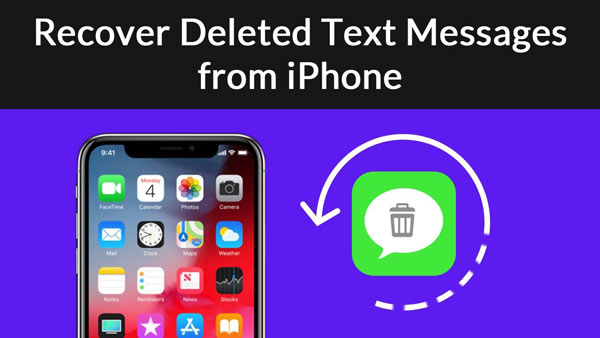How to show battery percentage on iPhone 8?
There are many questions on the internet like this, including "how to show battery percentage on iPod" or "how to turn on battery percentage on iPhone", etc. The battery icon is on the top right corner of your iPhone/iPad/iPod, and it is sort of an important one. I mean, image how dreadful it can be if there is no battery displaying on iPhone? Of course, knowing the current state of the iPhone battery is not enough, sometimes it would be more assuring if it shows the exact iPhone battery percentage.
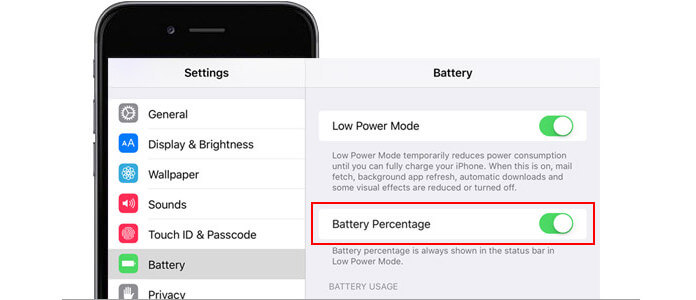
So, here comes the question: how to show battery percentage on iPhone or iPad? The battery percentage on iPhone is off by default, so when you get a new iPhone 16/15/14/13/12/11/XS/XR/X/8 Plus/8/7 Plus/7, iPhone SE or iPhone 6 Plus/6 and want to turn on battery percentage on iPhone, you need to go through some settings. Luckily, and it's very easy. Follow the guides below and learn how to show battery percentage on iPhone.
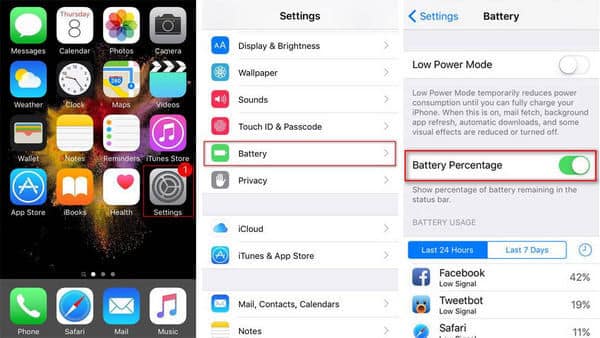
Step 1Tap Settings app on your iPhone.
Step 2Swipe down and tap on Battery option.
Step 3There you can see the Battery Percentage. Toggle the switch and turn on Battery Percentage on iPhone. That's it. You've managed to show battery percentage on iPhone.
After that, you'll immediately see the iPhone/iPad/iPod battery percentage shows in the status bar alongside the battery icon, updates as the battery is draining or as the battery is charging. Anyway, once iPhone Battery Percentage is enabled, it gives you a much better visual display of remaining battery life, enabling you to use iPhone more reasonably.
Note: Adding battery percentage on iPhone in iOS 8 may be slightly different from iOS 9/10/11/12/13/14. To turn on iPhone battery percentage in iOS 8 and earlier version, go to "Settings" > "Usage" > Toggle on "Battery Percentage".
Since we are talking how to show battery percentage on iPhone/iPad here, might as well learn more about iPhone Battery option. Open iPhone Battery option, you'll see that apart from Battery Percentage, which possesses the function of iPhone battery percentage display, there are more options for you to get better use of iPhone battery.
Step 1Battery Usage
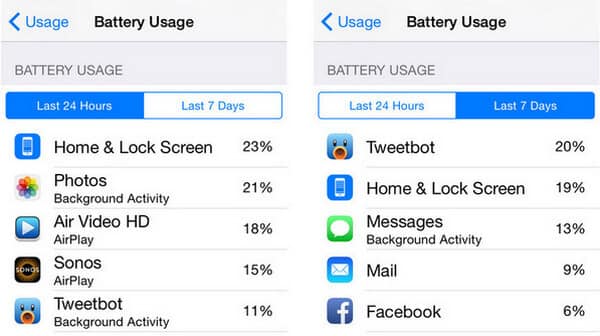
Under Battery Percentage, you can check for battery usages consumed by each app using battery from the last 24 hours or last 7 days. This gives you a better learning about which app on your iPhone or iPad is wasting your battery life.
Step 2Low Power Mode
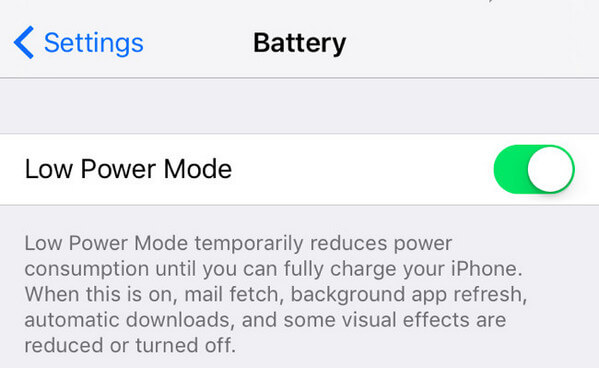
On top of Battery option, there is Low Power Mode. It temporarily reduces power consumption until you can fully charge your iPhone. When Low Power Mode is on, mail fetch, background app refresh, automatic downloads and some visual effects are reduced or turned off.
You may need: How to Fix iPhone Battery Jumps up/Down
Step 3iPhone won't charge?
iPhone Battery option can also be regarded as a very important reference if you run into problems such as iPhone not charging. Some problems might be able to sort out from here when iPhone won't charge.
In this article, we mainly talked about how to show battery percentage on iPhone, and some other options related to iPhone percentage display. Hope this can help you. Still have trouble in iPhone battery percentage or other battery display issues? Leave your thoughts below. In case you've lost some iOS data, like contacts, text messages, photos, Whatsapp messages, notes, safari history, videos, audio and so on, you may need iPhone Data Recovery.
Here's a video that lets you learn more about the program.