Nowadays everyone uses the camera on their cell phones to record pieces of their lives. Saving these fragments can be cumbersome, so we have the option of editing them into one long video. The best part is that even on our cell phones, we can do complete video editing. There are still a lot of software and online tools to choose from if you want to synthesize downloaded videos or merge video fragments into one long video. You don't have to have a computer to get started. In this article, we have prepared for you four tools that can help you combine videos on your iPhone, some of them are tools that come with the iPhone system, and some of them are online tools that you can call up in your browser. You can decide which one you want to take after reading about them. Their common feature is that none of the steps are complicated, so you don't have to worry about not knowing how to use it.
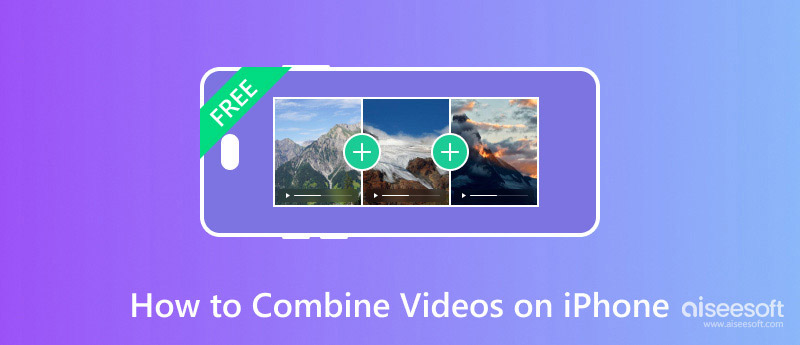
The first tool we're going to introduce is iMovie. As the video player and editor that comes with the iPhone, it has long been very well integrated with the Apple system's ecosystem. You don't need to download additional software or go to third-party platforms to use it. Users can import video clips, photos, and music into iMovie to create and edit movies. The software offers capabilities such as trimming, cutting, splitting, and merging clips to craft a complete video. If you want to enhance the overall look and feel, try to apply the themes, templates, and transitions provided by this app. It is undoubtedly the most reliable option if you want to merge videos on an iPhone. It has gone through many iterations of updates, and the user interface is getting cleaner and neater. Even beginners can deal with videos with ease. Once the video editing is complete, users can export their projects in different resolutions and formats, share videos directly to social media platforms, or publish them to YouTube.
Here is a simple guide on how to combine videos on iPhone with iMovie.
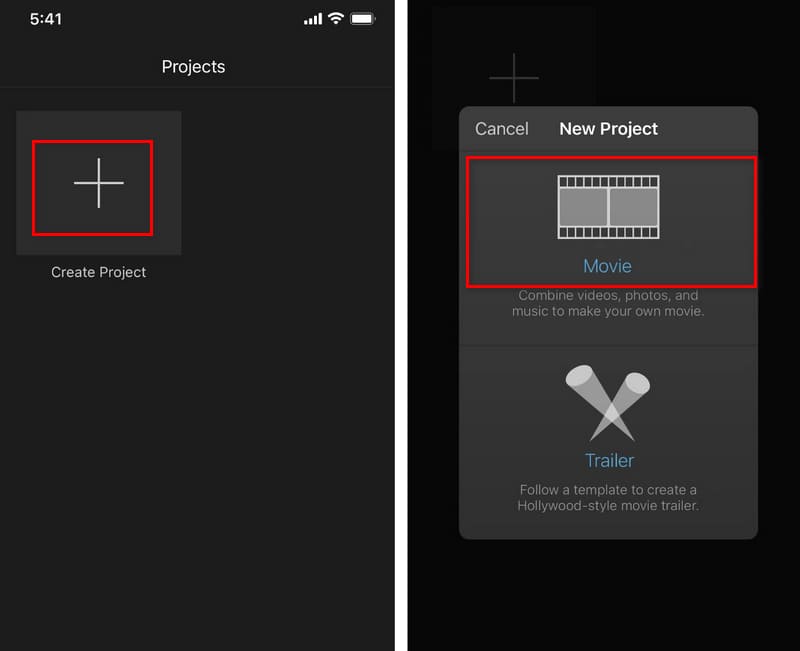
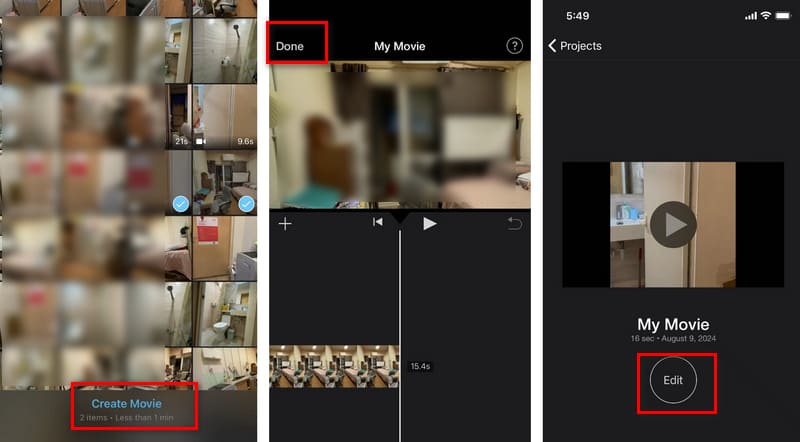
If you don't want to download iMovie or another app to your iPhone, consider choosing some online tools. They take less time to evoke them. The first thing we would like to recommend to you is Video Candy. It's a versatile video editor. In addition to the video combiner we need this time, it offers a video compressor, editor, cropper, resizer, slideshow maker, and more. You can even find a format converter and a screen recorder in its menu. Video Candy has a very simple interface, with all the functions lined up vertically at a glance. Rarer still, it also doesn't have any ads on its page, so you don't need to worry about any missteps on your phone and jumping to unfamiliar interfaces. The services Video Candy provides are free of charge, and you can use them with confidence.
If you want to splice videos together on an iPhone with Video Candy, here is what you need to do.
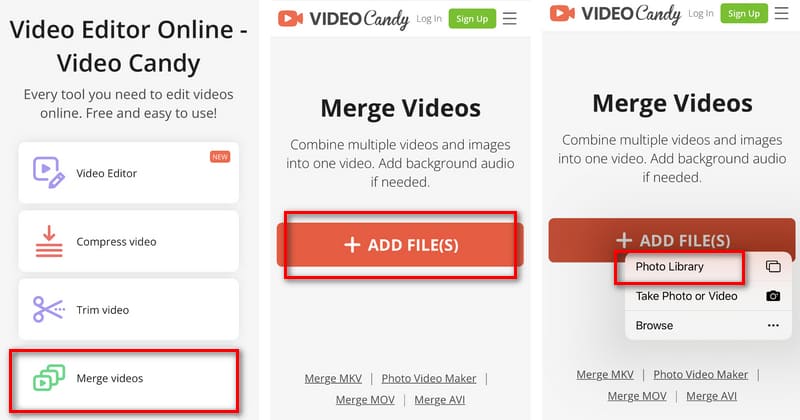
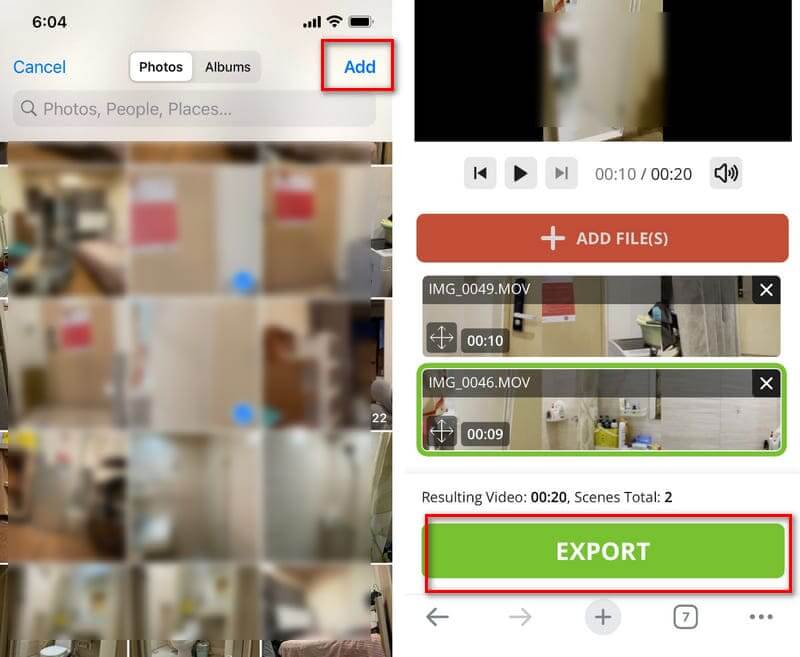
In order to combine videos on iPhone without an app, there is also a very specialized option in online tools, Adobe Online Video Merger. It is a tool from the Adobe Express family, which continues the usual professionalism of Adobe products. While using it to merge videos, you can also share the results directly to social media platforms, including YouTube, TikTok, and more. After creating the long video, Adobe Online Video Merger provides many editing tools to help you crop the video length or adjust the parameters of the file. One of its more unique features is the ability to ensure users drag the frame so that your video can stay in focus throughout the clip. In addition, the services Adobe Online Video Merger offers are completely free.
Here is what you need to do to combine 2 videos on iPhone with Adobe Online Video Merger.
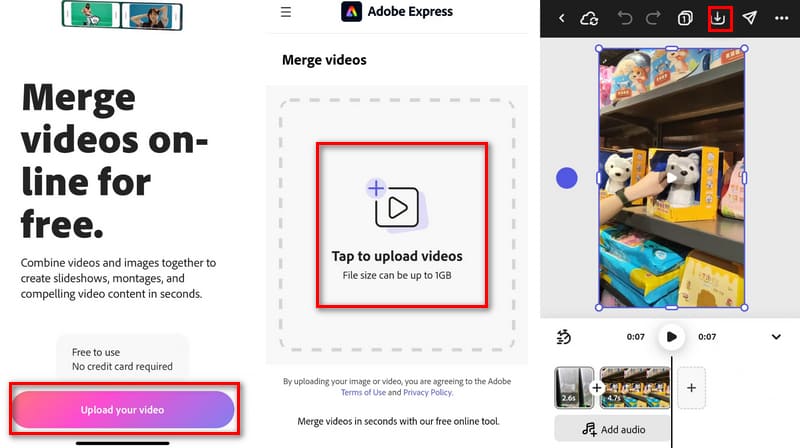
In addition to the online tools we've mentioned above, there's another great app to combine videos that you can try. It is Video Merger - Combine Videos. As its name reflects, it is software developed specifically for video fusion. Besides being able to merge video fragments, it also supports video cropping, trimming, and editing. The playback speed, colors and filters of your video can all be adjusted as well. If you find the exported video too boring, you can also pick background music for your video from your iTunes library or recordings.
Here are the steps for combining video clips on iPhone using Video Merger - Combine Videos.
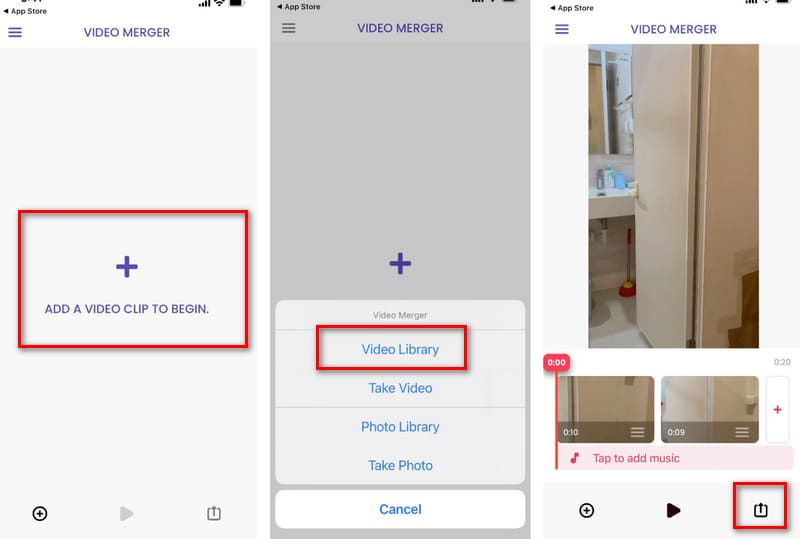
In the above, we learned how to combine videos on an iPhone. But this operation has a big limitation that the output formats you can choose are very limited. Basically, users can only download videos in the platform's default format. If you want to save your work in other formats, we still recommend that you process videos on your computer and choose suitable desktop software. Mac Aiseesoft Video Converter Ultimate will be a good choice. It currently supports 1000+ multimedia formats, allowing you to choose whatever you want. And besides merging videos, it also has video editing and enhancement features for you to choose from. To help you add effects, filters, and background music to long videos, Aiseesoft Video Converter Ultimate offers many kinds of presets and templates for you to choose from.
100% Secure. No Ads.
100% Secure. No Ads.
Here is what you need to do to merge video clips with Aiseesoft Video Converter Ultimate.
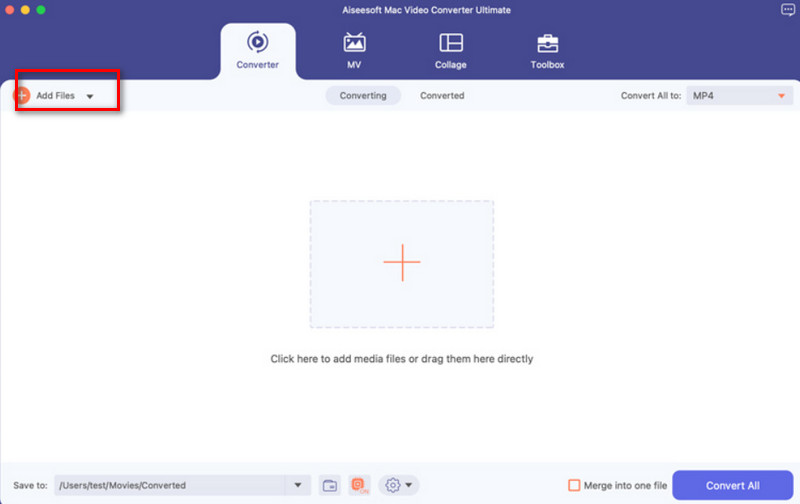
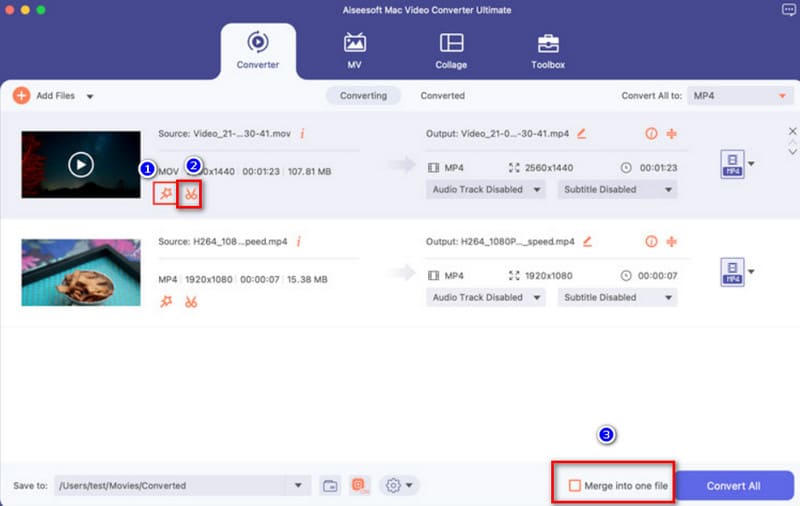
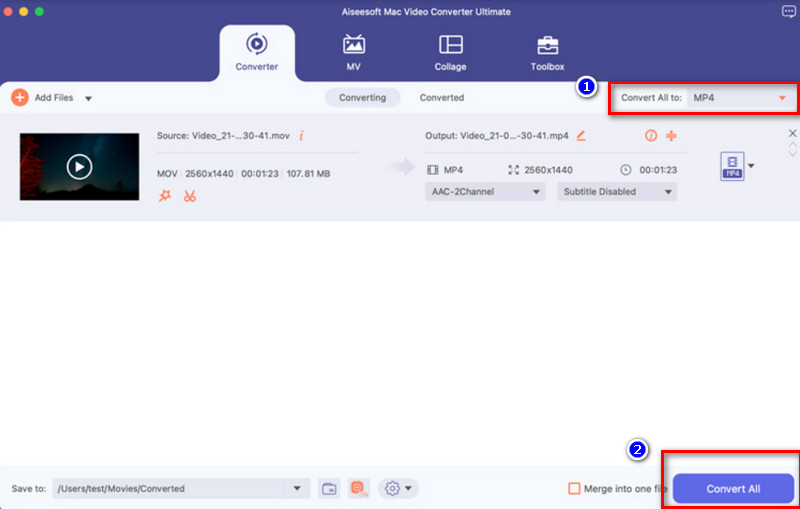
Is there a shortcut to combine videos on iPhone?
The easiest way is to use iMovie. In iMovie, tap on Create Project > Movie, and select the videos you want to merge. Tap Create Movie. Thus, you will get a complete long video.
How to create two videos side by side on an iPhone?
To create a split-screen effect with two videos side by side on your iPhone, you can use the iMovie app. Open iMovie and tap Create a New Project. Please select the first video you want to appear on one side of the split-screen and import it into the iMovie timeline. Choose ellipsis > split mode.
How do I overlay two videos?
Create a new project in iMovie. Select the video you want as the background layer and import it into the iMovie timeline. Drag the video you want to overlay on top of the background video in the timeline. This will create a new layer on top of the background video.
Conclusion
In this article, we provide you with four tools that can help you combine videos on your iPhone. Each tool is paired with detailed instructions on how to use it. If you feel that operating on your phone is too much of a limitation, you can also consider using Aiseesoft Video Converter Ultimate on your computer for fusion. We hope our content is helpful to you.

Video Converter Ultimate is excellent video converter, editor and enhancer to convert, enhance and edit videos and music in 1000 formats and more.
100% Secure. No Ads.
100% Secure. No Ads.