The video has become an essential element of our daily lives, and with technological advancement, the quality of it recorded on smartphones has significantly improved. Nevertheless, the downside to high-quality produced footage is that they consume a large amount of storage space, like on iPhones. Fortunately, there's a solution to this situation, and it is video compression.
Compressing a video means reducing the original file size to smaller without compromising quality. It's a helpful technique that can help free-up storage space on your iPhone since no one can insert an sd memory here because there are no slots. Here, we recommend the best apps to compress your iPhone quickly. If you want to free up some space or send it to others via email or social media, this how to compress video on iPhone article is for you.
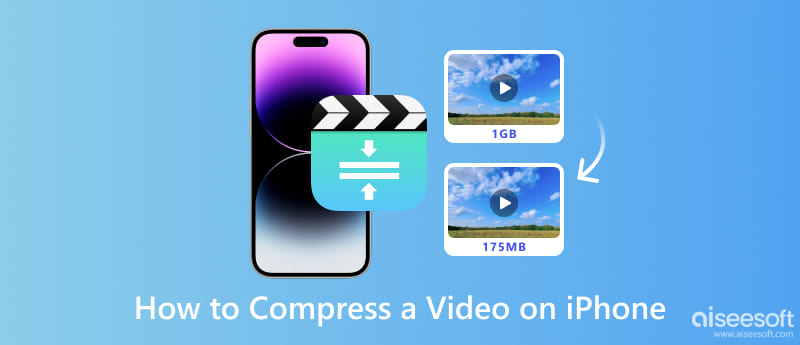
Compressing video on an iPhone is a great technique that iOS users can use to save space and improve some things on video and phone performance. So, if you are interested in compressing the video you have saved, it is better to understand the advantages you can get once when you do it compared to the uncompressed one.
When you are about to send footage by email, there is often a limit on the file size you can attach. You can only upload a lower video or match the restricted file size to send to others via e-mail. Instead of making the video to ZIP, you were compressing the video first to match the file size limit so that you could deliver the video without any problems.
As we said in the beginning, iPhone devices don't have an SD card slot which means iPhone devices rely on internal storage. As you can see on an Android, you can't transfer the other videos on the external card slot unless you use a card reader. Instead of having trouble purchasing a card reader to plug here, you better use a compressor to make the file size smaller to save more videos on your iOS storage.
With the compression, you can also improve the overall video quality. Some people think that reducing the file size leads to decreased video quality. Some compression techniques can improve and optimize the quality well. With it, the video bitrate, resolution, and playback speed can be reduced, making the playback smoother. If you have many MP4 videos on your iPhone, you must look for a way to compress MP4 for your iPhone to get better video quality.
Uploading a large video file takes a substantial amount of time, especially if you have a limited bandwidth internet connection, in simple terms, slow internet. Not only does compression make the file size smaller, but it can also reduce the uploading time, which leads to faster uploading times. It is crucial when you need to upload social media videos faster.
Whenever you want to compress iPhone videos for email, the available app that you can use is Video Compress - Shrink Videos. This app is easy to use compared to iPhone video compressors because of its user interface. Even though it is easy to use, the app supports all major formats known on iPhone devices. Need a quick tutorial on using it? Follow the steps below.
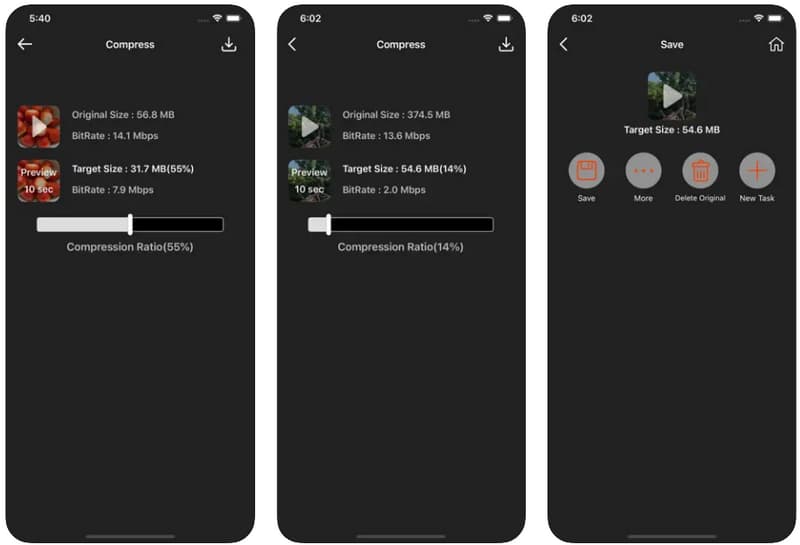
If the first one didn't satisfy you, try downloading the Compress Video & Resize Video. This app lets you manipulate your uploaded videos' frame rate and dimension. The UI of the app is fantastic to look at compared to the previous one. Want to try it? Follow these steps.
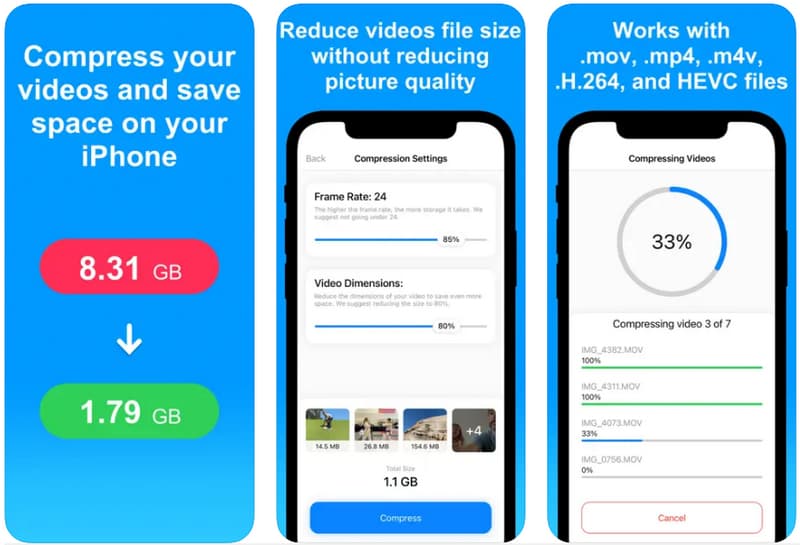
Do you want more than just compressing files on iPhone? The Media Converter might be the best fit for you. Since 2017, the app has been a reliable option for iOS users who need to convert videos, audio, and audio to video, trim, extract audio from video, and more. Also, it has a much deeper video setting approach than the other two, which means it may be complicated to use, but if you follow the steps below, it is as easy as you think.
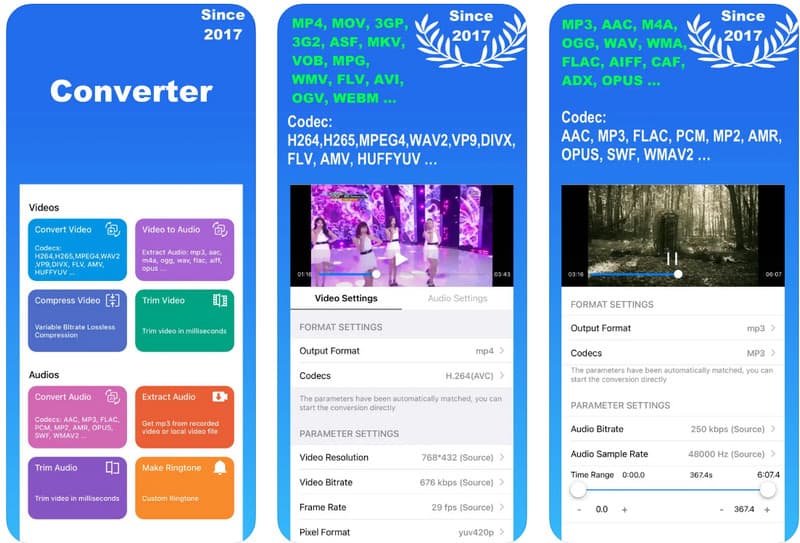
Aiseesoft Video Converter Ultimate gives you the precise video compression you desire than the three apps we have mentioned. This app lets you change your video's bitrate, resolution, and file size to make the compression even more precise. After you have changed all of the settings, please take a quick preview of the compressed version before you export it. Learning how to reduce video size for iPhone is very simple in the steps we added here.
100% Secure. No Ads.
100% Secure. No Ads.
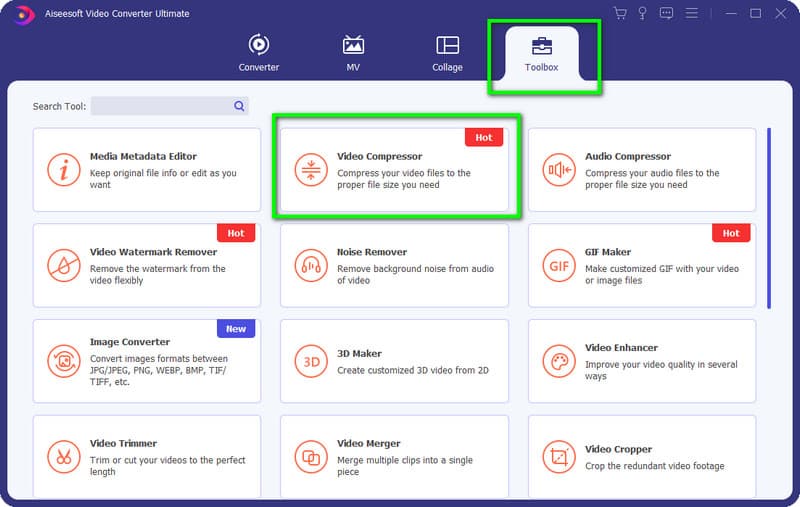
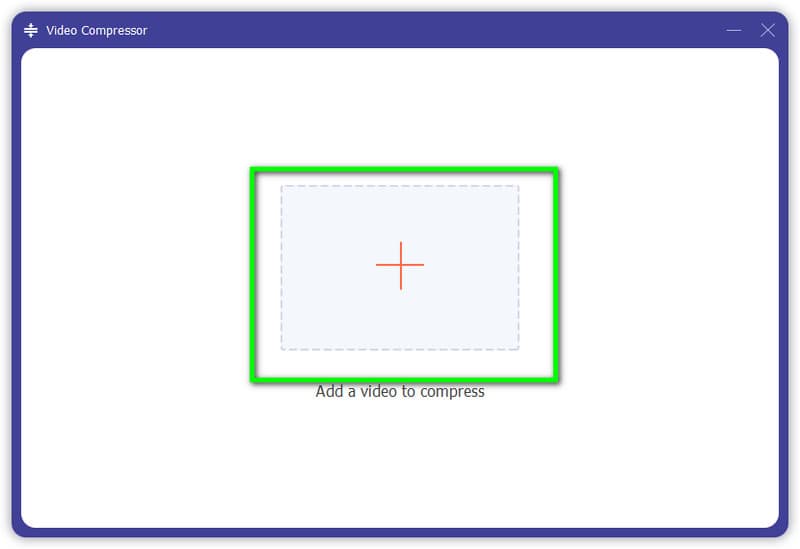
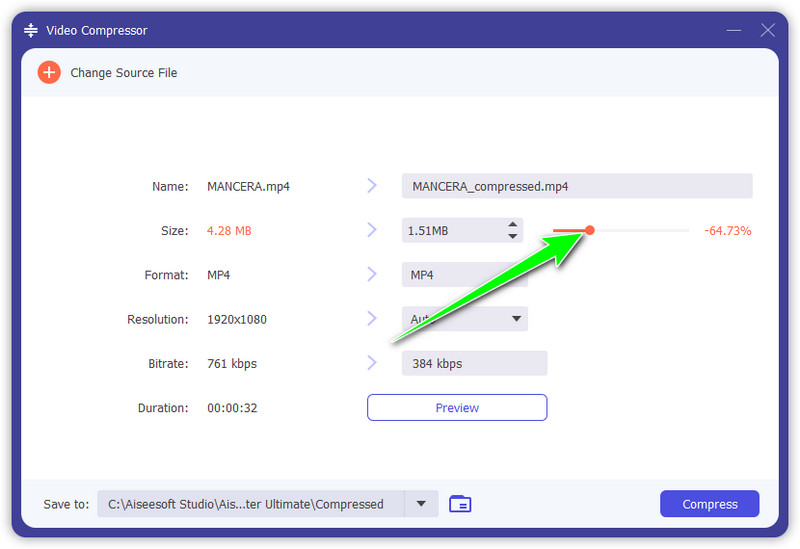
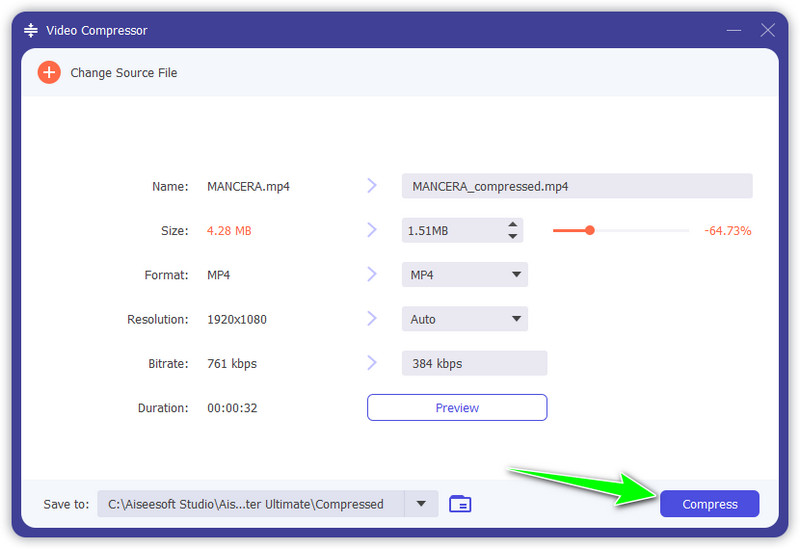
Does reducing the video file size on iPhone make the quality worse?
As we said, compression can optimize the video's quality, making it playback smoother. However, if you misuse the compressor, it may disrupt the overall video quality and turn pixelated. Too much compression makes the quality looks worse.
How many times can I apply compression on iPhone video?
Doing the compression twice on video is fairly enough, but if the first compression you did reduces much of the file size, then don't do the second one because compression has a disadvantage.
How to compress video on iPhone by default?
There is no default way to compress video on iPhone so you will need a third-party application downloaded on your device. You can use several apps to shrink video file size on your iPhone whenever you want.
Conclusion
Learning how to reduce video size on iPhone is easy. With the added tutorial here, it became more accessible than before. You don't need to worry about saving millions of videos on your iPhone as long as you compress them so that they won't consume too much space, and your phone's performance will improve. We hope all the information added here opens a gate for you to understand why you need to compress and how to compress videos using your phone and even maximize your Mac or Windows device for compression.

Video Converter Ultimate is excellent video converter, editor and enhancer to convert, enhance and edit videos and music in 1000 formats and more.
100% Secure. No Ads.
100% Secure. No Ads.