Situations that you want to import TXT o Excel take place very often in engineering as there are numerous different kinds of engineering programs that creates and export text files. Thus, it can be a great headache as you have to bring data from data acquisition, CAD programs, measurement, or finite element software into Excel for further analysis and examination. So it seems important to know how to get that imported or convert TXT file to XLS/XLSX without any limitation.
Saving a text file as a XLS/XLSX spreadsheet will save you a lot of time and let you deal with your data more conveniently.
But how can you import or convert those text files to Excel ones? This post is really helpful.
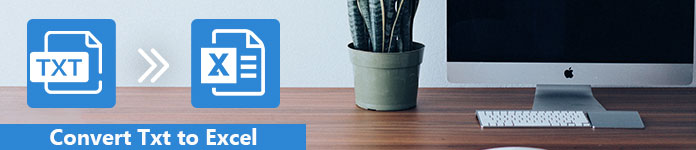
Convert Txt to Excel
The simplest way to get this data from TXT to Excel is copy–and-paste, although it sounds not a good idea. Just highlight the TXT content, press keys Ctrl+C to copy it, and press Ctrl+V in the keyboard to paste the content in the Excel worksheet.
If your text data contains tab-separated-value, the columns of data would be separated by a tab-stop character. You would see the data automatically split into columns in Excel and the data was put into tabs. The Text to Excel conversion came into columns like what we would like to see.
But once the data from the TXT file has been simply pasted into the XLS/XLSX, the source file changes when you refresh the file. You have to update it by pasting the data again. It is not a good idea, right? Then we can import TXT file in Excel to make a refreshable table of data from a text file.
If the simple copy-and-paste cannot satisfy you, here are some other examples that let you easily import TXT to Excel with information is displayed in both a text file and spreadsheet:
Microsoft Excel 2010
In this part, we would like to show you how to import TXT file to Excel in Microsoft Excel 2010 step by step.
Step 1 Open Microsoft Excel on your desktop. Click on the Data tab from Excel. Click From Text from the Get External Data Group.
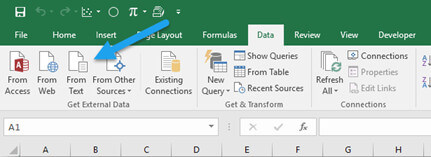
Step 2 Choose the TXT file that you want to import to Excel. Click the button Import. Then Text Import Wizard will pop up. Select Delimited > Next.
Step 3 Uncheck Tab and select Comma. Click Next > Finish.
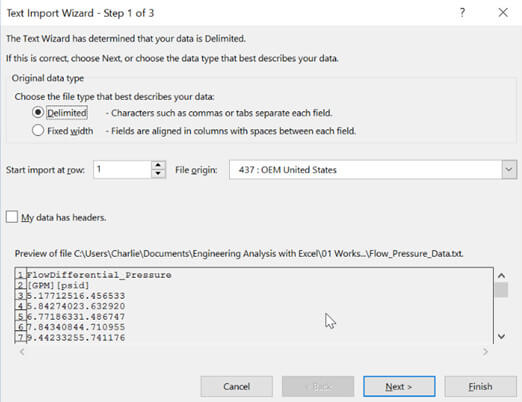
Step 4 Choose to save the information in either an existing worksheet or a new worksheet.
Step 5 Select File > Save As on the Excel toolbar.
Step 6 Type a new name in the new dialog for the new Excel file. Under Save As Type, choose Excel Workbook (*xlsx), Excel 97-2003 Workbook (*.xls), or CSV (Comma Delimited)(*.csv) and hit the Save button. It is done to import Text to Excel in Microsoft Excel 2010.
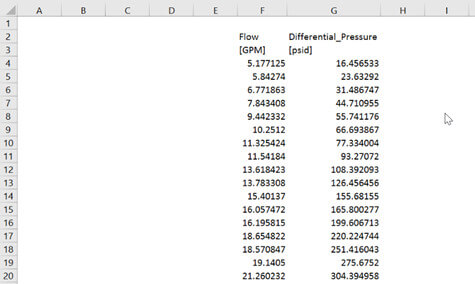
Microsoft Excel 2003
The steps on import TXT to Excel is similar to Microsoft Excel 2010. For those who use Excel 2003 version, this part is helpful.
Step 1 Open Microsoft Excel 2003. Click Data > Import External Data > Import Data.
Step 2 Choose one text file. A wizard will display. Select Delimited and click Next.
Step 3 Uncheck Tab and select Space. Click Next > Finish > OK
Step 4 On the Excel toolbar, select File > Save As.
Step 5 A dialog box will show. Enter a new name and save the new Excel file. Now you've finished the TXT to Excel transform in Microsoft Excel 2003.
Microsoft Excel 2007
Like the guides of Microsoft Excel 2010 and 2003, it is also easy to import text file to Excel in Excel 2007 version. Here is the detailed guide.
Step 1 Open Microsoft Excel 2007. Select the Data tab. Click From Text.
Step 2 Choose one TXT file and click the Import button to load. The Text Import Wizard will begin.
Step 3 Select Delimited and click Next.
Step 4 Uncheck Tab and select Comma. Click Next. Click Finish.
Step 5 Decide to save the information in either an existing worksheet or a new worksheet.
Step 6 On the Excel toolbar, select File > Save As. Type a new name and save the new Excel file.
Alternatively, you can navigate to online service for help. There are some online TXT to Excel converters that can help you, such as Coolutils.com, FreeFileConvert.com, etc.
Coolutils is one of useful online TXT to Excel converter services. With this tool, you are able to easily convert text files to Excel without any hassle.
URL: https://www.coolutils.com/online/TXT-to-XLS
Step 1 Click the Select files button and upload your .txt files.
Step 2 Set conversion option. Here you need to select "Excel".
Step 3 Click the Download Converted File button and get the new Excel file.
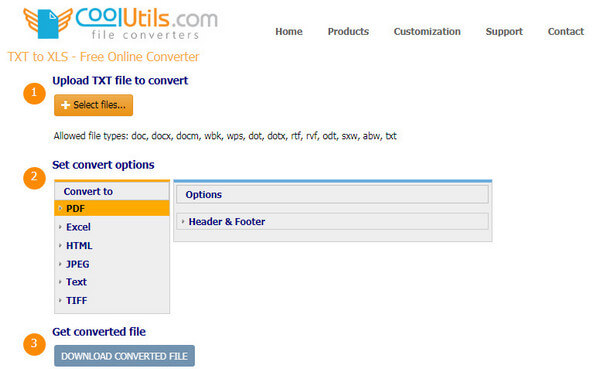
Another useful tool is FreeFileConvert.com. It can be a flexible TXT to XLSX converter throughout the internet.
URL: https://www.freefileconvert.com/txt-xlsx
Step 1 Input file. Choose source file(s) to convert. Click the Add file button and load your txt file. Attention, no more than 5 txt files can be added, and all files are up to 300 MB combined.
Step 2 Choose the output format. Select a target format to convert. Here you need to choose "XLSX" as the output format.
Step 3 Finally click the Convert button to convert TXT to Excel.
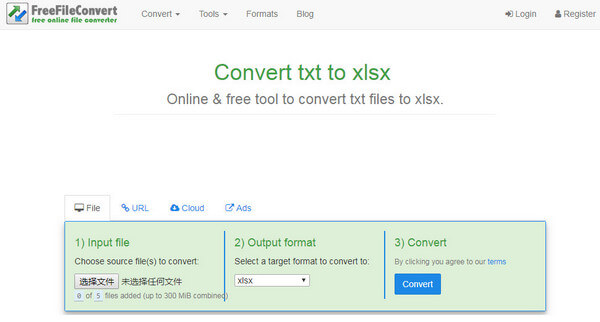
From the 1970's to 2007, the open source .txt filename extension format usually applied to plain text files encoded by the ASCII character set.
Documents of type .txt typically have minimal formatting support like bold or italic characters or support for bullet points etc. On windows .txt file support has existed since 1985 when Windows 1.0 was created and since then it has been mainly related with the notepad programs on Microsoft Windows platforms.
Developed by Microsoft in collaboration with ISO/IEC and ECMA, the .xlsx is one open source filename extension format. It is part of the Open Document family of file formats. The .xlsx is associated with spreadsheet authoring programs especially with Microsoft's Office Excel 2007 and above.
The format has been released since the early years of the 21th century. It is also supported by several other spreadsheet authoring software other than Microsoft's Office Excel. The XLSX format is the built-in file extension for all documents created by Microsoft Office Excel 2007 SP2 and later versions.
convert PDF files to text files is professional to convert PDF into other files like Word/Text/Excel/PowerPoint/ePub/HTML/JPG/TIFF/PNG/GIF. With the advanced OCR technology and superior recognition accuracy, it lets you enjoy the best PDF conversion experience.
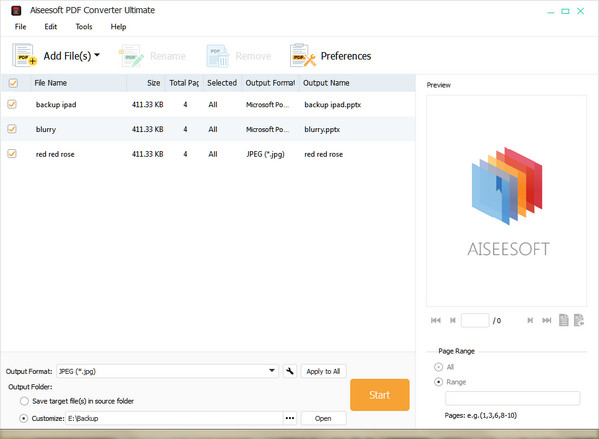
In this post, we mainly show you how to import or convert TXT to Excel. You may perform a simple copy-and-paste or import TXT to Microsoft Excel 2003/2007/2010. Also, there are some online Text to Excel converters can help you make the conversion. If you have any other good idea for TXT to XLS/XLSX conversion, welcome to tell us.