Summary
This article shows you best 4 ways to recover text files (TXT, DOCX, DOC, PDF, RTF, etc.) from Notepad/WordPad/Text app and more on your computer, whether your text file is unsaved, deleted, corrupted, damaged, or lost for unknown reasons.
Summary
This article shows you best 4 ways to recover text files (TXT, DOCX, DOC, PDF, RTF, etc.) from Notepad/WordPad/Text app and more on your computer, whether your text file is unsaved, deleted, corrupted, damaged, or lost for unknown reasons.
It is very easy to use Notepad or WordPad to edit your text files on computer. However, the accidents always come unexpectedly like Honey,
I use my Notepad++ to edit the text files for my job use. However, before I save it, my computer is crashed and the text file is not saved. How can I recover the unsaved text file on my computer? Thank you.
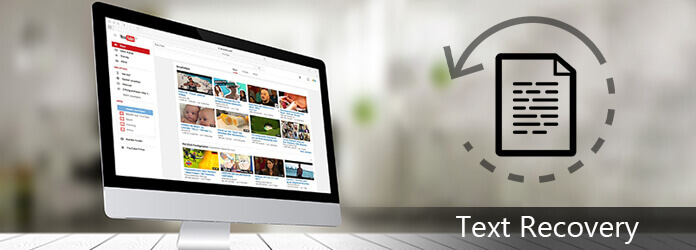
Text Recovery
Not all of you suffer from the same accident, but you may do experience some unhappy feeling of losing the text files for various reasons, like deletion, corruption, damage, etc.
Here we provide the mighty 4 solutions to help you get the text recovery.
We recommend the easiest and quickest way in the first part to save your time greatly.
In this method, you will need the professional third-party tool, Text File Recovery.
Let's check how it can do for you:
Now, let's see how it work to help you recover the deleted text on your computer.
Step 1 Free download this software on your computer. Install and run it immediately.
Currently, this software only supports Windows 10/8.1/8/7/Vista/XP (SP2 or later).
If you want to recover the text files on your other devices, you need to plug the device to your computer, so that this software can detect it automatically.
Step 2 In the main interface, you need to select the file type, and here you need to check Document.
In the location, you need to select the drive where you lost your text files.
Then click Scan to start the quick scan on the target device.
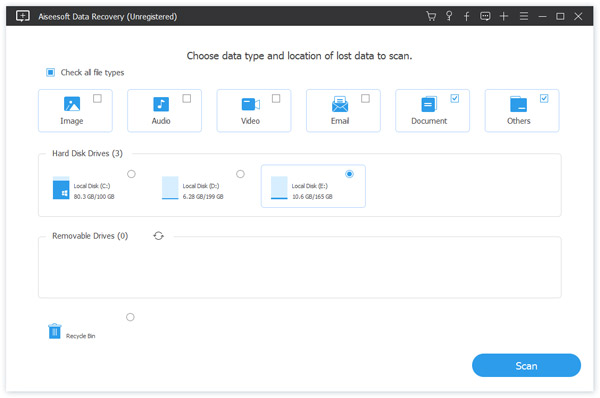
Step 3 After the scan is compete, you need to click Document to find all scanned folders. Click TXT to see all text files in the extension of TXT.
For more other formats text files, you could click them one by one.
If you want to recover other text documents, like Word, you can click "DOC" or "DOCX".
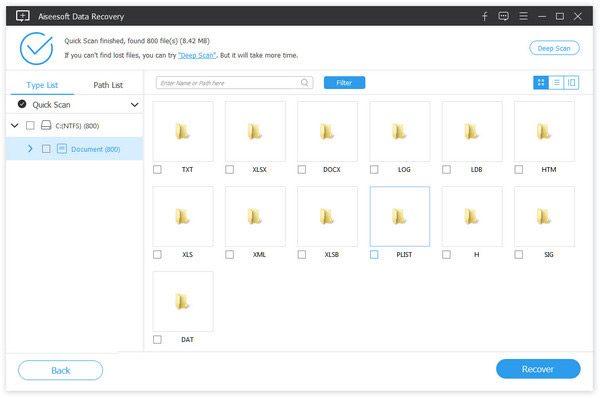
Step 4 After checking the text files that you want to restore, you need to click Recover button to save the deleted or lost text files to your computer.
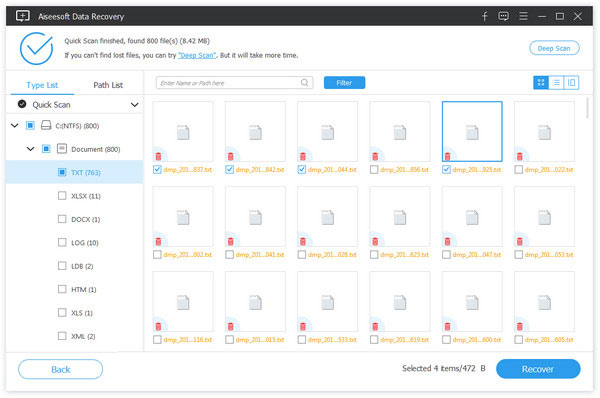
Note: If you cannot find the wanted text files, you can try Deep Scan. It will take more time to scan more files.
This method of recovering the text files is the most recommended.
The disadvantage is that the software is not free.
If you seek for the free ways of text recovery, just keep reading.
If your text files are lost before you save it, then you could try to find it back from the temp files.
Temp files will
Step 1 Find temp file location
Press Windows + R key on your computer, type %Temp% to navigate the temporary folder.
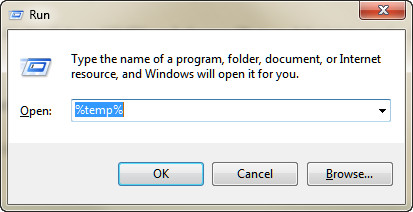
Step 2 Undelete text file
Find the unsaved text file (you can sort by date modified), and copy it to another place. Change the temp file extension to the text file that you deleted it.
Then you can open it as you like.
The demerit is not all text files have the temp files.
Windows is capable of making the copies of files and folders automatically, and saves as part of a restore point.
Navigate the text file that is replaced > Right click it to select Restore previous versions.
Then you can see all the backup copies of the text file. Select the one you need and click Open to restore it.
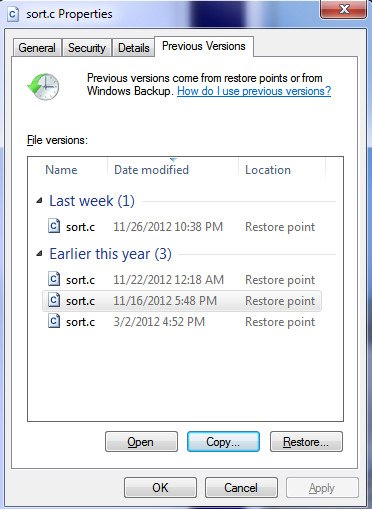
This free way only restores the text files from the system backup point. Therefore, it is not 100% successful to get the exact text files you want.
The "Recover Text from Any File" converter allows you to extract the text from any file. The file does not have to be a Word document.
Follow the steps below to start to use this converter.
Step 1 Click the Microsoft Office Button, and then click Word Options > Advanced tab > Select the Confirm file format conversion on Open check box under General, and then click OK.
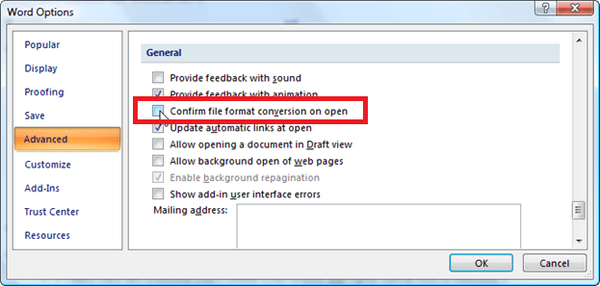
Step 2 Click the Microsoft Office Button > click Open > In the Files of type box, click Recover Text from Any File(*,*) > Select the document from which you want to recover the text > Click Open.
Then Word converts and recovers all text from the document.
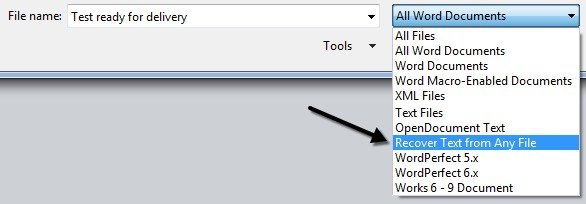
In this post, we talked about 4 ways to help you recover the deleted text files on your computer. Choose the most suitable for you to start to get your text files recovery.
If you have any questions when you do the recovery process, just contact us and leave your comments below.