Mastering Video Cropping and Aspect Ratio in CapCut
One crucial element of video editing is cropping, which allows you to refine the frame and focus on specific parts of your footage. CapCut provides intuitive tools to crop your video footage and adjust the aspect ratio. This post will guide you to cropping videos in CapCut, whether you are using it on your PC or mobile phone. We will also explore how to change the aspect ratio in CapCut, ensuring your video fits perfectly with its intended platform.
Part 1. How to Crop Videos on Your PC Using CapCut
CapCut has desktop software for you to easily crop your videos on a PC. It lets you easily re fine your content and showcase the desired elements.
Step 1.
Launch CapCut on your PC and start a new project. Click Import and choose the video clip you want to crop from your computer using the file explorer window that appears.
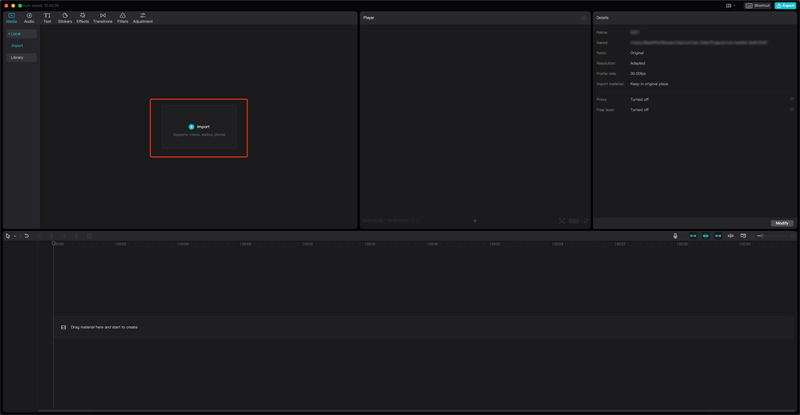
Step 2.
Locate the imported video clip in the Media section on the left side of the interface. Click and hold the video clip, then drag it onto the timeline. Click the video clip on the timeline once to highlight it. A white border will surround the clip, indicating it's selected for editing.
Step 3.
Look for the toolbar above the timeline. Among the various editing features, locate the Crop button (which resembles a rectangle with corners outlined). Click the Crop ratio button to activate the cropping tools.
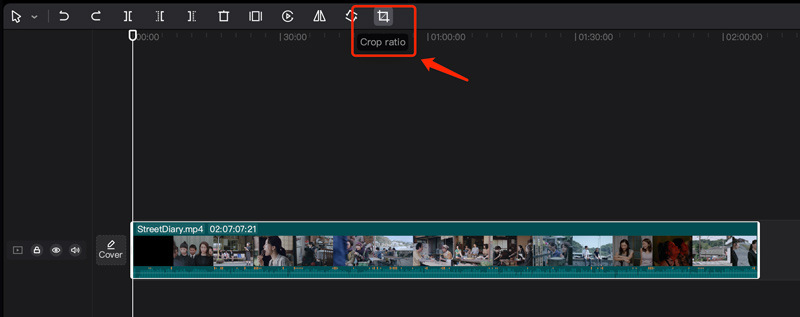
Step 4.
A dedicated cropping window will appear, showcasing your video clip within a frame. Click and hold on any corner handle of the cropping frame. Then, drag the handle towards the center of the frame to remove unwanted portions from that specific side. Repeat this process for all corners to adjust the overall crop area. Similar to dragging corners, you can click and hold on any edge of the cropping frame and drag it inwards to crop from that side. During this step, you can also rotate your video to the right angle. Click Confirm to save your changes.
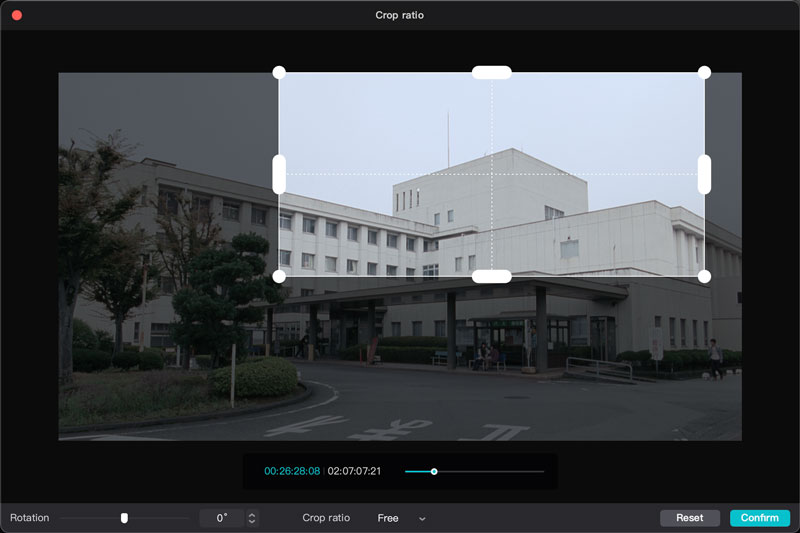
Step 5.
Click the Play button within the Player window to play the cropped video and ensure you are satisfied with the selection. After that, click Export in the upper right and follow the prompts to save this edited video.
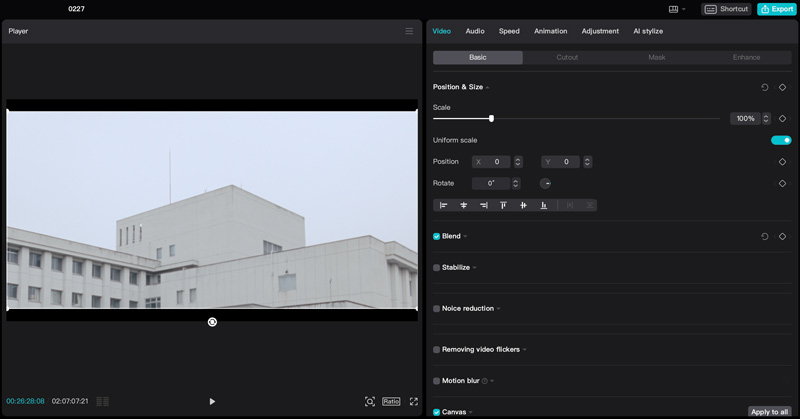
Part 2. How to Crop Videos Using CapCut on iPhone and Android Phones
CapCut's mobile app offers a convenient way to crop and refine your videos on the go, whether you are using an iOS or Android device.
Step 1.
Open the CapCut app and tap + on the main screen to begin a new project. Choose the video clip you want to crop from your phone's gallery. The imported video clip will appear on the timeline at the bottom of the screen.
Step 2.
Tap the video clip on the timeline once to highlight it. A yellow border will surround the clip, indicating it is selected for editing. Look for the editing tools displayed at the bottom of the screen. Locate the Crop icon and choose it.
Step 3.
You have two main options for cropping a video on the CapCut mobile app. A selection of pre-defined aspect ratios like 16:9 (widescreen) or 9:16 (portrait) will be displayed at the bottom. Tap on the desired aspect ratio to automatically
crop your video to that size. If you prefer more control, use a two-finger pinch gesture to zoom in or out. Pinching your fingers zooms in, removing content from the edges while maintaining the original aspect ratio. Conversely, you can spread your fingers outward and zoom out, revealing more of the video.
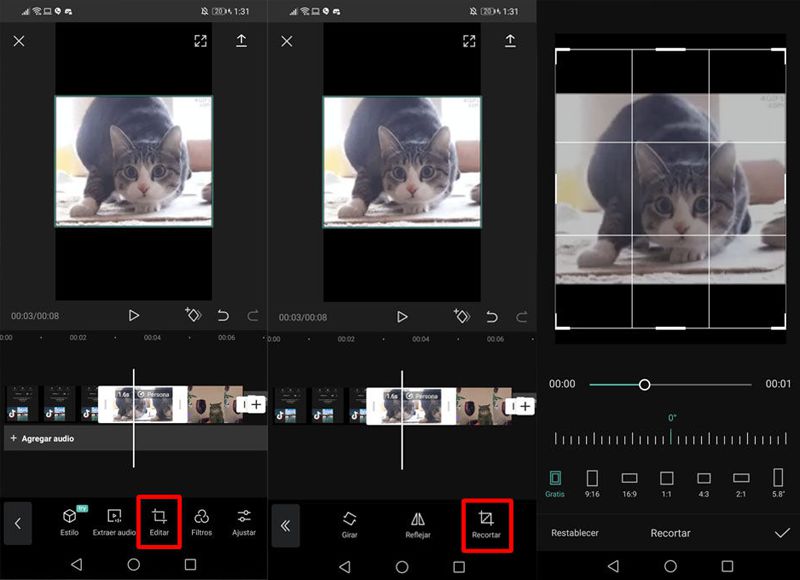
Step 4.
The preview window displays the cropped video in real time. Tap the play button to check the cropped video and ensure you are happy with the selection.
Part 3. Change Video Aspect Ratio on PC with CapCut Alternative
Aiseesoft Video Converter Ultimate offers various video editing features, including converting video formats, adding effects and filters, editing audio, cropping video, and changing the aspect ratio. Compared to CapCut's pre-defined aspect ratios, Aiseesoft allows you to choose specific dimensions for your video, offering more control over the final output. Moreover, it gives additional editing capabilities.
Step 1.
Open the software and choose Video Cropper from its toolbox. Click + to add the video you want to crop.
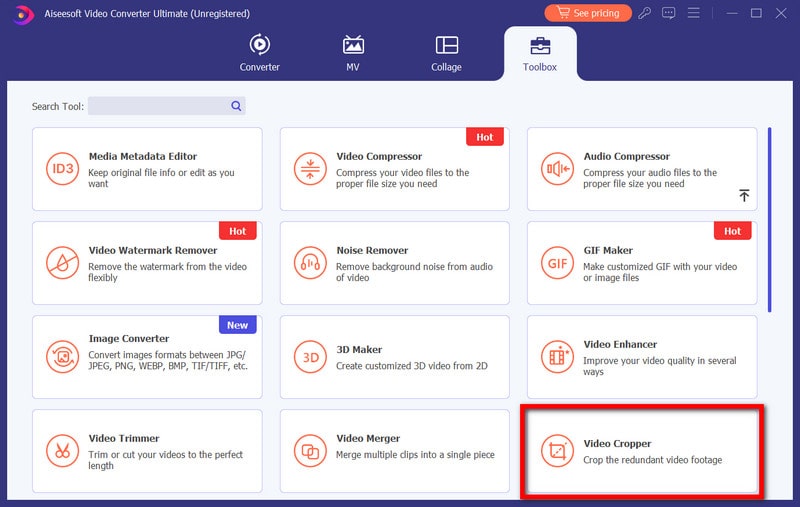
Step 2.
You can choose from pre-defined aspect ratios or manually enter specific dimensions for your desired crop area. Locate the Aspect Ratio dropdown menu and choose your desired ratio, such as 16:9, 4:3, or 1:1. Also, you can use the handles around the cropping box to adjust the selection.
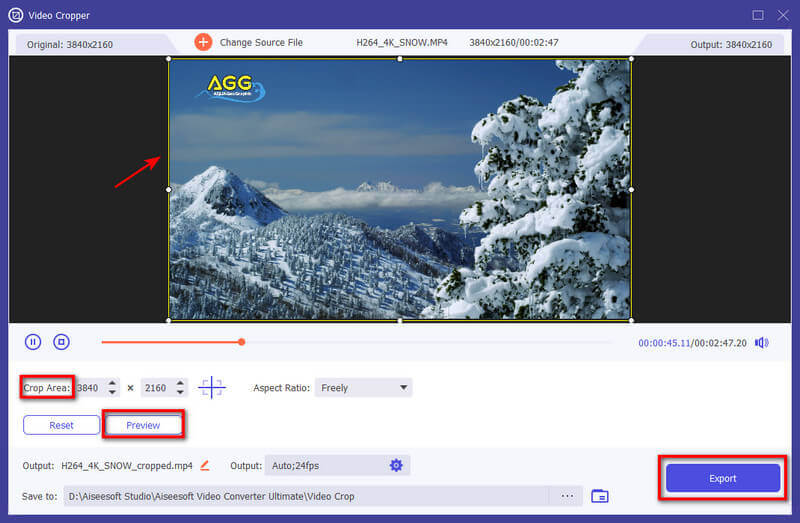
Step 3.
The preview window displays the video with the applied crop and aspect ratio changes. Once satisfied, click Output to adjust various output settings, such as
video resolution, quality, encoder, frame rate, audio channel, bitrate, and more. After that, click Export to start processing the cropped video.
It's important to note that Aiseesoft Video Converter Ultimate is just one recommendation, and other video editing software like iMovie, Final Cut Pro, Adobe Premiere Pro, or HandBrake may also offer similar functionalities with varying features and pricing models.
Part 4. FAQs of How to Crop Videos on CapCut
Is CapCut PC better than mobile?
Both CapCut desktop and app versions offer the core functionality of editing videos. CapCut for PC is a better choice for complex video editing tasks, especially when you edit frequently and prefer a larger workspace for precise editing. If you want to edit videos anywhere, anytime, you should use the CapCut mobile app. The app is generally considered easier to learn and navigate, especially for beginners.
Is CapCut safe for kids?
While CapCut is not inherently unsafe, it lacks crucial safety features for young children. It's important to exercise caution, consider alternative options for younger users, and prioritize open communication and supervision when older children use the app.
Is CapCut a good or bad app?
Whether CapCut is a good or bad app depends entirely on your needs, age group, and how you use it.
Conclusion
By mastering these cropping and aspect ratio adjustment techniques in CapCut, you can transform your video editing experience, achieving precise framing, and tailoring your content for various platforms. Apart from showing you how to crop videos on CapCut, this post also offers 1 alternative way to make your video editing more convenient.
What do you think of this post?
Excellent
Rating: 4.9 / 5 (based on 424 votes)Follow Us on
More Reading
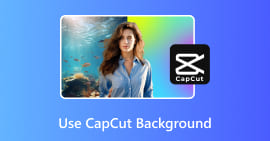 How to Add, Blur, Change, Remove, and Use CapCut Background
How to Add, Blur, Change, Remove, and Use CapCut Background
How can I put a background on CapCut? How do you make a CapCut background wallpaper? This post tells how to add, blur, change, and remove CapCut backgrounds.
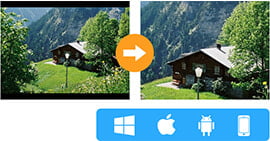 How to Crop Video for Free in PC, iOS and Android [2024 Updated]
How to Crop Video for Free in PC, iOS and Android [2024 Updated]
How to crop a video free? Read this post to get the free video croppers to crop videos on Android, iPhone, windows or Mac now.
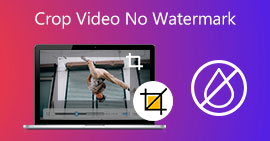 5 Tools to Crop the Video with No Watermark for Free [2024]
5 Tools to Crop the Video with No Watermark for Free [2024]
This article provides the software that allows you to crop but won't leave the watermark. So, afraid not because we will help you with it.
 Leave your comment and join our discussion
Leave your comment and join our discussion
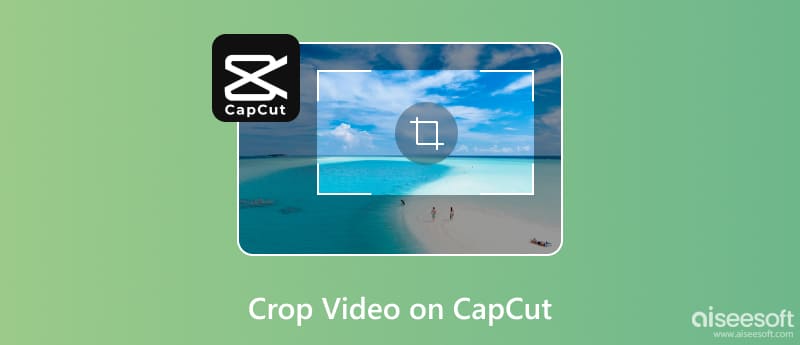
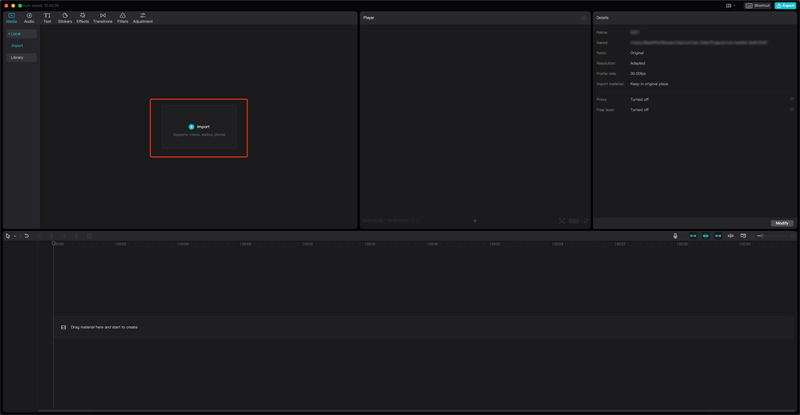
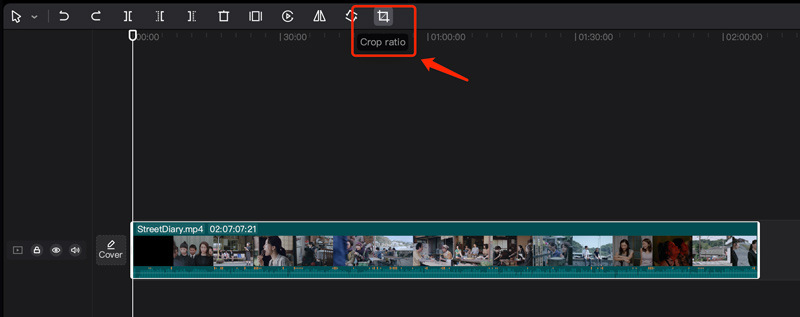
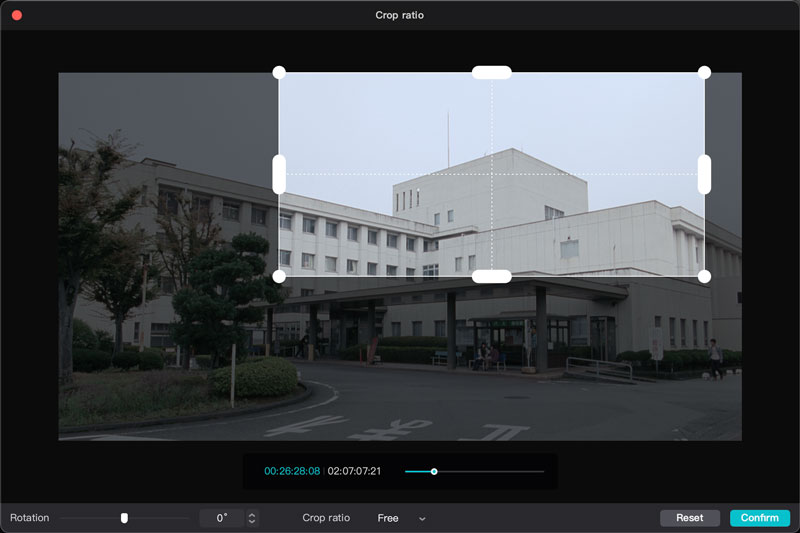
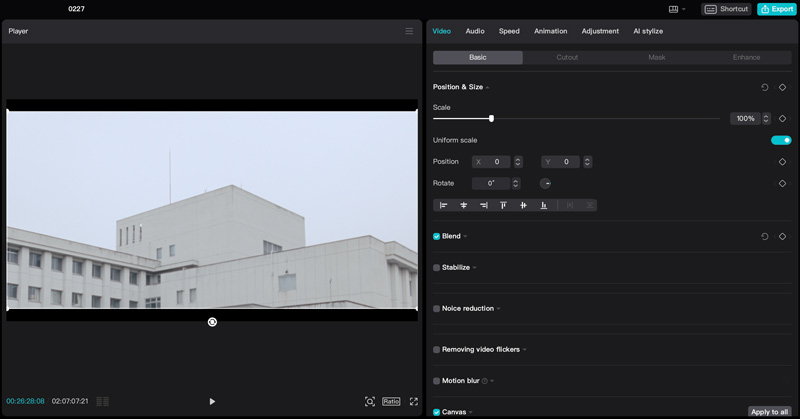
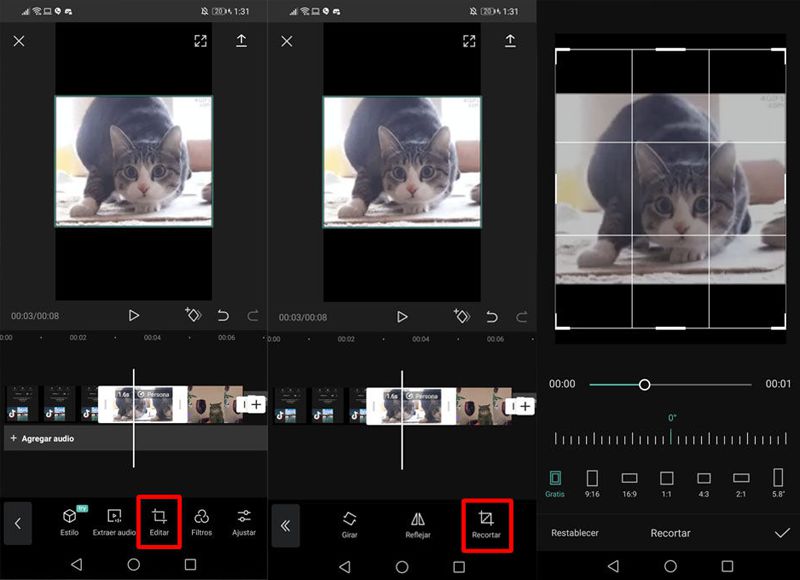
100% Secure. No Ads.
100% Secure. No Ads.
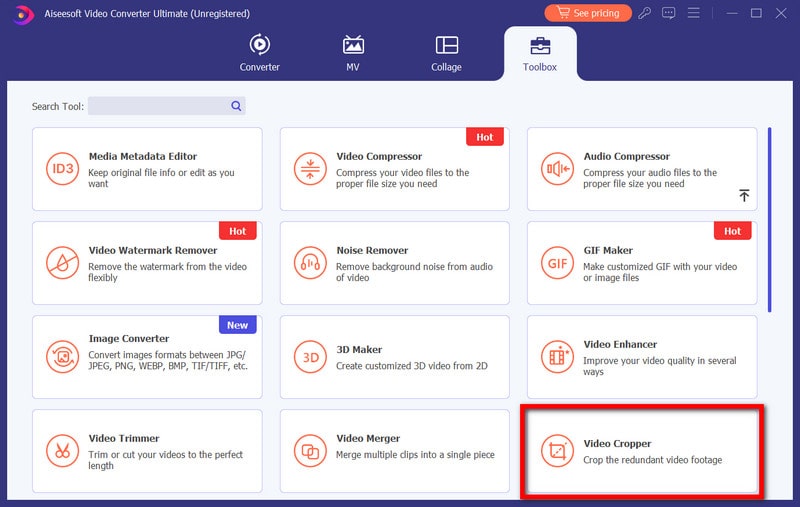
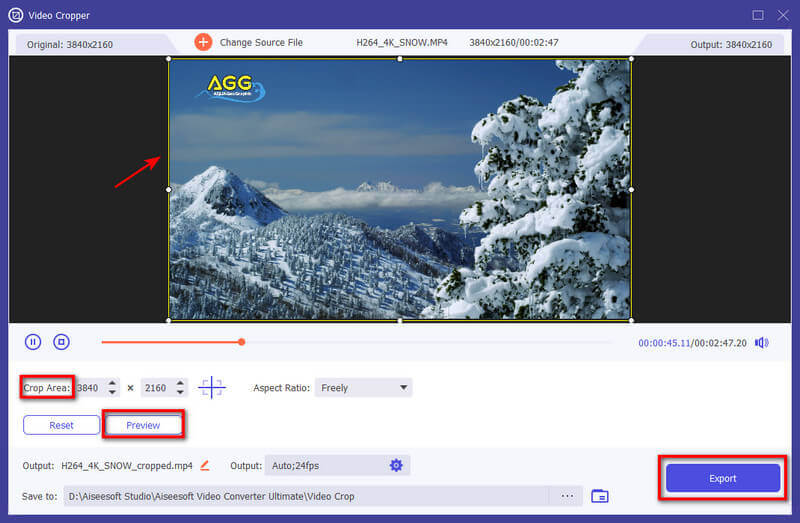

100% Secure. No Ads.
100% Secure. No Ads.