Summary
Whether you want to get more space on PC, or manage the corrupted iTunes backup on Mac, this page will show you a comprehensive guide (3 ways) to delete iTunes backup on computer.
Summary
Whether you want to get more space on PC, or manage the corrupted iTunes backup on Mac, this page will show you a comprehensive guide (3 ways) to delete iTunes backup on computer.
iTunes backup ensures your data safe and avoids tons of files loss.
One day, you may find the trouble comes:
"My Windows 7 computer is slow because iTunes backups takes up more space on my C drive."
"My iTunes backup is corrupted, and cannot open it on iTunes."
"There are many versions of iPhone backup on iTunes, and I am very confused."
When you are facing such more trouble above, you should do something:
Delete iTunes backup from your computer.

Delete iTunes Backup
That's what we will show you in the following description.
The article is a little long, but it deserves your patience.
Before you do any actions to iTunes backup, we here give you a short introduction for iTunes backup, also named as iPhone backup.
When you copy and save the information on your iOS device with the USB cable to iTunes, you will store the backup on your computer (Mac or PC), which differs from iCloud (stores data on cloud).
The backup is stored on your computer as the library file. You can find the folder, but cannot open it, except you restore the backup to your iPhone.
The ways of deleting iTunes backup varies from the reasons deleting of iTunes backup.
No doubt, deleting iTunes backups will help you a lot:
Since we get to know the reasons why many of you delete iTunes backup. Now, we will move on the means of deleting iPhone backup.
When you make iPhone backup on iTunes, you will directly find the backup history on iTunes.
Still, you are able to delete the iPhone backup from iTunes directly.
Step 1 For Mac users: Run iTunes, choose iTunes and select Preferences.
For Windows users: Run iTunes, choose Edit to select Preferences directly.
For Windows 7 and 8 users with iTunes 12.4 or later: menu bar is by default.
For Windows 7 and 8 users with earlier version of iTunes 12.4, click the Menu icon in the upper-left corner of iTunes to select Show Menu Bar.
Step 2 Click Devices, and you will see the backup list on this computer with iTunes. They are marked with iOS version with the backup date.
Step 3 Choose one iPhone backup and click Delete Backup.
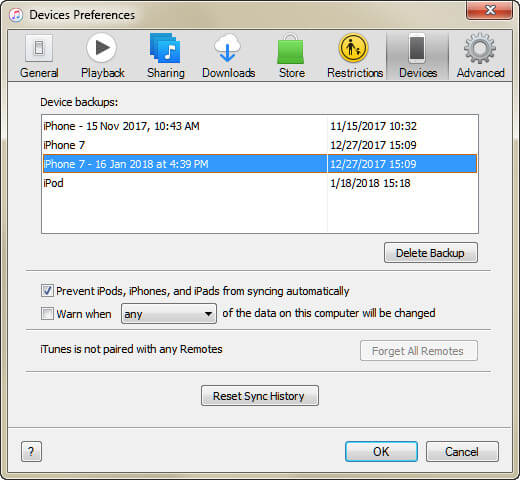
"I uninstall iTunes from my Mac because iTunes error, but the backup seems still remain. Where are iPhone backups stored on my Mac? How do I delete the backup from my computer?"
If you also faced the problem, just take the ways below to delete the backup folder from your Mac and PC.
For Mac users deleting iTunes backup:
Click Search icon in the menu bar, input this: ~/Library/Application Support/MobileSync/Backup/, and press Return.
For Windows users removing iPhone backup:
Click Start on Windows 7.
Click magnifying glass in the upper-right corner on Windows 8.
Click the Search bar next to the Start button on Windows 10.
Enter %appdata%, press Return, and double-click these folders: Apple Computer > MobileSync > Backup.
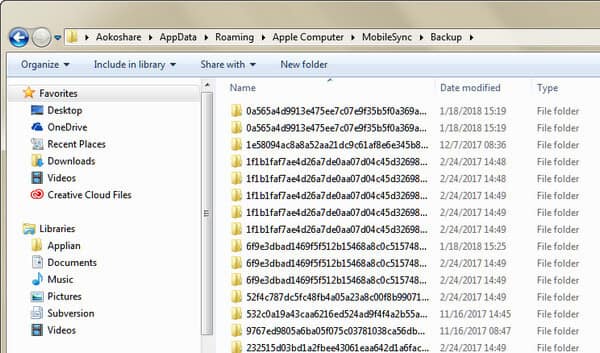
Then you can freely delete iTunes backup folder as you like.
"I made my iPhone backup with iTunes. I tick the option to iCloud under Automatically Back Up. Where the backups and how to delete them?"
If you take this way to make iPhone backup, then here you could delete the backup from iCloud through your iOS device, Mac and PC.
Delete iPhone backup on iCloud on iPhone iPad iPod
For iOS 11/12 users, go to Settings > Tap your name > iCloud > Manage Storage > Backup > Select your device backup and hit Delete Backup.
For iOS 11.3 or later, go to Settings > Tap your name > iCloud > iCloud Storage > Manage Storage > Pick up the device backup and delete them.
For iOS 11.2 or earlier, go to Settings > General > Storage & iCloud Usage> Manage Storage to pick the backup and hit Delete Backup.
Delete iPhone backup with iCloud on Mac
Go to Apple menu > System Preferences > iCloud > Manage > Select Backups to click Delete.
Delete iPhone backup through iCloud on Windows computer
On Windows 10: Choose Start menu > All apps > iCloud > iCloud > Storage > Select the backup from the list and click Delete.
On Windows 8.1: Go to Start > Click the down arrow on the lower-left corner > Click iCloud > Storage > Select the backup and click Delete.
On Windows 8: Go to Start > Click iCloud > Storage > Select the backup Delete.
On Windows 7: Choose Start menu > All Programs > iCloud > iCloud > Storage > Select the backup and click Delete.
Wow, deleting iTunes backup seems to an easy, but need-to-be careful task.
"iTunes backup storage locations is on my C drive by default. However, I delete the old iTunes backups, the new added backup will still slow down my computer. Is there any way to change the iTunes backup location?"
Of course, yes.
Just keep reading in the next part.
For changing iTunes backup location, you had better backup your old backup folder to the new destination. Just open the iTunes backup folder (mentioned above), copy and paste them on the new location.
Step 1 Navigate the original iTunes backup folder on your computer.
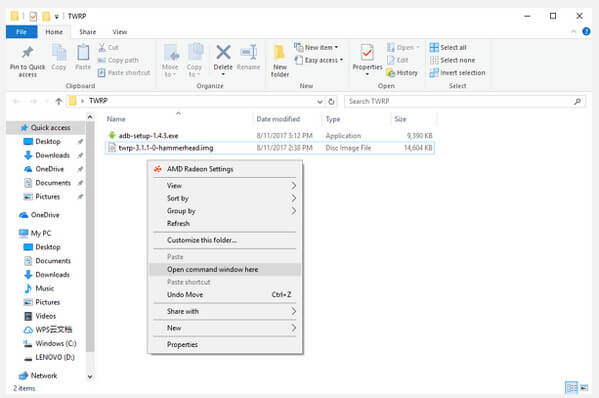
Step 2 In the pop-up window, type the command:
mklink /J "%APPDATA%\Apple Computer\MobileSync\Backup" "D:\Backup"
D:\Backup is the new drive location and the iTunes backup file name.
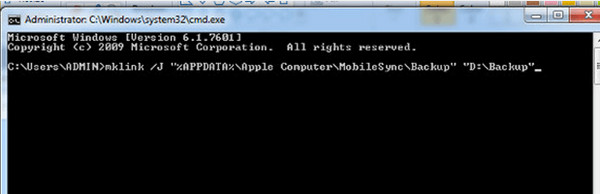
Step 3 Then you will see the new folder shortcut named as Backup in the original location.
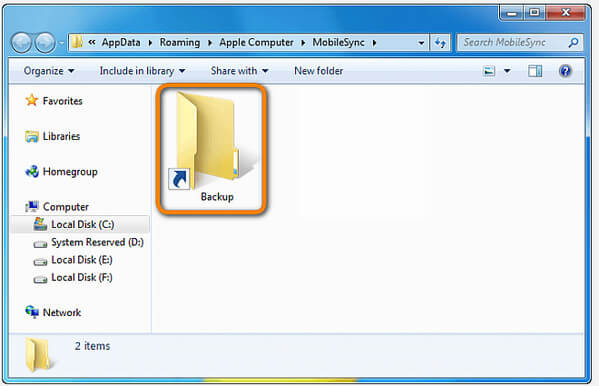
Now you can delete old iTunes backup files existing in the MobileSync folder.
Connect your iPhone to computer to make the iPhone backup and check the location to see if they have been moved to other locations.
Changing iTunes backup location does free up more space for C drive.
But still some of you may have the problem:
"I want to delete some data within the iTunes backup file, not all data. Is there any way?"
Yes, but not.
What does it mean?
It means that you could selectively delete part types of data among the iTunes backup files.
For example, you could delete single or mass music files on your iTunes backup.
Learn here:
For solving this problem completely, you had better get an iTunes alternative to backup and restore data selectively.
Please move on the last part to backup and restore iPhone files.
If you would like to backup and restore data on iPhone selectively, iOS Data Backup & Restore will do you a great favor.
Take notes as the example here to learn more about backup and restore iPhone notes
.This page shows you the complete guide to delete iTunes backup. In addition, you can find the iTunes alternative when you think iTunes is not perfect to backup and restore.
Now, it is your turn. Let me know by leaving a comment below.