It is easy to create playlists for songs. People can create different playlists to differentiate their favorite songs based on their personal preferences. Many people like playing songs in the different playlists they created. Playlists also allows people to listen your favorite tracks from different artists and genre in just one click. It really helps people save much time in searching.
But when you want to regroup songs to make room for new playlists for a better music experience or need to delete playlists to free up storage space, how to delete playlists from iPhone? Don't worry. This article will help you solve it.

The first and easiest way you would think out to delete playlists from iPhone is delete it on your iPhone directly. It is easy-to-use and known by most people. The following part will introduce the steps to delete playlists from iPhone directly.

Note: If you want to delete all songs on iPhone, you can follow the detailed steps like:
Go to click "Settings" > "General" > "Storage and iCloud Usage" > "Manage Storage" > "Music". Swipe left on "All Songs" and then tap on "Delete" button to erase all music files from iPhone.
Click here to know about how to delete songs on iPhone.
As we all know, iTunes can help us search songs we want and manage our songs and data on the iPhone. You can also use iTunes to delete playlists from your iPhone. But because of the sync feature of iTunes, if you have turned on automatic syncing of iTunes, once connected to your computer, the iPhone will sync with iTunes. So be careful if you use iTunes to delete playlists.

Or you also can delete playlists by the second way.
Although its name is FoneTrans, it also can help users manage the data on iPhone. Apart from transferring photos, music, contacts and voice memos from iPhone/iPad/iPod to your computer or reversely, it also can edit and manage contacts, photos, music and etc. on iOS devices easily. Of cause, it also can help you manage your playlists on iPhone, like deleting.

Downloads
100% Secure. No Ads.
100% Secure. No Ads.
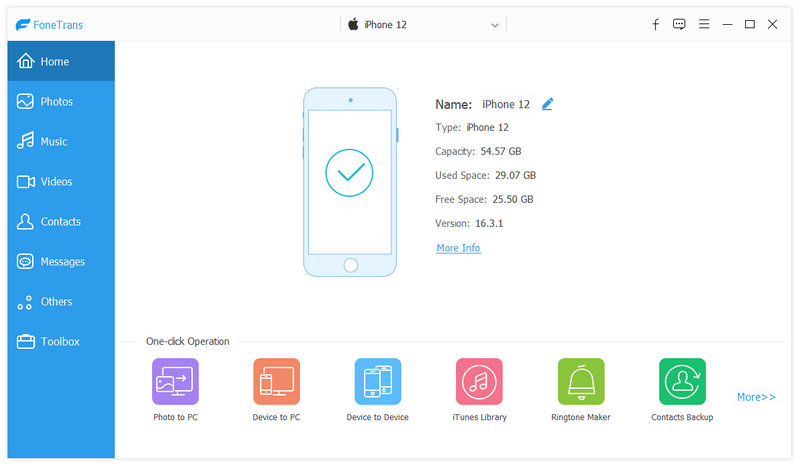
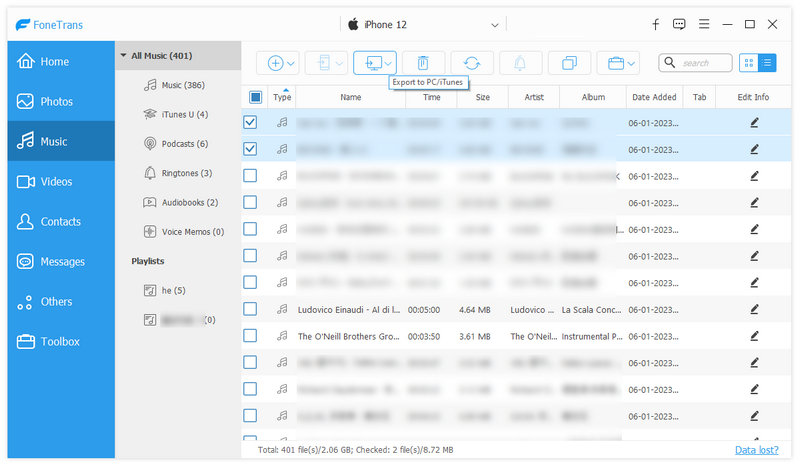
It is known to us that the data you have deleted on iPhone is just not shown on iPhone. It doesn't mean that you have deleted it permanently. So, the three ways mentioned on the above only can help you delete the playlist from your view. It still exists in the corner out of your sight.
If you want to delete playlists from iPhone permanently, you would need FoneEraser.
FoneEraser is your ultimate tool to delete playlists and other iOS content permanently and completely. Moreover, there are three erasing modes you can choose to overwrite all content and settings for one/two/three times. As for deleting a playlist on iPhone with FoneEraser, it is just a piece of cake. Here is the thing you must know. The data you use FoneEraser to delete is your all data on your iPhone. Think carefully before you use it.

Downloads
100% Secure. No Ads.
Step 1: Download, install and launch Aiseesoft FoneEraser firstly. Connect your iPhone to computer with USB cable.
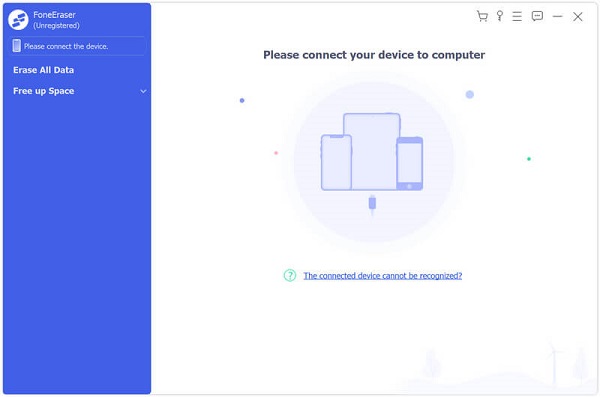
Step 2: When your iOS device is detected by this software, you will see your iOS device name, connecting status, and Erasing Level as "Low" by default.
This software provides you with three levels of erasing: Low, Medium and High.
Here you only need to choose Medium.
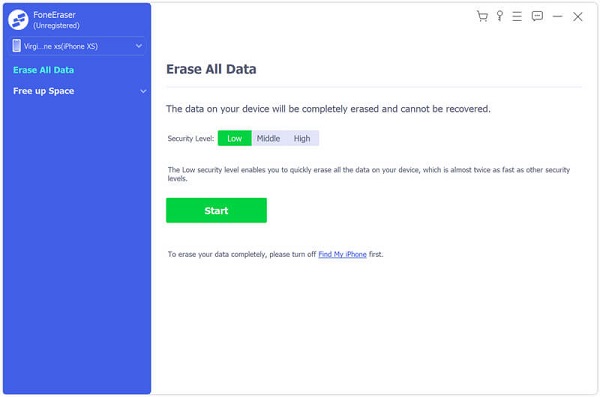
Step 3: After choosing erasing level, you can click Start button to erase your playlists from iPhone.
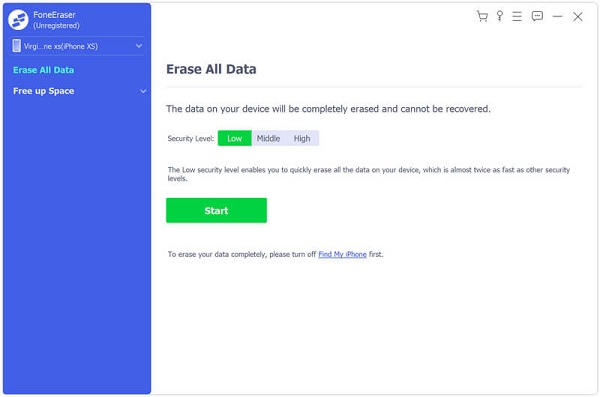
How to remove songs from iPhone playlist?
Go to the playlist you want to remove the track from. Tap Edit and click the red - button to the left of the track. Then you can find the red Delete button. Tap it.
How to add songs to iPhone playlist?
In a track list or on the playing screen, tap Add to a Playlist, then tap New Playlist. To add songs to your library when you add them to a playlist, go to Settings > Music, then turn on Add Playlist Songs.
How to recovery the deleted playlist on iPhone?
To recovery the deleted playlist on iPhone, you can use iPhone Data Recovery. It can recover deleted playlists, Text Messages, iMessages, WhatsApp/Kik/Line/Viber/Messenger messages and attachments, Contacts, Photos, Notes, Call History, etc. from iPhone. But if you delete playlists from iPhone permanently, the answer is NO.
Conclusion
With the help of the 4 mentioned methods, you are able to delete playlists from iPhone with ease. When you make a comparison, it easy to find out that FoneEraser is the best option to delete playlists from iPhone. With it, you can easily delete the data on iPhone and choose the delete degree for later recovering or not. Have a nice day!

The best iOS Transfer software to manage and transfer iOS files from iPhone/iPad/iPod to your computer or reversely without running iTunes.
100% Secure. No Ads.
100% Secure. No Ads.