


Did you one time or another try to create a contacts group on your iPhone? Or have you tried to manage contact group on your iPhone? Or have you been looking for how to edit or merge iPhone contact groups on your iPhone? Then you have discovered one of the big ways to do all this on your almighty Smartphone. It is impossible to create and manage a contact group to your iPhone without having to use a 3rd party app or service. That's why this article will show you a good and nice app that will allow you to create and manage contact groups to your iPhone, it will also show you how to edit and delete iPhone contacts groups. Using FoneTrans application it can create, edit iPhone contacts.

Creating and managing contact group on iPhone is a simple process, however, it requires installing a third party application because the stock Contacts app for iOS doesn't let you create and edit groups on the fly. In this article, we will show you how to group your iPhone contacts by using an iPhone contacts manager, FoneTrans. We are not only going to explain how to create contact groups, but also edit and delete these groups.
FoneTrans provides you three ways to make new contact group(s). After running FoneTrans, connecting your iPhone and coming to the Contacts interface, you can choose any way below to add new contact group.
Step 1Find "Contacts" on the left sidebar and tick "Other Tools". Then choose "New Group".
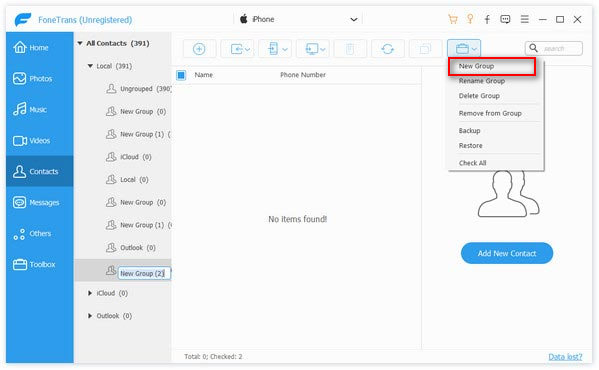
Step 2 Rename the new group and click "Add New Contact" to add contacts you want.
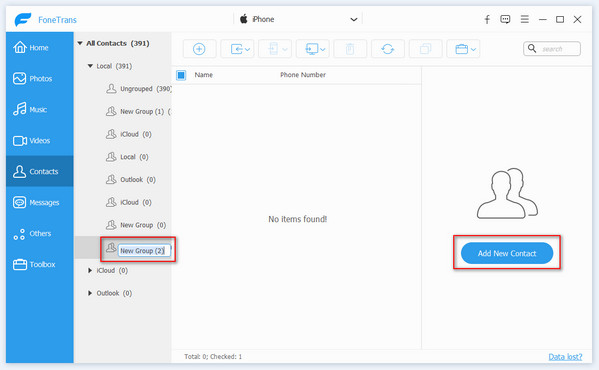
Step 3 You will then be taken back to the main screen of the FoneTrans application. There, you will see the group that is newly created, together with other groups that you have created before.
Right click any contact group and tick "New Group" to add a new group.
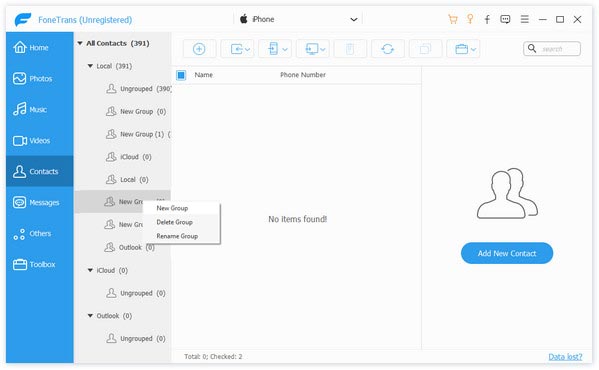
If you want to rename or delete a contact group on your computer, right click the group name. Then you can choose to delete or rename the group.
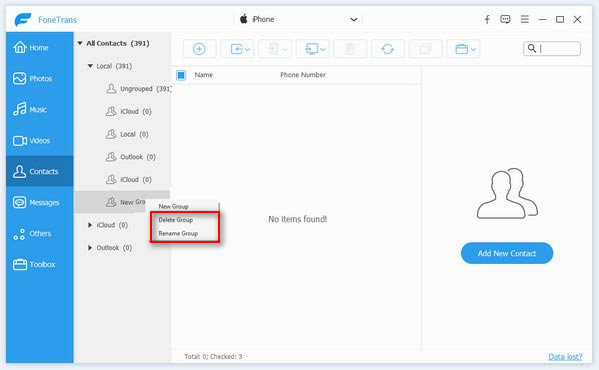
By moving contacts to another group, you can manage the contact groups on your iPhone.
Step 1 Click a group and tick the contacts you want to transfer.
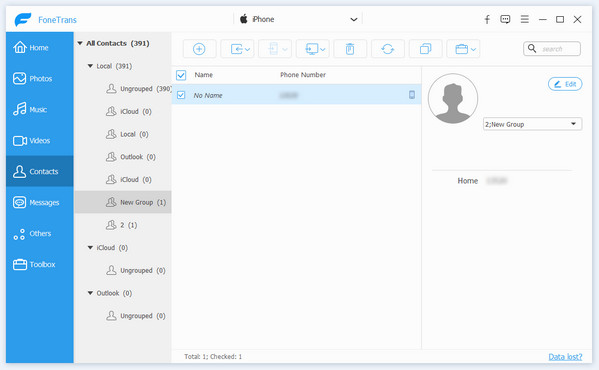
Step 2 Tick "Other Tools" and click "Add to Group". Select the name of the target group in the following down arrow.
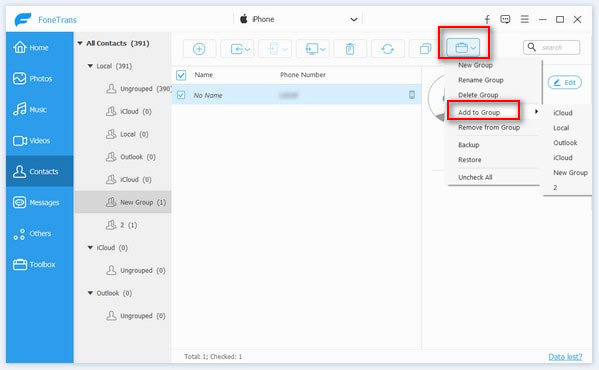
You can also select the contacts you want to transfer. Then right click them and click "Add to Group" to choose the target group.
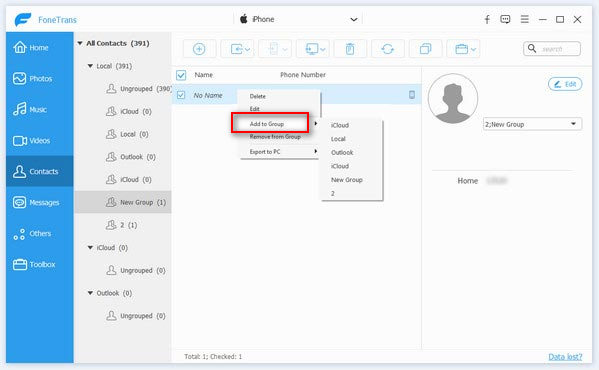
Apart from contact groups, FoneTrans also allows you to edit your contacts separately.
Step 1 Go to the Contact interface, click the name of the contact you want to edit.
Step 2 Then the detailed information will be listed on the right, including photos, mobile phone, home number, MSN, email address, etc. Edit the information you want and click "Save".
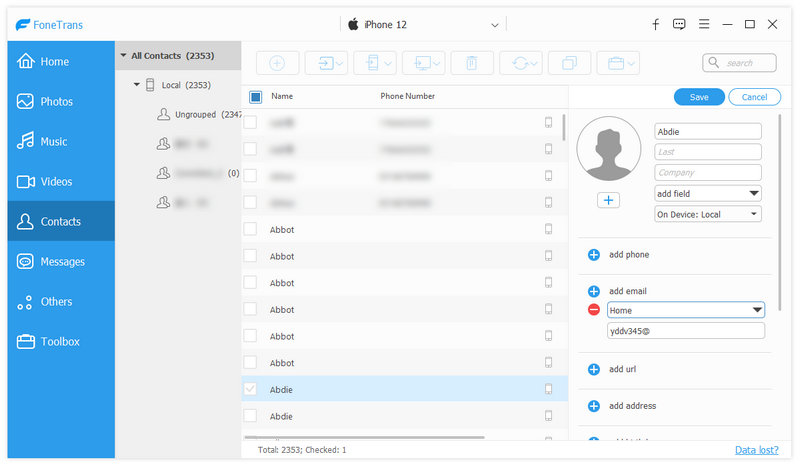
Apart from all the thing metioned above, you could also use this iPhone Manager to delete iPhone contacts and more. Download it and explore by yourself.