If you are running a small business and need to define the distance you can travel from one location, you may want to draw a radius on a map. Google Maps is one the most popular navigation apps both on mobile devices and desktop computers. So you might open Google Maps and try figuring out how to make radius measurements on it.
This post shares two effective solutions to draw and calculate a radius on a map. You can rely on the recommended radius maps and set a starting point and a specific distance to draw and view a circular area.
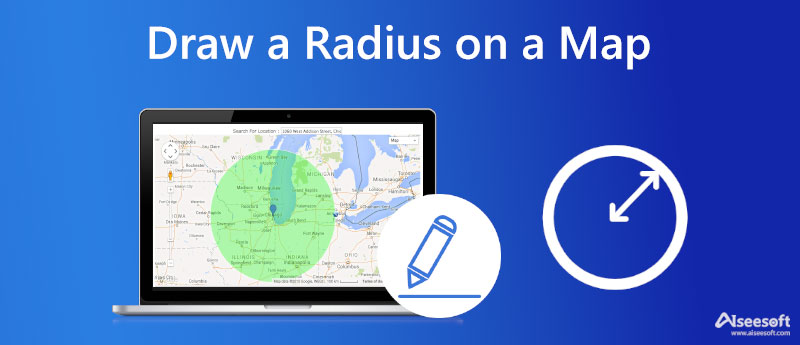
When you Google how to draw a radius around a point on a map, you can easily get many online radius map recommendations. Mapsdirections is a popular mapping tool that offers a variety of features created with Google Maps to help you find GPS coordinates, draw route maps, create maps, and more. It has a Radius Map to easily draw a radius on a map.
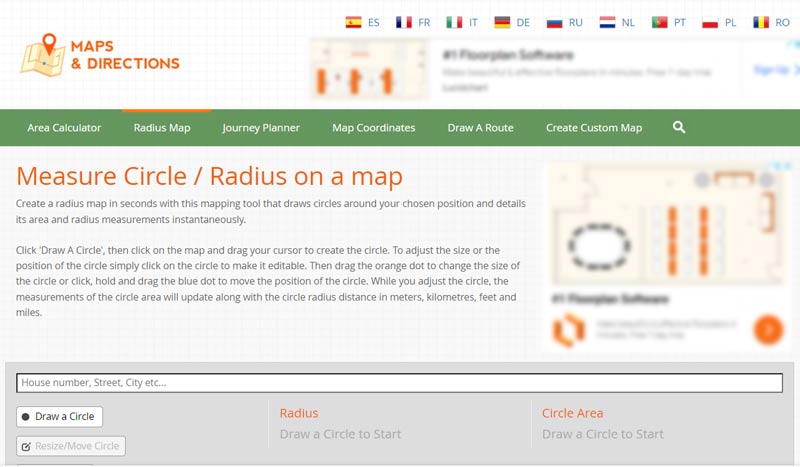
You can simply click on the Draw a Circle button and then start drawing a radius on its map. With this feature, you are allowed to draw a circle around your chosen location and detail its area and radius measurements.
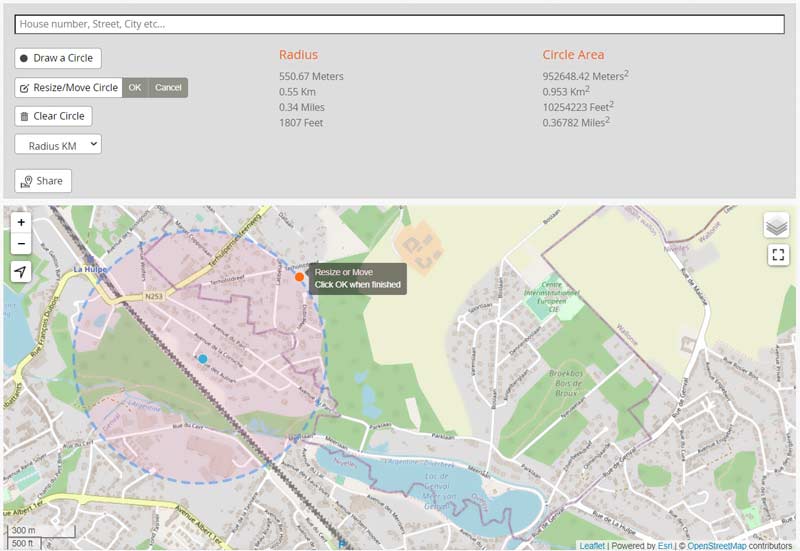
After you draw a radius on a map, you can see various information related to the radius and circle area. This radius map also offers a convenient Share feature for you to generate a link and then copy it to others.
When you want to quickly draw a radius around a point on a map and calculate the distance, you can rely on the all-featured AnyCoord. You can set any location as the starting point by inputting an address or coordinates. It offers different modes for you to make your move. What's more, it is designed with a powerful location-changing feature to set virtual locations.

Downloads
AnyCoord - Calculate Radius on a Map
100% Secure. No Ads.
100% Secure. No Ads.
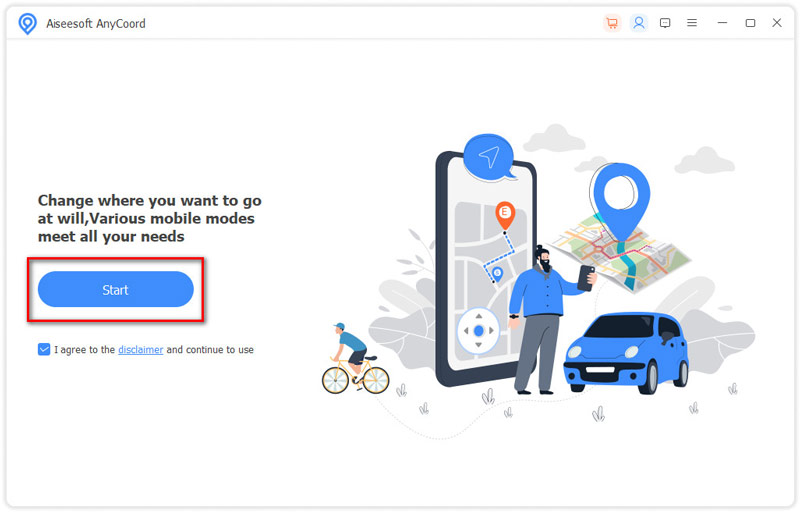
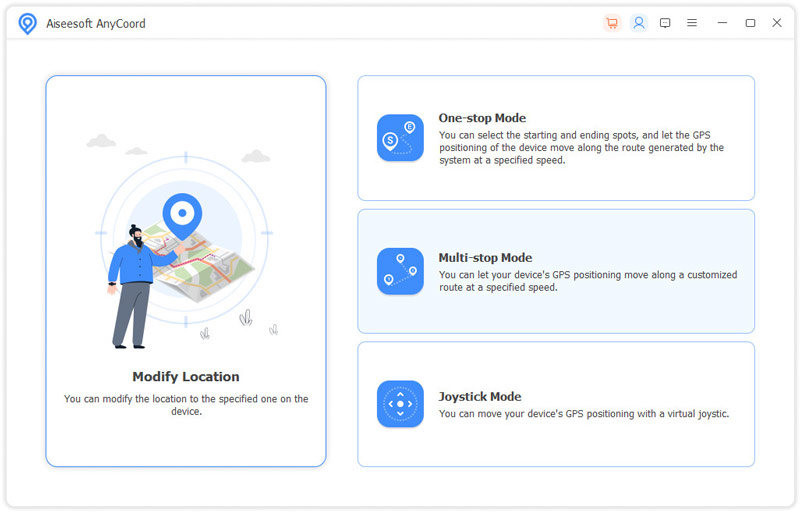
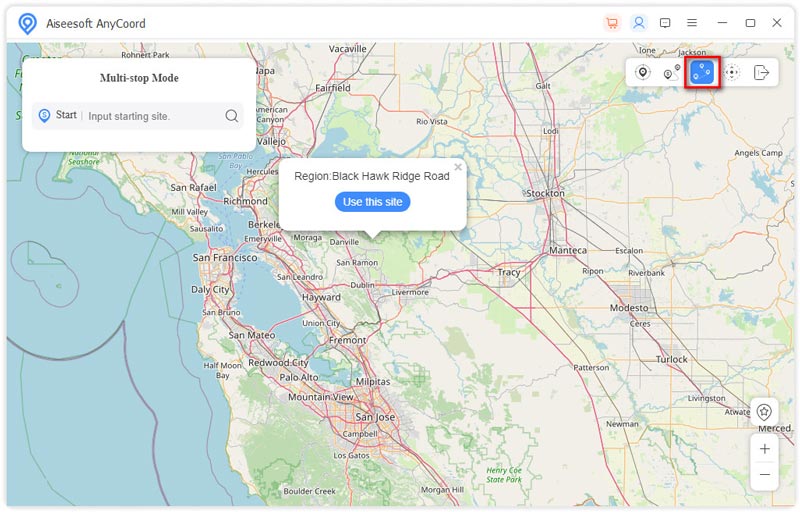
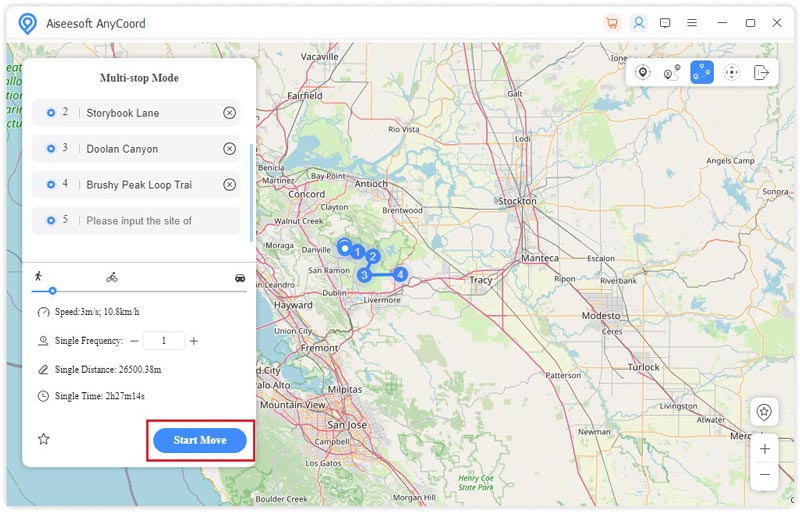
Can you draw a radius on Google Maps?
No. Google Maps does not offer a feature for you to directly draw a radius. You can't select a point on Google Maps and then determine the radius around it. But it allows you to calculate the distance between two or more points.
Can I draw a radius on Apple Maps?
No. Similar to Google Maps, Apple Maps also does not support the radius functionality. When you want to draw a radius on a map, you need to go to App Store to find a third-party radius map tool.
How to calculate the distance between points on Google Maps?
Open Google Maps and select a starting point. Right-click on the starting point and then choose the Measure distance feature. Now you can freely mark another place on the map and measure the distance between two points.
Conclusion
We have mainly talked about how to draw a radius on a map in this post. You can learn two easy ways to help you draw a radius around a point on a map. For more questions about the radius map, you can leave us a message.

Aiseesoft AnyCoord can help you hide, fake, or change your GPS location to any other place with ease. You can even plan a moving route if needed.
100% Secure. No Ads.
100% Secure. No Ads.