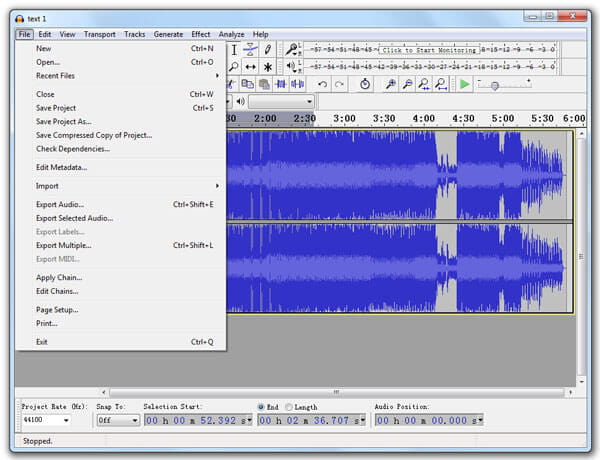"I am looking for a reputable MP3 editor. I have a lot of MP3 files on my computer, and want to edit the tags of them to classify them for further management." - Jason
"I get an awesome song in MP3, and want to make its specific part as my phone call ringtone. How can I customize the MP3 audio length? Is there an online audio editor or any third-party software that can help me to do that?" - Mike
MP3, as an popular audio encoding format, is frequently used all over the world for storage or playback on numbers of digital and portable devices, such iPhone, iPad, iPod, Samsung Galaxy S7 edge, Sony Xperia Z5, and so on. You may want to edit MP3 file on its tags for convenient management like Jason, or may have desire to cut and customize a preferred song segment as a phone call/messages ringtone like Mike. Then here come questions, how do you edit an MP3 file? What's your choice when it comes to editing an MP3 file? Many people may turn to some online MP3 editors to edit MP3 files, such as Online MP3 Cutter, TwistedWave Online Audio Editor, and so on. In this article, we'd like to introduce two ways to let your flexibly edit MP3 files.

Edit MP3 Files
Audio Editor is one of frequently-used audio/video editing and converting tool which allows you to free edit the imported audio file. First, download and install the software.
Step 1 Add MP3 file to Audio Editor
Launch the MP3 editing software on your computer and import the target MP3 file by clicking the button of "Add Files". You can add more than one MP3 file at one time by choosing them all and click "Open" button to import them to the MP3 editor.
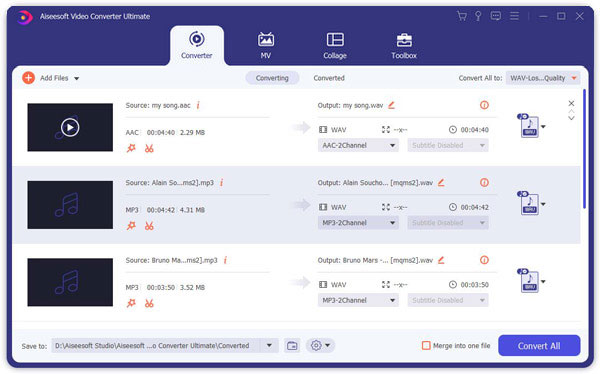
Step 2 Edit MP3 file
Highlight the MP3 file you want to edit first and click the "Cut" icon at the bottom of your MP3 file. In the pop-up "Cut" window, you can customize the audio length as you like by freely dragging the sliding button of starting and ending time, or you can directly enter the value in the timing box to set it. From here, you are allowed to merge the audio segments by ticking the bottom-left box of "Merge into one file". During customizing the MP3 file, you can also pre-listen to the audio to assist the clipping operation.
Note: Click "Edit" and you can change the audio effect by adjusting the volume of your MP3 music.
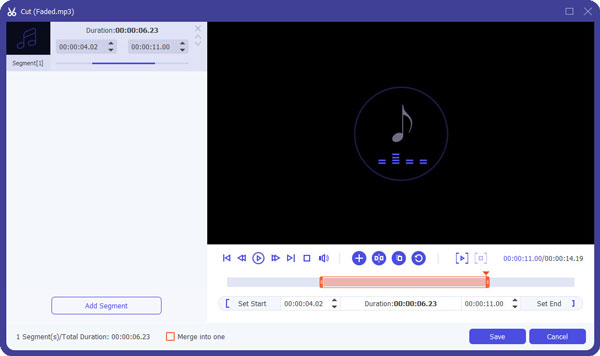
Step 3 Save the edited MP3 file
Click the "Format" icon to set the audio format as MP3, or you can also choose to convert the edited MP3 into other audio formats like AAC, FLAC, M4A, etc. Click the Browse and Select Folder from the drop-down list of "Save to" and choose the destination folder. Click "Convert All" to export the edited MP3 file. After a few seconds, you can check your edited MP3 file on your computer and you can enjoy it on your mobile phone or share with your friends.
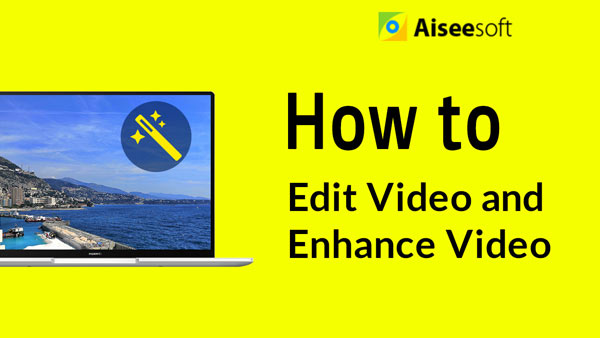

If you just want to do simple edit to your MP3 music like cutting or trimming, you can use the online MP3 editor to help you accomplish the task. Let's take one of the online MP3 editor - mp3cut.net for example to learn the step by step MP3 editing.
Step 1 Open a browser and go to mp3cut.net. Click "Open file" button to choose the MP3 file you want to edit from your computer. Or you can import the file from Google Drive, Dropbox or URL. It is said to support most audio and video formats and will extract the audio track directly out of the video you import.
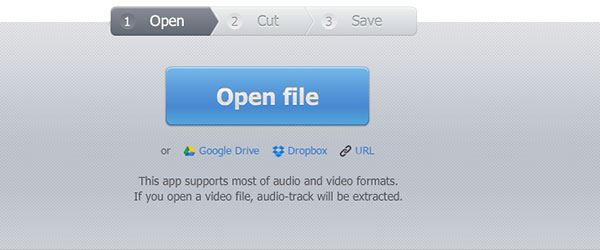
Step 2 You can start to edit the MP3 file when it turn into an audio track. Adjust the slider on both side to select the part you want to save. After selecting, just click "Cut" button to save the cutting part. You can add fade in and fade out for your MP3 music by turn on the button on the top of both side. You can also choose to save the edited audio into MP3 or make iPhone ringtone directly (M4R format).

Step 3 After cutting completing, you can save the edited MP3 file by click the "Download" button or you can also save it directly to your Google Drive or Dropbox. You can also click "Cut on more file" to edit another MP3 audio after saving the edited one.
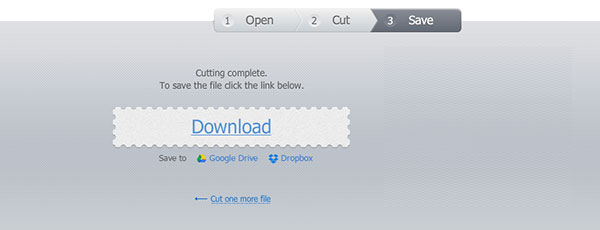
For further audios management, you may want to edit MP3 metadata like detail info and ID3 tags. How can you do that? Actually, iTunes enables you edit all audio metadata (song name, artist, genre, album, album artist, composer, etc.). With iTunes, you can easily and conveniently categorize music files. First, you need to move your MP3 file to iTunes library.
Step 1 Launch iTunes and select the song or songs in MP3. To edit multiple songs, you need to press the "Shift" from your keyboard and click the songs one by one.
Step 2 Right-click your mouse and find "Get Info". If you choose more than one music file, iTunes will inform you a message of "Are you sure you want to edit information for multiple items". Click "Edit Items" if you want to do so.
Step 3 From the pop-up window, you are able to edit music file tags. From the tab of "Details", you can freely to change the song name, and edit detailed information of artist, album, album artist, composer, genre, and year, etc. "Artwork" enables you to add the album associated art. You can copy or paste lyrics from the "Lyrics" tab. "Options" lets users to control the volume or customize the starting and ending time of the audio file. The "Sorting" tab is similar to "Details", and it determines the information which shows in the iTunes library. If you use iTunes 12, you can also see a tab of "File", which is a summary of song duration, size, bit rate, format, and location, etc.
In this article, we mainly talk about how to edit an MP3 file with Free Audio Editor, Audacity, and iTunes. These methods are better than online ways in editing MP3. Hope you can find the suitable method to edit your MP3 file.
As a widely-used open-source audio editing and recording program, Audacity is always another top choice for users to edit customized audio files, like MP3. Besides, it can be used to convert audio files.
Step 1 Go to Audacity downloading webpage, and choose the responding Audacity downloading file that can be compatible with your computer system. Audacity program can support Windows 10/8/7/Vista/XP, as well as Mac OS X/macOS 10.6 and later versions. Double click the installer file when you successfully downloading it, and obey the instruction to install Audacity.
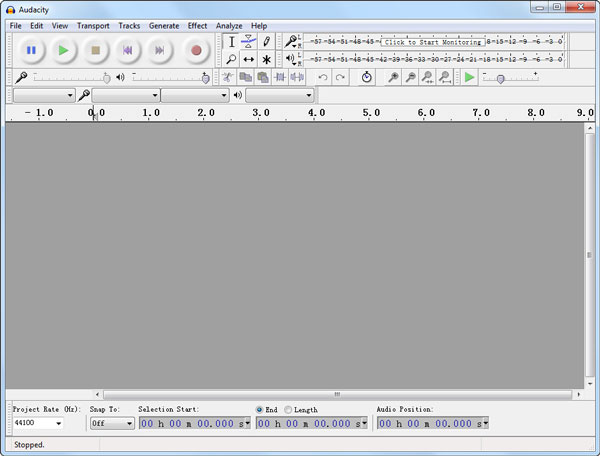
Step 2 From the tool menu, click "File" > "Import" > "Audio…" to import your MP3 file. Or you can choose to press "Ctrl+Shift+l" from your keyboard to add the audio file. In the pop-up browse window, double click the MP3 file, or click "Open" after highlighting the audio file. After that, you can clearly see a new region showing in the Audacity's main interface.

Step 3 Click the button of "Play" and "Stop" on the top-left corner in the interface. Or you can use the "Space" on the keyboard to control the MP3 broadcasting. To customize a specific segment of the MP3 file, click and drag the mouse cursor from the starting to the ending according to your need. And then click the scissor-like button on the toolbar to remove the parts you don't need and save the segment you select. Or you can choose the button of "Trim" to only keep the selected segment and delete the rest of the audio length.

Step 4 Click the "Edit" on the top menu, and there are various editing functions for you to choose from, such as "Join", "Trim audio", "Split Delete", "Duplicate", "Silence Audio" and so on. You are allowed to add audio effects to the target MP3 file. You can amplify the audio, change the audio pitch or change its speed/tempo and so on. When you complete MP3 editing, you can export it by click "File" > "Export" to export the whole audio file from the Audacity timeline or "Export Selection" to the selected audio segment.